Introduction
This tutorial follows the following article: Deploy a Windows 2012R2/2016/2019 RDS farm
In this tutorial, we will see how to add a second collection to an RDS deployment.
Adding several collections to the same deployment allows you to share the broker, gateway, license server and web access.
Add a collection to an RDS deployment
In the following example, the collection is made up of a single server.
If users connect through the broker, a second RDP file will need to be created, indicating the name of the collection in it.
In the case where the connection is established by a DNS name, a DNS record must be provided for the RR.
Add the server in the console: Server Manager
Add the server in the console: Server Manager
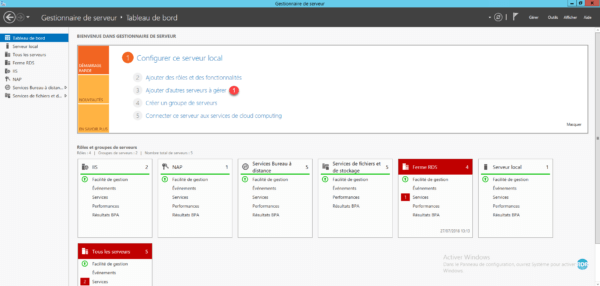
Select the server to add 1 and click OK 2.

Server 1 is visible in the All Servers section of Server Manager.

Add the server to the RDS deployment
From the Overview of your deployment, in the DEPLOYMENT SERVERS box, click on TASKS 1 then Add Remote Desktop Session Host servers 2.

Select the server(s) to add 1 and click Next 2.

Check the box 1 Restart remote computers if necessary and click Add 2.

Wait while the Remote Desktop Session Role is installed on the server.

The installation is complete. Exit the wizard by clicking Close 1.

In the DEPLOYMENT SERVERS section, the new server is visible 1.

Add a collection
Go to Collections Administration Server Manager / Remote Desktop Services / Collections 1. In the COLLECTIONS section, click on TASKS 2 then Create session collection 3.

When launching the wizard, click Next > 1.

Name the collection 1 and click Next >2.

Select the host server(s) 1 for this collection and click Next > 2.

Select the group(s) 1 that can access the collection then click on Next >2.

If necessary, activate the UPDs and click on Next > 1.

Confirm the creation of the new collection by clicking on Create 1.

Click Close 1 to exit the wizard.

Collection 1 is available in the Collections administration.

From the deployment overview, the two collections 1 are visible.

RemoteApp: organize collections in web access
In this part, we will see how to organize the RemoteApps from different collections in a different folder on Web Access
The deployment of RemoteApps is covered here.
The collection is published with the following RemoteApp 1:

Opening a session on the RDS farm web access, we see that Paint is published twice 1 and that all the programs are available without knowing their collection.

Return to the administration page, right-click on a program 1 and click on Modify properties 2.

In the General 1 section, enter the name of a folder to create it or select an existing folder 2. Then click on Apply 3 and OK 4.

Repeat the operation for all programs.
Return to the Web access page and refresh it. The created folder is displayed 1, click on it.

The applications are stored in the folder.
