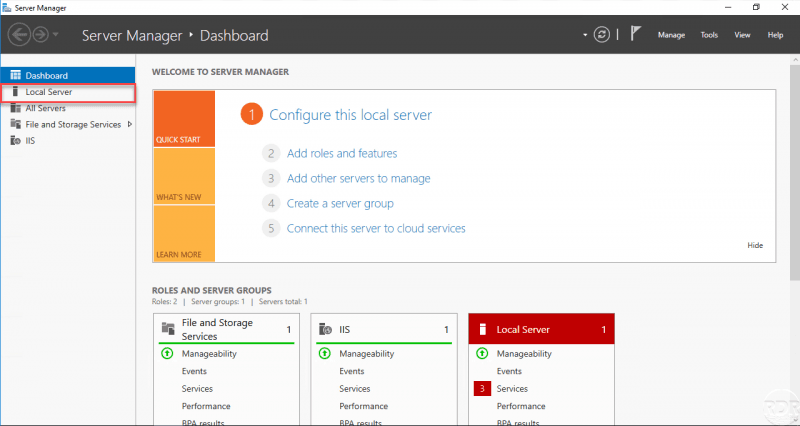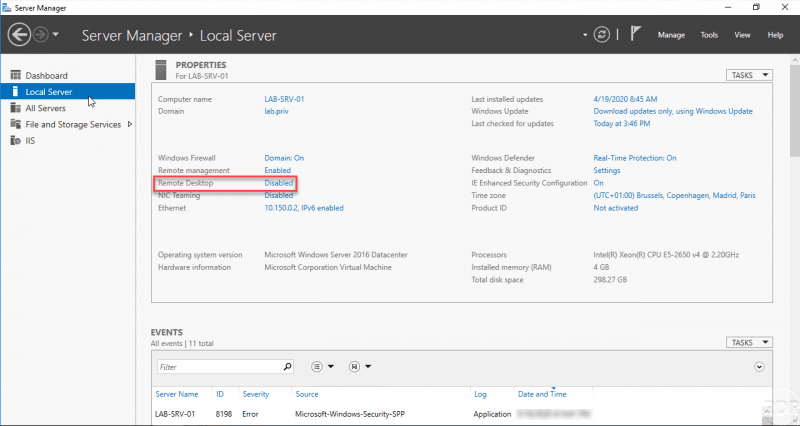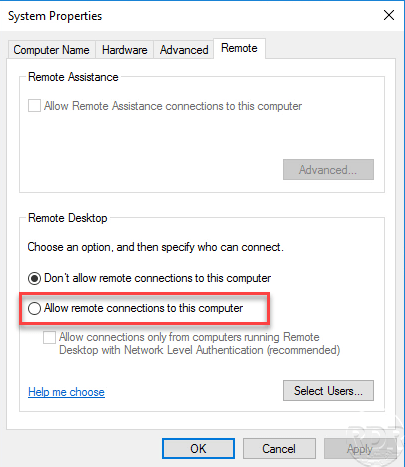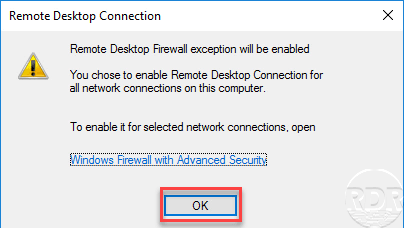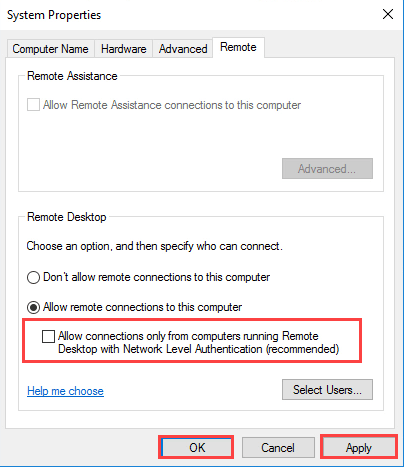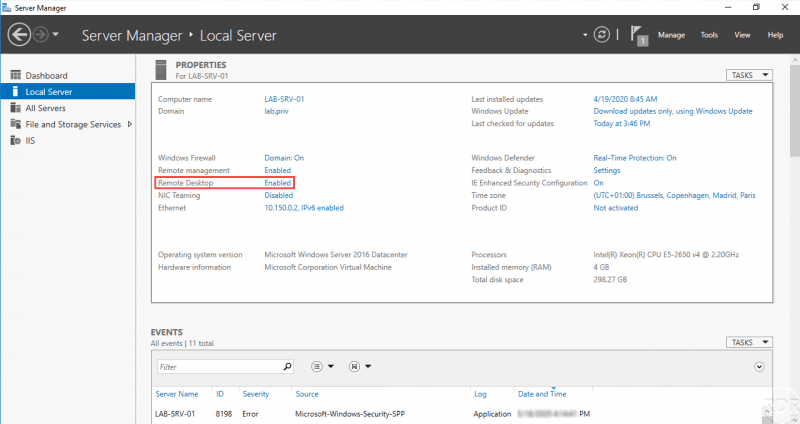{“@context”:”https://schema.org”,”@type”:”HowTo”,”name”:”Enable Remote Desktop on Windows Server”,”description”:”This tutorial \”how\” explains how to activate the remote desktop on Windows Server with a graphical interface.”,”image”:{“@type”:”ImageObject”,”url”:””,”height”:”406″,”width”:”305″},”totalTime”:””,”estimatedCost”:[],”tool”:[],”supply”:[],”step”:[{“@type”:”HowToStep”,”url”:”#”,”name”:”Open the server manager and click on Local server”,”text”:”Open the server manager and go to Local server.”,”image”:”https://rdr-it.io/wp-content/uploads/2020/05/ws-enable-remote-desktop-01.png”},{“@type”:”HowToStep”,”url”:”#”,”name”:”Click Disabled at Remote Desktop Level”,”text”:”Remote desktop status is disabled, click on disabled to open system properties.”,”image”:”https://rdr-it.io/wp-content/uploads/2020/05/ws-enable-remote-desktop-02.png”},{“@type”:”HowToStep”,”url”:”#”,”name”:”Choose Allow remote connections to this computer.”,”text”:”In the Remote Desktop section, on the Remote Usage tab of the system properties, select Allow remote connections to this computer.”,”image”:”https://rdr-it.io/wp-content/uploads/2020/05/ws-enable-remote-desktop-03.png”},{“@type”:”HowToStep”,”url”:”#”,”name”:”Validate the creation of firewall rules”,”text”:”Following the selection of Allow remote connections to this computer, a window opens indicating that exceptions in the firewall have been enabled, click OK.”,”image”:”https://rdr-it.io/wp-content/uploads/2020/05/ws-enable-remote-desktop-04.png”},{“@type”:”HowToStep”,”url”:”#”,”name”:”Apply the configuration to activate the remote desktop.”,”text”:”Activate or not the NLA then click on Apply and OK to apply the configuration.”,”image”:”https://rdr-it.io/wp-content/uploads/2020/05/ws-enable-remote-desktop-05.png”},{“@type”:”HowToStep”,”url”:”#”,”name”:”Remote desktop is enabled.”,”text”:”Refresh the server manager, we can see that the status of the remote desktop is now \”Activated\”.”,”image”:”https://rdr-it.io/wp-content/uploads/2020/05/ws-enable-remote-desktop-06.png”}]}
Enable Remote Desktop on Windows Server
This tutorial “how” explains how to activate the remote desktop on Windows Server with a graphical interface.