In this tutorial, I will explain how to enable and configure email notifications.
To send messages, we will configure an SMTP server.
To work, notifications need automatic actions to be correctly configured.
Enable and configure email notifications in GLPI
In the menu, expand Configuration 1 and click on Notifications 2.

By default, notifications are not enabled.
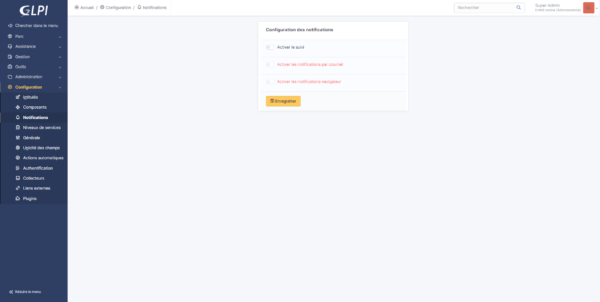
Enable 1 notifications and click the Save 2 button.

Now you have to activate a notification type, activate 1 email notifications and click on Save 2.
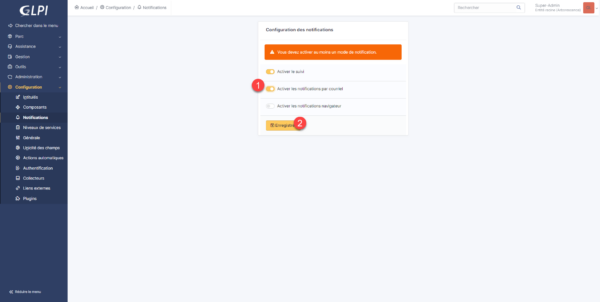
Now we have an additional block that allows us to configure notifications, click on Configure email notifications 1.
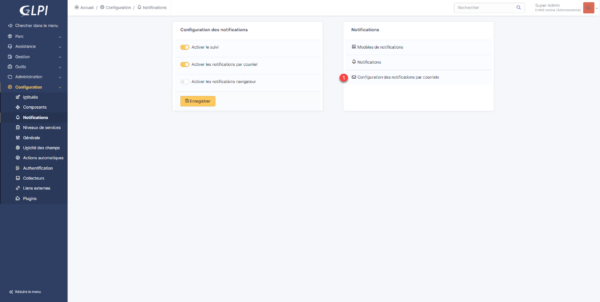
Start by configuring the administrator, sender and reply 1 email addresses.
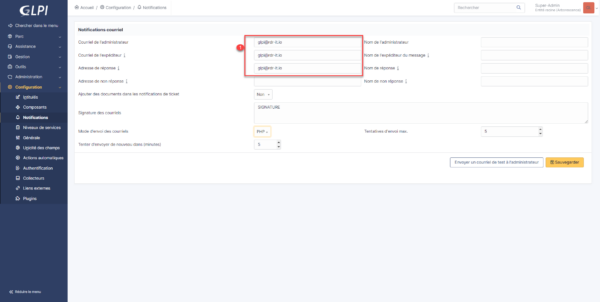
IF you are using a collector, typically the sender address and reply-to address are the collector’s email address.
Select SMTP 1 as Email sending method.
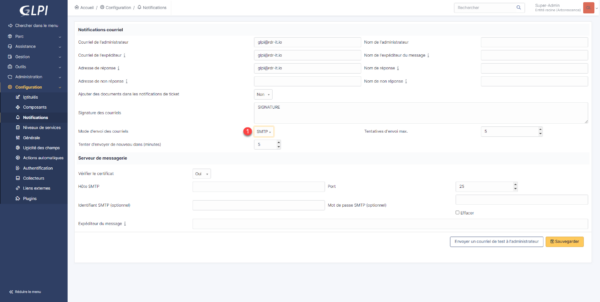
Enter the SMTP server address 1 as well as the port 2 and click on Save 3.

Test the SMTP server settings by clicking Send test email to administrator 1.
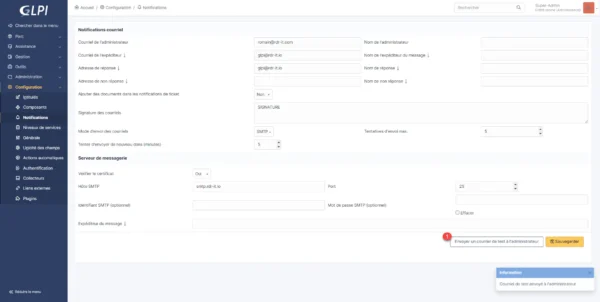
Check that you have received the test message.
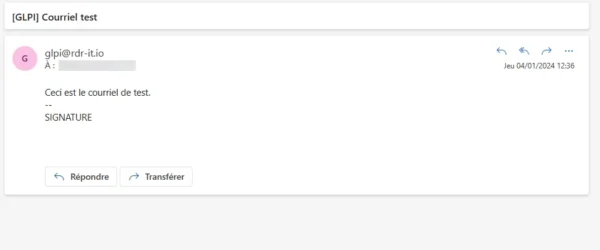
The configuration of the SMTP server for sending emails is complete.
What emails are sent
To access the list of notifications, on the notifications configuration page click on Notifications 1.
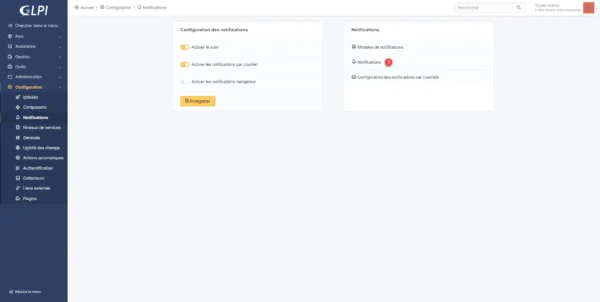
The list of GLPI notifications is displayed, from here you can activate and deactivate emails and also personalize them.
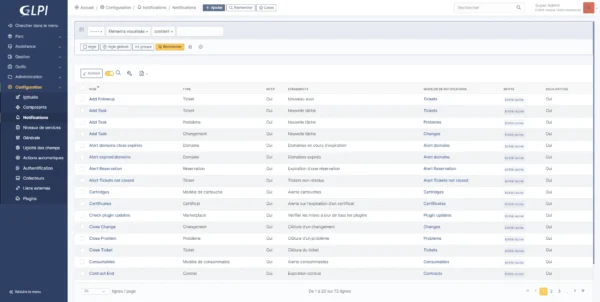
Personalize sent emails
It is possible to personalize the emails sent by GLPI.
From the notification configuration, click on Notification templates 1.
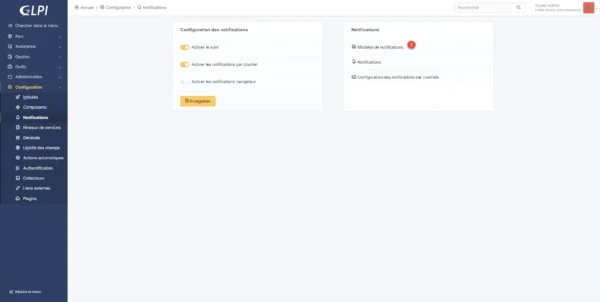
Find the notification you want to modify, here Tickets 1.
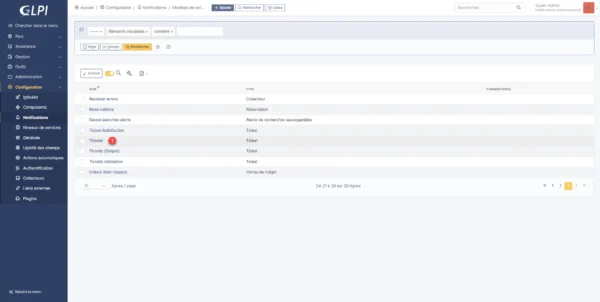
Then go to Template Translations 1 and click on Default Translation 2.
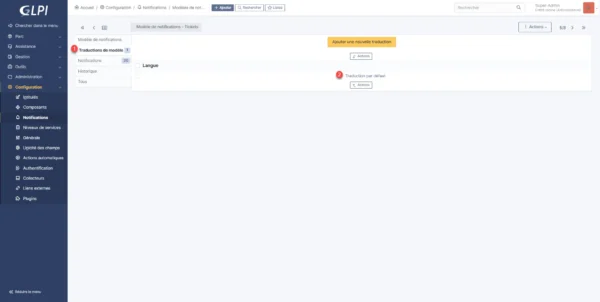
You can then edit the sent message.
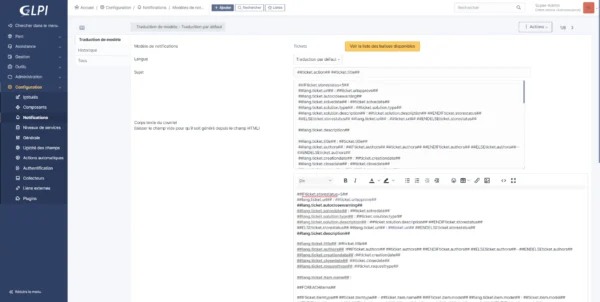
Before making a change, I advise you to save the default content.
Configure notification recipients
The last point that we will see in this tutorial is how to modify the recipients of emails.
As you may have already experienced in business, some people are specialists in putting people in cc on messages (cc). When using the collector, people in the CC field are automatically added as ticket observers.
It is possible to suppress the sending of notifications for observers.
Return to the list of notifications (Configuration / Notifications / Notifications).
Click on a notification, here New Ticket 1.
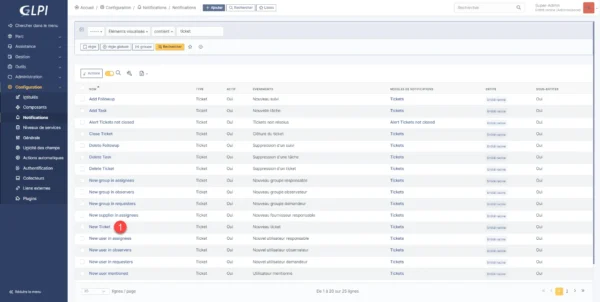
Go to Recipients 1, from this page you can choose to whom the emails are sent, once the modification is made remember to click Modify.
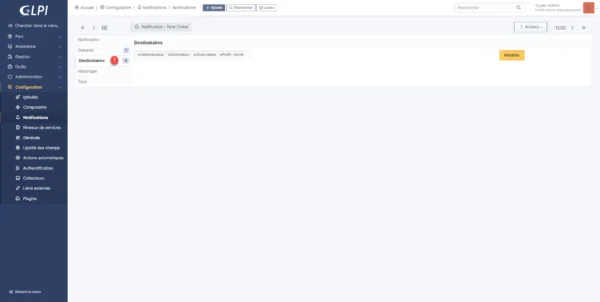
You now have all the information to configure email notifications in GLPI 10.