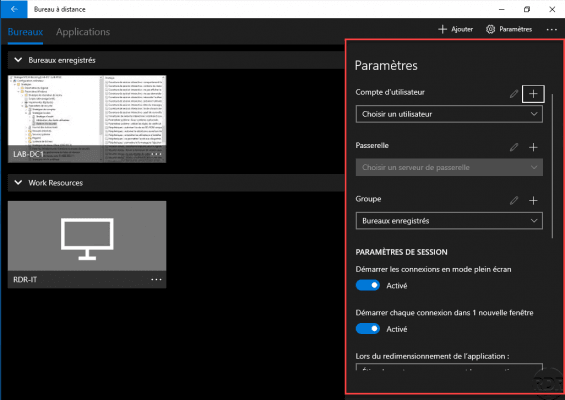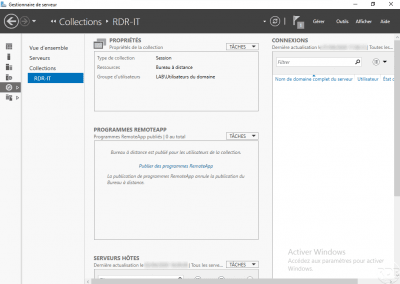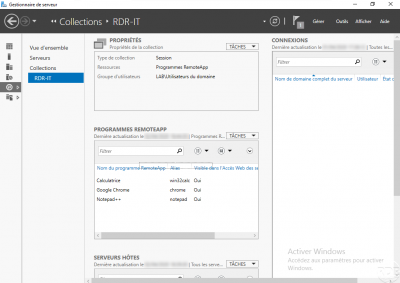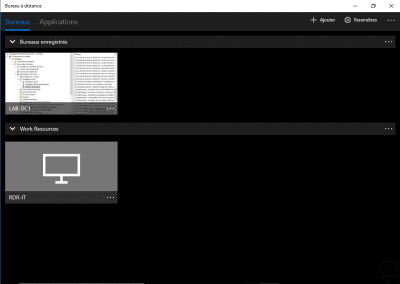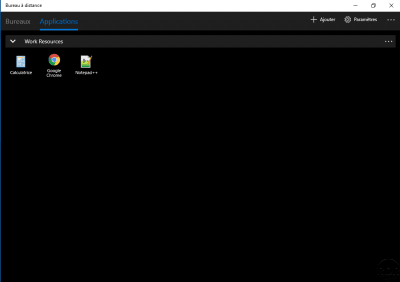Présentation
Dans ce tutoriel, nous allons voir comment utiliser l’application Bureau à distance disponible dans le store d’application.
L’application est également disponible pour Android et Iphone
L’application Bureau à distance disponible dans les magasins d’application, permet de gérer les connexions de Bureau à distance et prend en charge les RemoteApp.
Sur Windows 10, elle permet de remplacer le lien RDP par défaut.
Installation de l’application Bureau à distance
Ouvrir le store Microsoft et dans la zone recherche entrer « Bureau » 1 et cliquer sur la suggestion Bureau à distance Microsoft 2.
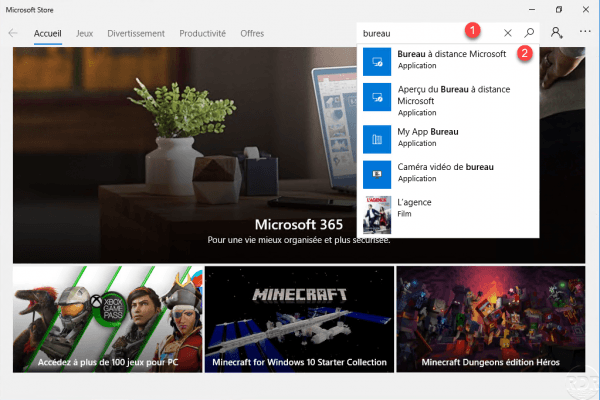
Sur la page de l’application, cliquer sur Télécharger 1.
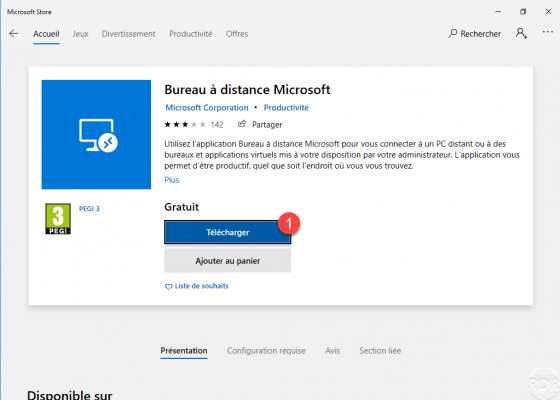
En fonction de la configuration de votre environnement, une demande de connexion peut être effectuée.
L’application téléchargée, cliquer sur Installer 1.
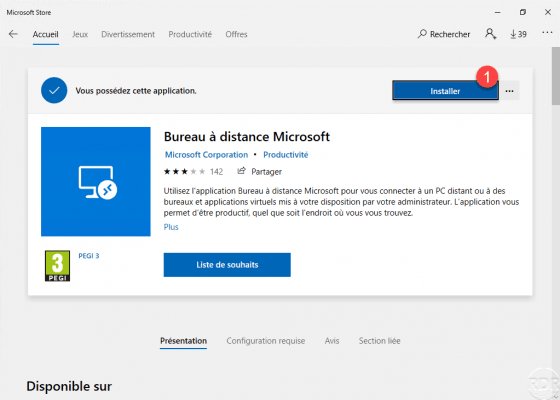
Une fois l’application installée, il est possible de l’ouvrir en cliquant sur le bouton Lancer 1.
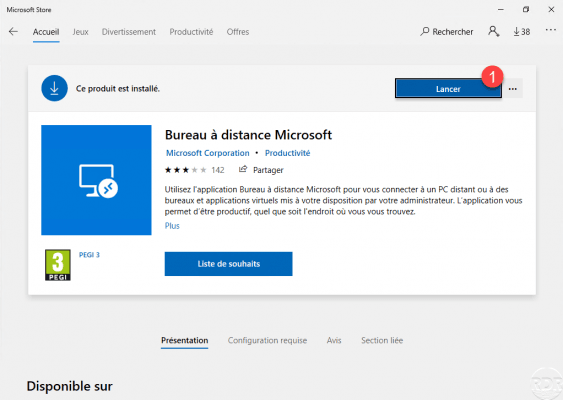
L’application 1 est aussi disponible par le menu Démarrer.
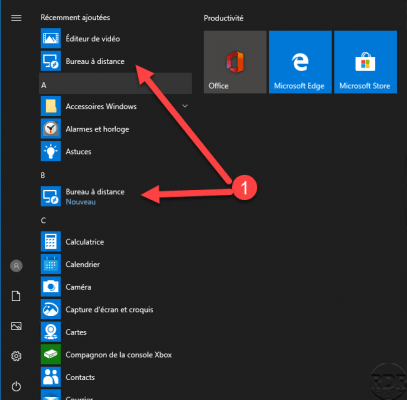
Utilisation de l’application Bureau à distance
Au lancement, l’application s’ouvre sur la liste des connexions que l’on configure.
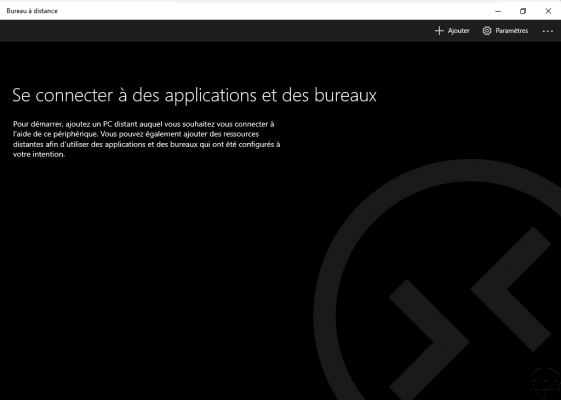
Pour le moment la liste est vide car l’application vient juste d’être installé.
Ajouter une connexion Bureau à distance classique
Cliquer sur Ajouter 1 et choisir Bureau 2.
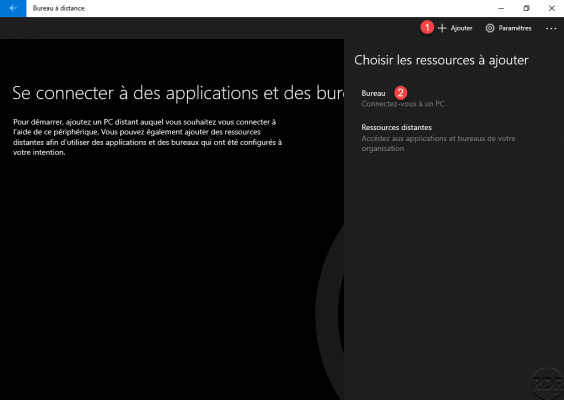
Entrer l’adresse de l’ordinateur 1 (nom ou adresse IP) et cliquer sur le + 2 pour ajouter un identifiant.
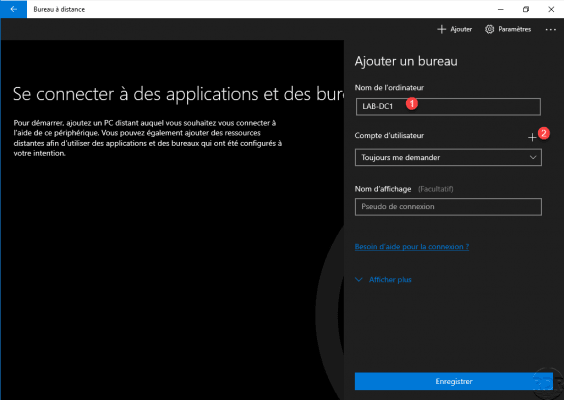
Le compte utilisateur que l’on va ajouter sera réutilisable pour d’autre connexion, il est aussi possible de laisser Toujours me demander.
Entrer l’identifiant du compte 1, le mot de passe 2 et un nom d’affichage 3 qui sera utilisé dans le liste de choix. Cliquer sur Enregistrer 4.
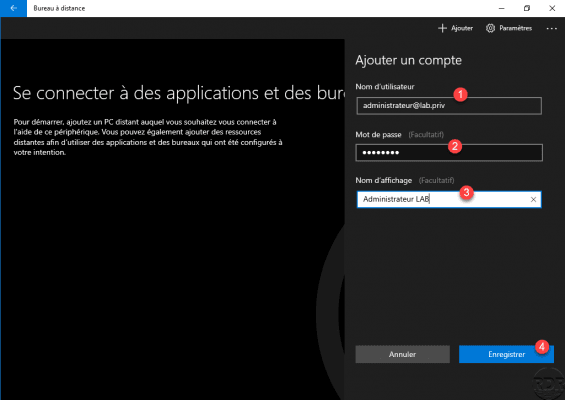
De retour à la connexion en cours de configuration, sélectionner le compte utilisateur 1, nommer la connexion 2 et cliquer sur Enregistrer 3.
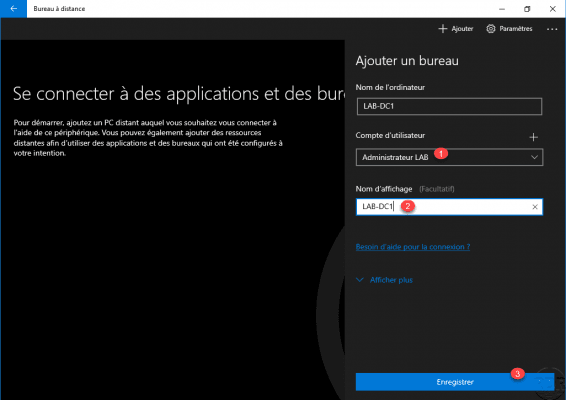
La connexion configurée 1 est accessible dans la liste des connexions. Faire un double clic dessus pour se connecter.
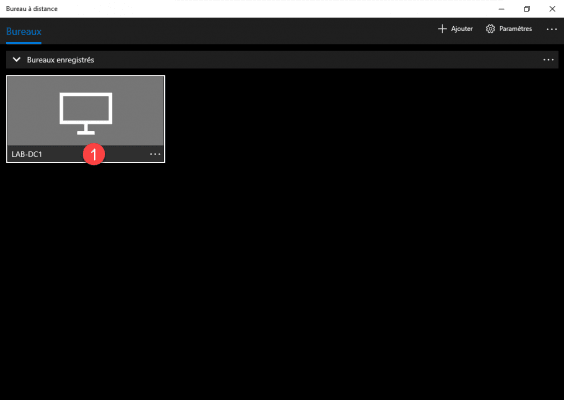
Valider les éventuelles alertes de sécurité de certificat pendant la connexion….
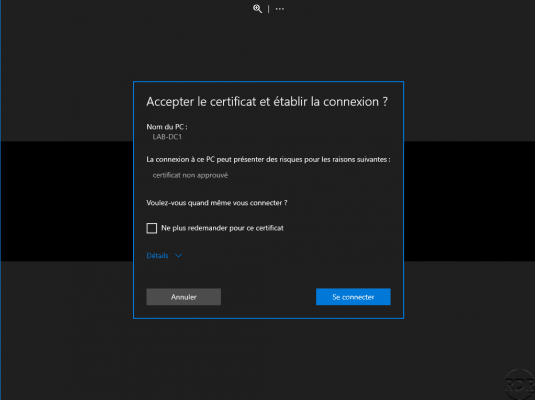
La connexion est établie, contrairement au client classique pas de barre bleu mais juste une loupe et … sur un fond noir.
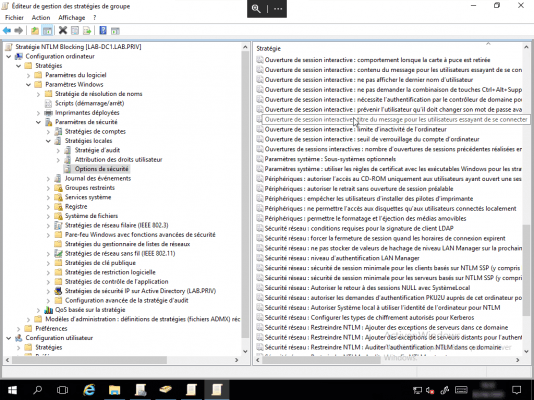
Configurer la connexion à une ferme RDS
Dans cette partie, nous allons voir comment configurer l’application Bureau à distance de Windows 10 pour utiliser une ferme RDS.
La configuration consiste à indiquer l’url de l’accès Web de la ferme RDS pour l’application récupérer les accès aux différentes collections RemoteApp et Bureau.
Pour montrer la différence avec les deux types de collection, les captures seront mises côte à côte quand il y a une différence entre les deux.
Dans l’application cliquer sur Ajouter 1 et choisir Ressources distantes 2.
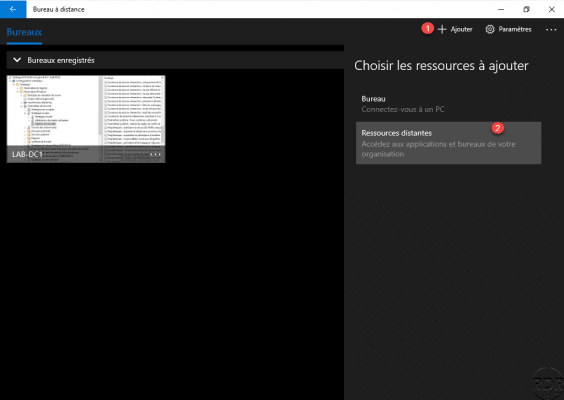
Entrer l’url de publication du flux 1 sous la forme https://url-or-srv.dom.xx/rdweb/feed/webfeed.aspx et cliquer sur Trouver les flux 2.
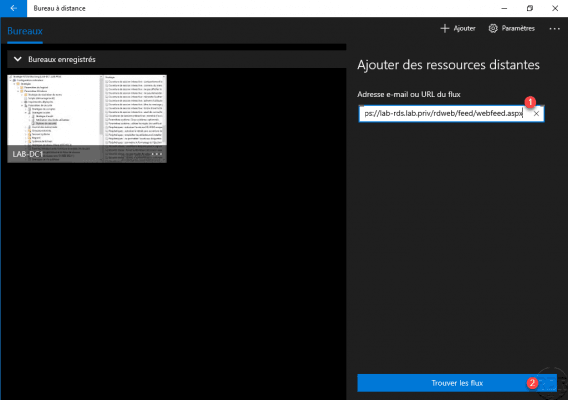
Configurer le compte utilisateur 1 et cliquer sur Ajouter un flux 2.
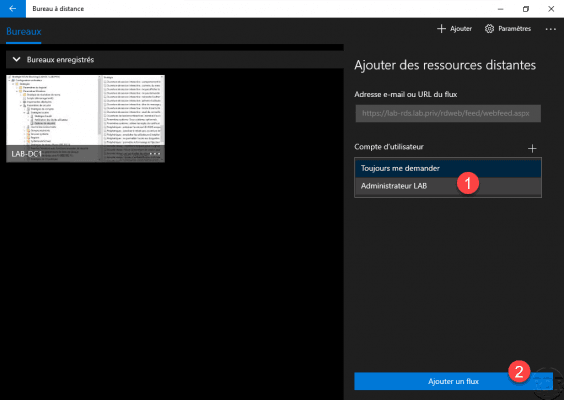
Une fois le flux ajouté, pour une publication de type Bureau, celle-ci est disponible dans la section Bureaux de l’application, pour les RemoteApps, elles sont disponibles dans la section Applications.
Cliquer ensuite sur l’élément pour se connecter et travailler.
Configurations supplémentaires
Il est possible de configurer plusieurs collections RemoteApp différentes dans l’application, chose qui n’est pas possible sur Windows nativement.
Les paramètres de l’application vont vous permettre de configurer le client du comportement du client Bureau à distance, mais aussi de gérer les comptes utilisateurs, de configurer des passerelles RDS pour accéder aux serveurs et créer des groupes pour ranger les connexions.