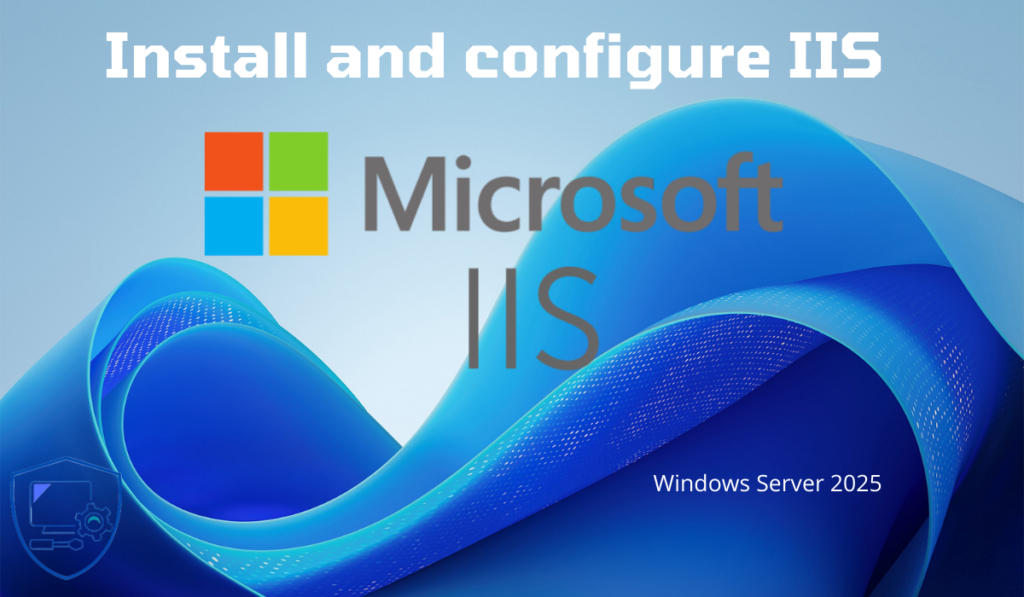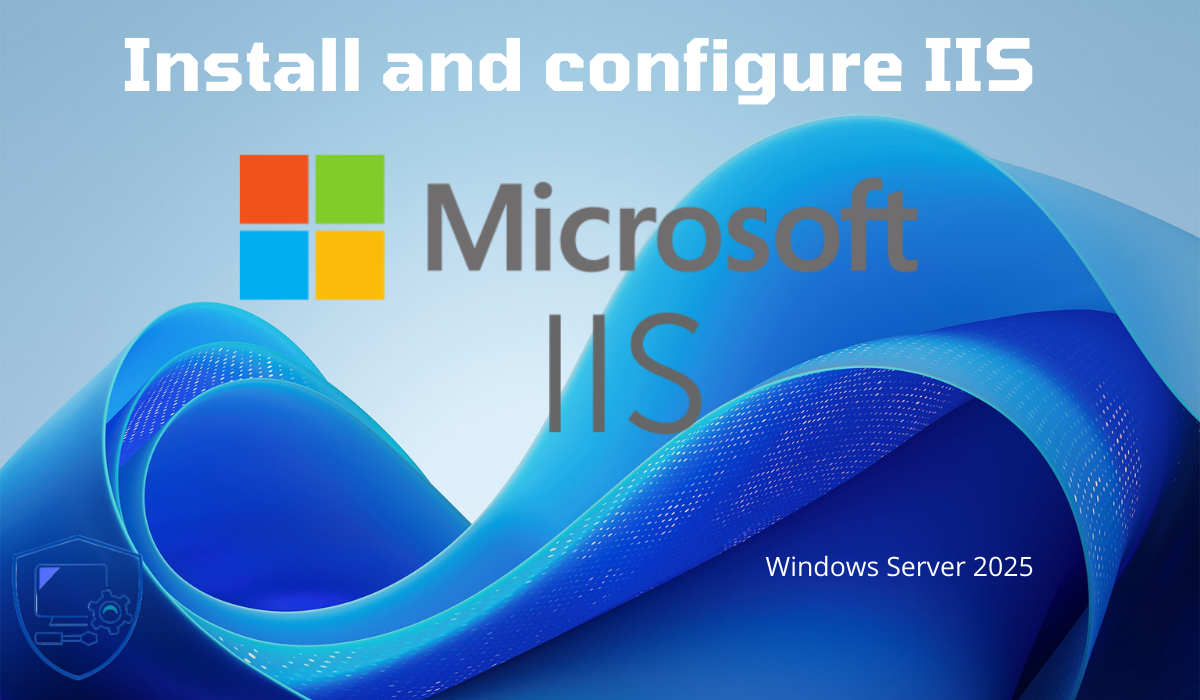
Dans ce tutoriel, nous allons voir comment installer le rôle IIS, qui permet de déployer le serveur Web de Microsoft sur Windows Serveur 2025.
Le serveur Web IIS est utilisé dans de nombreux produits Microsoft comme :
- WSUS
- Exchange Serveur
- SharePoint
- …
Mais aussi des produits tiers comme Veeam qui s’appuie sur ce serveur Web.
Avant de se lancer dans l’installation de IIS, il faut savoir que celui-ci est toujours en version 10 (IIS10) sur Windows Serveur 2025, cette version de IIS est sortie avec Windows Serveur 2019, ce qui signifie que le rôle IIS n’a pas subit de mise à jour majeure depuis 6 ans.
En soit cela n’est pas vraiment problématique, car le produit fonctionne très bien et si l’on compare à ces concurrents comme Apache ou Nginx, il n’y a pas eu non plus de grande révolution de leur coté.
Je profite de ce tutoriel pour rappeler que Microsoft Web Platform Installer (WebPI) n’est plus fonctionnelle depuis 31/12/2022, même si comme vous le verrez, il y a toujours un lien d’accès dans Windows Serveur 2025.
Installer IIS sur Windows Serveur 2025
Comme toute installation, depuis Gestionnaire de serveur, cliquer sur Ajouter des rôles et des fonctionnalités 1.
Au lancement de l’assistant, cliquer sur Suivant 1.
Choisir une installation de type : Installation basée sur un rôle ou une fonctionnalité 1 et cliquer sur le bouton Suivant 2.
Sélectionner le serveur 1 où le serveur Web IIS va être installé, puis cliquer sur Suivant 2.
Cocher la case Serveur Web (IIS) 1.
Cliquer sur le bouton Ajouter des fonctionnalités 1 sur la nouvelle qui s’est ouverte.
Le rôle Serveur Web (IIS) est sélectionné, cliquer sur le bouton Suivant 1.
Passer la liste des fonctionnalités, cliquer sur Suivant 1.
La présentation du Rôle Web Server (IIS) vous résume ses fonctionnalités, cliquer sur Suivant 1.
Le rôle Serveur Web (IIS) dispose du plusieurs fonctionnalités qui peuvent être ajoutées, si vous prévoyez de mettre PHP par exemple, cocher la fonctionnalité CGI, il est possible de les ajouter après, cliquer sur Suivant 1.
Confirmer l’installation en cliquant sur le bouton Installer 1.
Patienter pendant l’installation …
Une fois l’installation terminée, quitter l’assistant en cliquant sur Fermer 1.
Le rôle Serveur Web (IIS) est installé.
Administrer le serveur Web IIS sur Windows Serveur 2025
Maintenant, je vais vous montrer comment accéder à la console IIS et comment créer un Site qui est l’équivalent d’un virtualhost sur Apache.
Depuis le menu Démarrer, rechercher IIS puis cliquer sur Gestionnaire des services Internet (IIS).
Voici comment se présente la console IIS :
La partie de gauche permet de naviguer dans les différents sites et applications du serveur, la partie centrale permet d’accéder aux différent paramètres de configuration puis la partie droite est un panneau d’action.
Les éléments de configuration sont hiérarchisés et s’héritent aux éléments inférieures sur IIS , quand vous configurez un paramètre au niveau serveur celui-ci est appliqué à tous les sites hébergés sur IIS, sauf si une configuration différente du même paramètre est configuré au niveau du site / application …
Commencer par tester le serveur Web, sur le serveur lancer un navigateur Internet et aller à l’adresse 127.0.0.1, vous devriez avoir cette page :
Le contenu du site par défaut se trouve dans le dossier suivant : C:\intpub\wwwroot.
Créer un nouveau site sur IIS
Si vous êtes habitué à manipuler des serveurs Web comme Nginx / Apache, un site sur IIS est l’équivalent d’un virtualhost. Pour les personnes qui le sont moins vous quelques informations pour vous aider à comprendre :
Un virtualhost, un « conteneur » logique sur un serveur web qui va permettre de faire fonctionner un hébergement, celui-ci peut être différencier par plusieurs éléments :
- Le port : par défaut les ports Web sont le 80 et 443, on pourrait créer un site sur le port 21080, pour accéder au site, il faut entrer l’url suivante : http://ip-web-server-iis:21080, cette solution n’a pas souvent utiliser car par facile pour les utilisateur de devoir mettre le port à chaque fois et ne reste pas les standard, depuis en entreprise la navigation web étant filtrer le site ne sera pas accessible.
- L’adresse IP : si le serveur Web possède plusieurs IP, il est possible de créer un Site en indiquant que le trafic qui arrive sur le port 80/443 sur telle adresse IP correspond à ce site Internet, cette solution peut être utiliser assez facilement dans le réseau interne de l’entreprise mais sur des hébergeurs c’est impossible, cela impliquerait que chaque site internet dispose de sa propre IPv4
- Le nom DNS : c’est la méthode la plus utilisée, on va utiliser le nom DNS de la requête HTTP pour diriger les requêtes vers le bon site, cette solution permet d’utiliser une seule adresse IP et les ports 80/443 pour héberger plusieurs sites web sur la même machine.
Voici la configuration du site par défaut sur IIS :
Le site par défaut écoute sur tous les nom DNS et IP * sur le port 80, ce qui donne *:80 et ensuite on peut voir son emplacement sur le serveur.
Dans ce tutoriel, on va créer un Site basé sur le nom DNS, la première chose va être de créer un enregistrement DNS de type A ou CNAME afin que celui-ci puisse être résolu avec l’adresse IP du serveur Web IIS.
Créer également sur le serveur le dossier où vous allez stocker le contenu (les pages) du site.
Pour créer le site sur la console IIS, faire un clic droit sur Sites, puis cliquer sur Ajouter un site Web 1.
Commencer par nommer le site 1 puis indiquer le chemin d’accès physique 2.
Entrer le nom DNS dans le champ Nom de l’hôte 1 puis cliquer sur OK 2.
Le Site est créé. (je vous laisse comparer par vous même les différences de liaison).
On va maintenant tester le site, dans le dossier physique, créer un dossier index.htlm.
Voici le code de la page HTLM :
Cette fois ci, depuis un navigateur internet entrer l’url (nom dns) du site que l’on a créé :
On a bien le contenu de la page HTLM que l’on a créé.
Accéder aux logs des sites
Par défaut les logs sont stocké à l’emplacement suivant : C:\inetpub\logs\LogFiles, comme on peut le voir ci-dessous, il y a un sous dossier par Sites.
Pour identifier le numéro du site, il faut regarder la colonne Identificateur dans la console IIS, le site que l’on a créé à l’identifiant 2.
Aller dans le dossier qui contient les logs du site, dans ce dossier on va retrouver un fichier par jour qui contient tous les logs.
En ouvrant le fichier, vous avez accès aux logs et on retrouve bien les lignes qui correspondent aux tests de navigation que l’on a effectué.
IIS ne gère par de rotation des logs contrairement aux serveur Web sur Linux.
Dans ce tutoriel, on a vu comment installer le rôle Serveur Web (IIS) sur Windows Serveur 2025 et la création d’un Site.
Vous trouverez plusieurs tutoriel dédié à IIS sur le site.