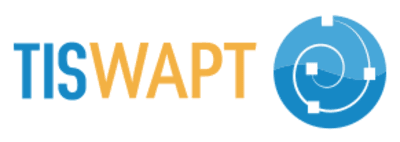Introduction
À lire
À partir de Juillet 2021, WAPT Community ne sera plus supporté par Transquil.it, elle est remplacée par la version Discovery.
WAPT est une solution de déploiement d’application pour Windows dont le cœur est Open Source.
Le logiciel est disponible en deux versions :
- Community qui est une version gratuite.
- Enterprise qui intègre des fonctionnalités supplémentaires notamment l’authentification par AD, plusieurs administrateurs et un accès au support.
Environnement utilisé dans le tutoriel :
- Un serveur Windows 2016 avec le rôle de contrôleur de domaine
- Un serveur Windows 2012R2 joint au domaine pour l’installation de la partie serveur de wapt
- 2 postes clients sous Windows 7 Pro également dans le domaine.
Pour la partie serveur, il est possible de l’installer sous Linux.
Installation du serveur WAPT
1. Télécharger WAPT sur le site officiel : https://www.tranquil.it/gerer-parc-informatique/prestations-wapt/wapt-community/ ou ici : https://1drv.ms/u/s!Aiq0yirkk82kjvYro5UTenFWhJdfRw?e=ecnMq0
2. Exécuter le fichier téléchargé 1.
3. Sélectionner la langue 1 et cliquer sur OK 2.
4. Accepter la licence 1 et cliquer sur Suivant > 2.
5. Modifier le chemin d’installation si besoin 1 et cliquer sur Suivant > 2.
6. Editer les options d’installation si besoin et cliquer sur Suivant > 1.
7. Cliquer sur le bouton Installer 1.
8. Patienter pendant l’installation…
9. Cliquer sur Terminer 1.
Configuration du serveur
Au premier lancement le serveur doit être configuré.
1. Cliquer sur Tester le nom DNS 1.
2. Cliquer sur Suivant 1.
3. Entrer un mot de passe 1 pour le compte admin et cliquer sur Suivant 2.
4. Cliquer Démarrer le serveur WAPT et WaptService avec ces paramètres 1.
5. Patienter…
6. Cliquer sur Fin 1.
7. Entrer le mot de passe 1 et cliquer sur OK 2.
8. Fermer l’alerte en cliquant sur OK 1.
Génération du certificat
1. Depuis la console cliquer sur Outils 1 > Générer un certificat 2.
2. Entrer un mot de passe 1 pour la clef privé et cliquer sur OK 2.
3. Cliquer sur OK 1 à la confirmation de la création du certificat.
4. Cliquer sur Yes 1 pour installer le certificat.
5. Entrer un préfixe 1 pour le dépôt WAPT et cliquer sur OK.
Le préfixe n’est pas modifiable.
Génération de l’agent
1. Depuis la console cliquer sur Outils 1 > Générer un agent WAPT 2.
2. Cliquer sur OK 1.
3. Patienter pendant la compilation…
4. Entrer la clé privée du certificat 1 et cliquer sur OK 2.
5. Patienter encore …
6. Cliquer sur OK 1 à la confirmation de création de l’agent.
7. Aller sur l’onglet Dépôt privé 1 l’agent est disponible 2.
Installation de l’agent sur les clients
Il y a deux méthodes pour installer l’agent. :
- une installation manuelle sur chaque poste en allant récupérer l’agent sur l’interface web du serveur WAPT.
- une installation automatique par GPO.
Manuel
1. Lancer un navigateur internet et entrer le nom dns ou l’adresse IP 1 de votre serveur WAPT et télécharger l’agent 2.
2. Exécuter le fichier 1.
3. Cliquer sur OK 1.
4. Accepter la licence 1 et cliquer sur Suivant > 2.
5. Cliquer sur Suivant 1.
6. Cliquer sur Suivant 1.
7. Cliquer sur Suivant 1.
8. Cliquer sur Installer 1.
9. Patienter pendant l’installation.
10. Fermer l’assistant en cliquant sur Terminer 1.
11. Aller dans le répertoire d’installation de l’agent 1 et cliquer sur wapttray 2.
12. L’icône est disponible dans la zone de notification 1.
13. Action disponible depuis le « tray ».
14. Retourner sur la console serveur et vérifier que l’agent soit remonté 1.
Automatique par GPO
Les manipulations suivantes sont à faire depuis un contrôleur de domaine.
1. Lancer un navigateur internet et entrer le nom dns ou l’adresse IP de votre serveur WAPT.
2. Télécharger l’utilitaire pour le déploiement de l’agent. Cliquer sur WAPTDeploy 1 et Enregistrer le fichier 2.
3. Copier dans un fichier texte la ligne surlignée 1.
4. Ouvrer la console de Gestion des stratégies de groupes.
5. Créer une nouvelle stratégie sur OU où l’agent doit être installé. Faite un clic droit sur l’OU 1 et cliquer sur Créer un objet GPO dans ce domaine, et le lié ici… 2.
6. Nommer votre stratégie 1 et cliquer sur OK 2.
7. Sélectionner la GPO 1 et faire un clic droit dessus et cliquer sur Modifier 2.
8. Aller à Configuration ordinateur > Paramètres Windows > Scripts (démarrage/arrêt) 1. Faite un double clic sur Démarrage 2 pour ouvrir les propriétés.
9. Cliquer sur Afficher les fichiers …. 1.
10. Copier le fichier waptdeploy.exe dans le dossier ouvert au point précédent.
11. Cliquer sur Ajouter … 1.
12. Cliquer sur Parcourir … 1.
13. Sélectionner le fichier waptdeploy.exe 1 et cliquer sur Ouvrir … 2.
14. Dans le champ Paramètres de scripts 1 coller la ligne copier au point 3 2 et cliquer sur OK 3.
--hash=XXX --minversion=1.5.1.26 --wait=15J’ai ajouté le paramètre –waptsetupurl où j’ai spécifié l’url du serveur wapt au format HTTP du fait que le certificat du serveur n’est pas déployé sur les postes
--hash=XXX --minversion=1.5.1.26 --waptsetupurl=http://lab-wapt.rdr-it.intra/wapt/waptagent.exe --wait=1515. Cliquer sur Appliquer 1 et OK 2.
16. La stratégie est prête.
17. Forcer la mise à jour des stratégies sur OU.
18. Redémarrer le poste, même en forçant la mise à jour le script ne s’exécutera qu’au démarrage de Windows.
19. Le poste devrait remonter dans la console sur le serveur et être visible dans l’inventaire 1.
Les paquets
Importer des paquets dans le dépôt privé
1. Depuis la console, aller sur l’onglet Dépôt privé 1 et cliquer sur Importer depuis internet 2.
2. Sélectionner le(s) paquets 1 et cliquer sur le bouton Importer … 2.
3. A la demande de confirmation de duplication du paquet cliquer sur Yes 1 et patienter pendant le téléchargement.
4. Cliquer sur OK 1 au message de confirmation.
5. Le paquet est disponible dans le dépôt privé.
Installer un paquet sur un hôte
1. Depuis la console, aller sur l’onglet Inventaire 1, sélectionner un hôte 2 et cliquer sur Modifier la machine 3.
2. Sélectionner le paquet à installer 1 et cliquer sur le bouton Ajouter des dépendances au paquet 2.
3. Deux actions sont possibles 1. Enregistrer et appliquer lancera l’installation immédiatement sur le poste. Enregistrer sauvegardera la configuration et l’installation sera effectué au prochain cycle de mise à jour.
Enregistrer et appliquer
1. Un message de confirmation s’affiche. Cliquer sur OK.
2. Aller sur le poste client, une notification s’affiche au niveau de l’heure.
3. Depuis la console du serveur, actualiser l’inventaire, sélectionner l’hôte 2, le paquet notepasplusplus 3 est installé.
Enregistrer
Il est possible de force le cycle de mises à jour en cliquant sur Vérification des mises à jour depuis l’onglet Inventaire.
1. Dans la console, le poste est « A mettre à jour » 1 et le paquet photofiltre est manquant 2.
2. Aller sur le poste, le pictogramme « A mettre à jour » est aussi visible.
3. Les paquets seront installés lors de l’arrêt du poste en laissant le choix à l’utilisateur.
4. Les paquets s’installent sur le poste et seront disponibles au prochain démarrage.
Il est possible de forcer l’installation soit via l’agent sur le poste ou sur la console depuis le serveur.
5. Dans la console, le poste n’a plus d’alerte 1 et le paquet photofiltre 2 est installé.
Groupe de paquet
Créer un groupe
1. Depuis la console, aller sur l’onglet Groupe de paquets 1 de cliquer sur Nouveau groupe de paquets 2.
2. Donner un nom au groupe 1, sélectionner les paquets à attribuer au groupe 2 et cliquer sur Ajouter des dépendances au paquet 3.
3. Cliquer sur Enregistrer 1.
4. Le groupe est disponible dans la liste.
Affecter le groupe à un poste
1. Depuis la console, aller sur l’onglet Inventaire 1, sélectionner un hôte 2 et cliquer sur Modifier la machine 3.
2. Sélectionner le groupe 1 et cliquer sur Ajouter des dépendances au paquet 2.
3. Enregistrer et appliquer 1 va ajouter le poste dans le groupe et envoyer une notification push à l’agent pour une application immédiate, Enregistrer 1 va seulement ajouter le poste dans le groupe, l’application sera faite lors du contact de l’agent ou en forçant depuis la console.
Le fonctionnement est le même que pour les paquets.
Créer un paquet
Dans cette partie, nous allons voir comment créer vos paquets et les importer dans la console WAPT.
Pour illustrer ce tutoriel, j’ai pris l’agent OCS Inventory.
Les commandes et chemins sont à adapter en fonction de votre configuration.
1. Aller sur le serveur WAPT.
2. Dans un dossier 1 mettre copier l’exécutable 2.
3. Ouvrer une fenêtre de commande en Administrateur et entrer la commande ci-après.
wapt-get make-template "C:_sourcesOCS-NG-Windows-Agent-Setup.exe"4. Cette commande a créé dans C:waptdev 1 un dossier préfix-programme-wapt 2 avec les fichiers nécessaires à la compilation de votre programme. Ouvrer le fichier setup.py 3 pour personnaliser l’installation du logiciel (Agent OCS Inventory).
5. Par défaut le script génère une installation silencieuse avec le paramètre /S, il faut les éditer pour passer le paramètre du serveur OCS.
Rechercher :
install_exe_if_needed("OCS-NG-Windows-Agent-Setup.exe",'/S',key='',min_version='2.3.1.1')Remplacer par :
install_exe_if_needed("OCS-NG-Windows-Agent-Setup.exe",'/S /NOSPLASH /SERVER=http://my_ocs_server/ocsinventory',key='',min_version='2.3.1.1')6. Enregistrer le fichier.
7. Retourner sur la fenêtre de cmd et entrer la commande suivante pour générer le paquet :
wapt-get.exe build-package "C:waptdevrdrit-ocsinventoryngagent-wapt"8. Durant la génération, le script va demander la clef privé du certificat.
9. Le paquet est généré. Fermer la fenêtre de commande.
10. Dans le dossier waptdev 1 se trouve maintenant un fichier préfix-programme.wapt 2 contenant le paquet prêt à importer sur le serveur WAPT.
11. Ouvrer la console serveur, aller sur l’onglet Dépôt privé 1 et cliquer sur Importer depuis un fichier 2.
12. Sélectionner le fichier wapt 1 et cliquer sur Ouvrir 2.
13. Confirmer l’import en cliquant sur Yes 1.
14. Fermer la confirmation d’import en cliquant sur OK 1.
15. Le paquet est dans la liste 1, il ne reste plus qu’à le déployer.
Gestion de l’agent
Depuis les postes où l’agent est installé, il est possible de gérer le poste depuis une interface web.
Ouvrer un navigateur internet et entrer l’adresse suivante : http://127.0.0.1:8088
Depuis cette interface, il est possible :
- Vérifier la configuration de l’agent
- Installer / supprimer des paquets
- Avoir les logs de l’agent