Présentation
Dans ce tutoriel, je vais vous explication comment installer une serveur DHCP sur Ubuntu avec KEA (isc-kea).
isc-dhcp-server n’est plus maintenu depuis la fin 2022 et celui-ci est remplacé par isc-kea.
Dans ce tutoriel, nous allons seulement nous intéresse au serveur DHCP IPv4.
Pour rappel, un serveur DHCP permet de distribuer de façon dynamique la configuration réseau à ordinateurs qui en font la demande, dans cette configuration on va trouver :
- Adresse IP
- Serveur DNS
- Routeur
- Nom de domaine
- …
Installation de Kea serveur DHCP sur Ubuntu
On va installer le paquet : kea-dhcp4-server :
sudo apt install kea-dhcp4-server -yPatienter pendant l’installation …
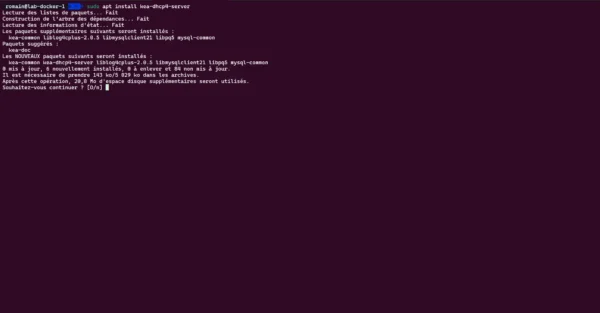
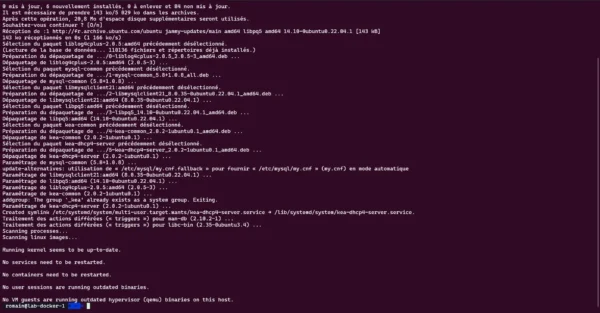
Le serveur DHCP Kea est installé.
Avant de passer à la configuration récupérer le nom de la carte réseau du serveur :
ip a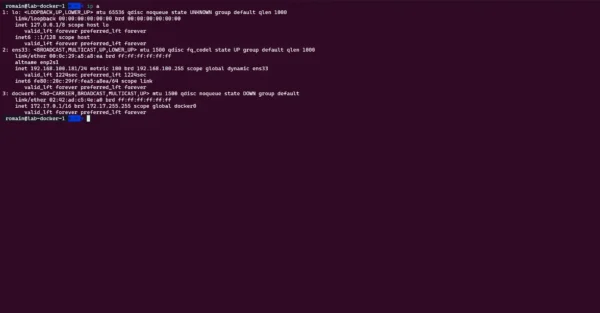
Le nom de la carte réseau où le DHCP va écouter est ens33.
Les fichiers de configuration se trouve dans le dossier /etc/kea/ et celui qui va nous intéresser dans ce tutoriel est kea-dhcp4.conf.
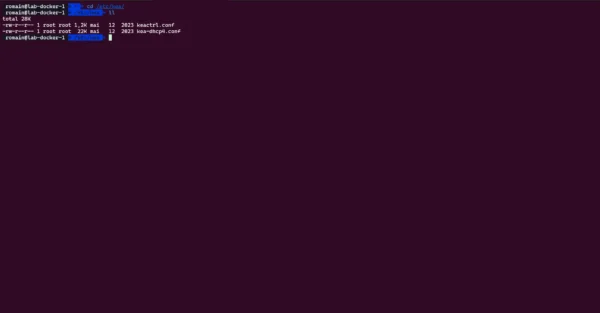
Avant de commencer la configuration, on va sauvegarder le fichier d’origine.
Aller dans le repertorie /etc/kea/ :
cd /etc/keaCopier le fichier de configuration :
sudo cp kea-dhcp4.conf kea-dhcp4.conf.bakConfiguration du serveur DHCP Kea
Afin de rendre cette partie le plus facile à comprendre, nous allons procéder par étape dans la configuration du serveur DHCP Kea.
Le serveur DHCP a l’adresse IP 192.168.100.181 et on va la configurer pour distribuer des adresses sur le réseau 192.168.100.0/24, il aura comme pool d’adresse : 192.168.100.120 à 192.168.100.130.
Pour information, le fichier de configuration est au formation json.
Je vous conseille de travailler la configuration dans un éditeur de texte type vscode qui sera plus simple à lire.
Configuration de base
On va commencer par une configuration simple, où on va configurer une étendu DHCP et on passera également le routeur, les serveurs DNS et le nom de domaine.
Commencer par ouvrir le fichier de configuration :
sudo nano kea-dhcp.4.conf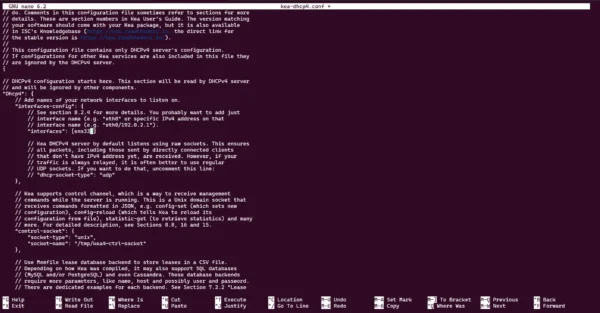
Comme vous pouvez le voir, le fichier contient déjà des éléments de configuration et beaucoup de commentaires, vider le fichier de son contenu avec un couper ctrl+k.
Pour commencer voici la configuration que l’on va utiliser :
Adapter la configuration à votre environnement et copier cette configuration dans le fichier sur le serveur qui a été vidé.
Sauvegarder la configuration et redémarrer le service pour la prise en compte :
sudo systemctl restart kea-dhcp4-serverVérifier que le serveur DHCP est bien démarré :
sudo systemctl status kea-dhcp4-server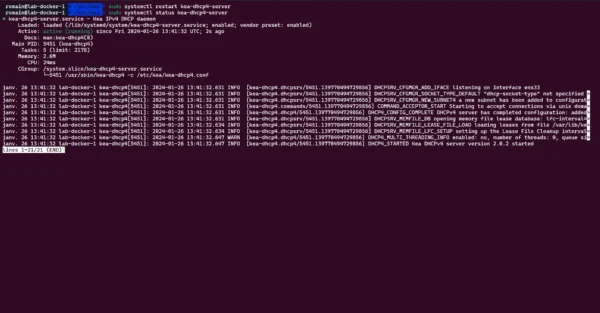
Maintenant, pour tester la configuration, le plus simple est de faire le test avec un ordinateur sur le réseau, ci dessous, un capture faite depuis un ordinateur Windows 11, où l’on peut voir que je récupère bien une adresse du serveur DHCP avec la configuration.
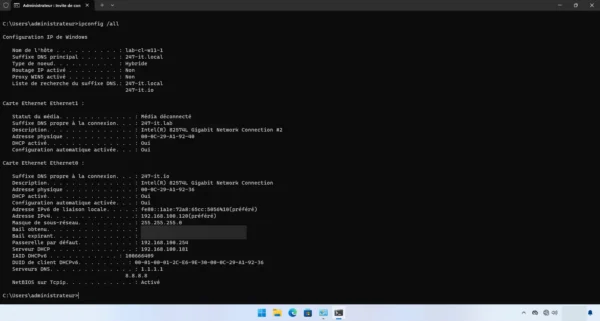
Depuis le serveur, on peut voir les baux DHCP, ceci sont stockés dans un fichier qui se trouve à l’emplacement suivant : /var/lib/kea/ et dans le fichier kea-leases4.csv.
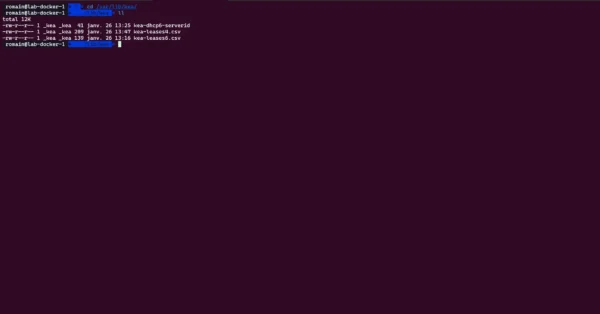
Voici le contenu du fichier où l’on retrouve le bail de l’ordinateur Windows 11.
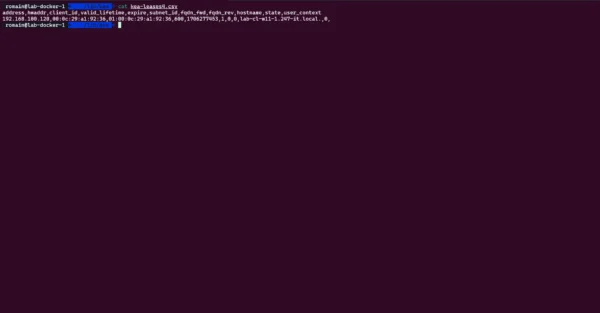
Configuration des options au niveau du serveur DHCP
Dans le première exemple, on a configuré les options DHCP qui fournisse les serveurs DNS et le nom de domaine au niveau de l’étendu.
Si vous configurez plusieurs étendu et qu’elles ont toutes les même serveurs DNS et nom de domaine, il est possible de passer ces options au niveau du serveur pour éviter d’avoir à faire cette déclaration à chaque étendu DHCP.
Cela est pratique également, le jour où une modification doit être apporté, elle n’est à faire qu’une seule fois.
Afin de voir la différence, j’ai modifié les serveurs DNS qui vont être distribués par 2.2.2.2 et 3.3.3.3.
Voici le fichier de configuration :
Pour la prise en compte, redémarrer le service kea-dhcp4-server et vérifier son statut.
Sur ma machine Windows 11, après renouvellement, on peut voir que les nouvelles options ont été distribuées.
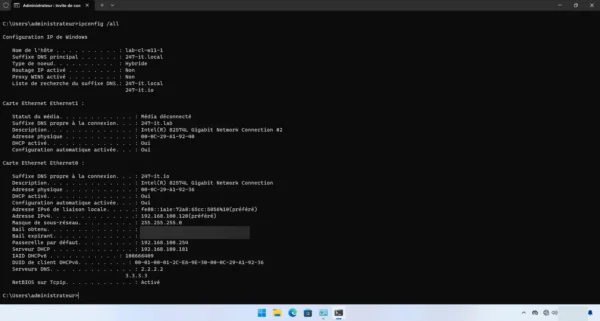
Configurer une réservation DHCP
Pour finir sur la partie configuration, je vais vous montrer comment configurer une réservation afin de distribuer toujours la même adresse à l’ordinateur .
Pour cette réservation, on va utiliser l’adresse MAC de la carte réseau, la réservation utilisera obligatoirement une adresse IP qui est en dehors du pool de distribution.
Pour finir, j’ai ajouté des options particulières (serveurs DNS).
Voici la configuration :
L’ordinateur Windows 11 aura toujours l’adresse 192.168.100.135
Pour la prise en compte, redémarrer le service kea-dhcp4-server et vérifier son statut.
On peut voir sur la configuration IP de l’ordinateur Windows 11 qu’il a bien reçu l’adresse réservé avec les options qui lui sont propres.
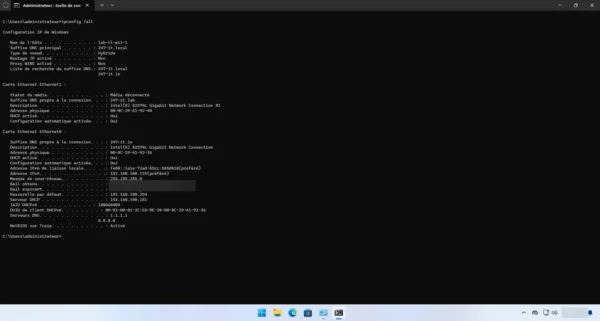
Quelques informations en plus
Il est possible de vérifie le statut du service DHCP avec la commande suivante :
keactrl status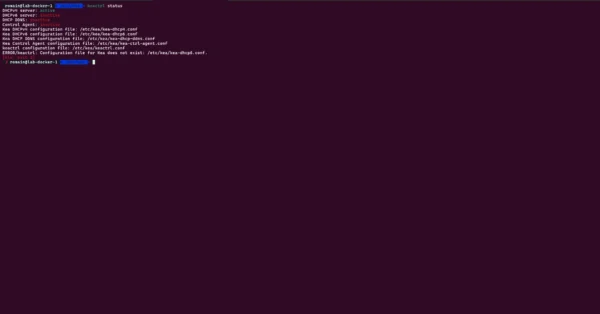
Afficher les logs du serveur DHCP Kea :
journalctl -u kea-dhcp4-server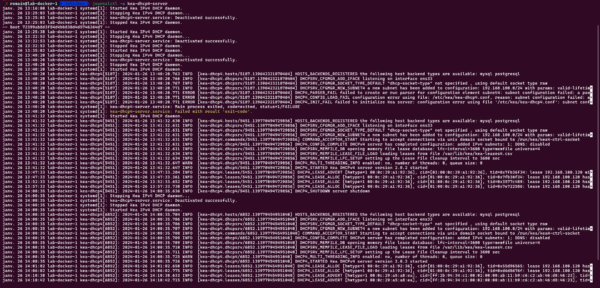
Lien vers la documentation officiel : https://kea.readthedocs.io/en/latest/
Ce premier tutoriel sur le serveur DHCP Kea s’arrête et doit vous aider de mettre en place un service DHCP avec Ubuntu.
Je pense que je vais faire d’autre tutoriel sur les services Kea qui permettent beaucoup de possiblité.