Dans ce tutoriel, je vais vous expliquer comment ajouter une disque supplémentaire sur un machine Ubuntu et créer nouveau volume LMV pour ce disque.
Pour expliquer ce tutoriel, je vais partir d’un cas concret, j’ai une machine virtuel sur Hyper-V où est installé Ubuntu 22.04. Il y a un premier disque qui est présent où le système d’exploitation est installé.
L’éditeur du logiciel « souhaite ou exige » dans les prérequis, un second « disque dur » pour le stockage des données de l’application qui aura pour point de pontage /data, dans les prérequis, il souhaite également un volume (LVM) pour profiter des avantages comme notamment le redimensionnement à chaud.
Je vais commencer par ajouter un disque à mon ordinateur virtuel, celui-ci est éteint.

Dans les paramètres de l’ordinateur virtuel, j’ajoute un nouveau disque SCSI et de 300GO.





Maintenant que le disque est ajouté, on démarre l’ordinateur virtuel pour ajouter le disque le système.
Je vais volontaire procéder pas à pas, afin que vous puissiez voir chaque étape.
Pour commencer, je vais entrer la commande df -h qui permet de voir l’espace disque disponible.

Pour le moment, on ne voit pas notre nouveau disque de 300Go, ce qui est normale
Par contre, si on rentre la commande sudo lsblk qui affiche les disques physiques, on voit bien notre disque de 300Go qui a le nom (NAME) sda.

En fonction de votre environnement, le nom du disque peut être différent, noter dans un coin de votre tête le nom, on va en avoir besoin juste après.
La première étape va être d’initialiser le disque, pour cela on va utiliser la commande pvcreate (Physical Volume).
sudo pvcreate /dev/sda
Maintenant, on va s’attaque au groupe de volume, un groupe de volume est composé de un ou plusieurs disques physiques, ici nous allons avoir un seul disque dans notre groupe.
Avant de créer le groupe de volume (vg), on va afficher les groupes présents.
sudo vgdisplay
Comment on peut le voir, j’ai déja un groupe de volume, c’est celui qui est créé lors de l’installation
Pour créer un groupe de volume, on va utiliser la commande vgcreate en indiquant le nom du volume et les disques physiques qui va être dans ce groupe.
sudo vgcreate ****-g-data /dev/sda
Si on avait souhaiter mettre plusieurs disques :
sudo vgcreate ****-g-data /dev/sda /dev/sdc
Si on affiche de nouveau les groupes de volumes avec la commande vgdisplay, on peut le groupe que l’on vient de créer.

Maintenant, on va créer un volume logique qui fait partie du groupe.
Pour affiche les volumes logiques présent :
sudo lvdisplay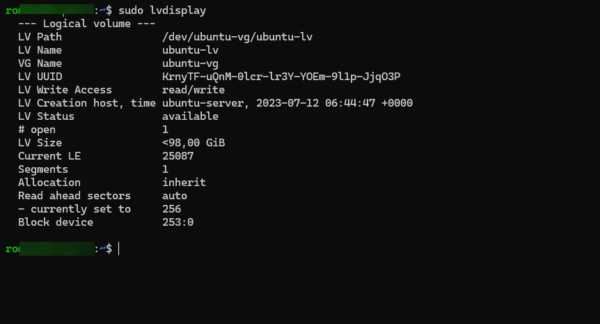
Pour créer le volume logique, on va utiliser la commande lvcreate en indiquant le nom du volume (-n), la taille (-L) et le groupe.
sudo lvcreate -n *****-lv-data -L 250G *****-g-data
Ici, j’ai créé un volume logique de 250Go qui est dans le groupe que l’on a créé précédemment.
Si on affiche de nouveau les volumes avec lvdisplay, on peut notre volume.

Si on regarde LV Path, on peut voir au passage que le volume logique se trouve dans le dossier
/devet dans un sous dossier qui porte le nom groupe.
Maintenant, on va formater le volume avec mkfs.
sudo mkfs -t ext4 /dev/***-g-data/****-lv-data
Si on rentre de nouveau la commande lsblk, on va voir cette fois notre disque et le volume associé.

On va passer à la dernière étape, qui va être de monter ce volume pour le rentre utilisable.
Comment expliquer au début de ce tutoriel, je veux monter ce volume dans le répertoire /data.
Je commence par créer le dossier :
sudo mkdir /dataPour monter le volume :
sudo mount /dev/****-g-data/*****-lv-data /dataLe volume est monté dans le dossier /data.
Le problème avec la commande mount c’est qu’au redémarrage de l’ordinateur, il faut refaire le montage, pour un montage au démarrage, on va ajouter une ligne dans le fichier /etc/fstab.
Avant d’éditer le fichier /etc/fstab, nous allons récupérer l’ID du disque.
Aller dans le dossier /dev/disk/by-id
cd /dev/disk/by-idAfficher la liste des éléments
ll
Repérer le volume précédemment qui commence par
dm-name-***-****-**et regarde son nom à la fin de la ligne, ici../../dm-1.Copier la ligne qui commence par
dm-uuid-LMV-xxxxxxxxxxxxxxxxxxxxxxxqui correspond au volume.
Ouvrir le fichier /etc/fstab
sudo nano /etc/fstabA la fin, on ajoute une ligne pour automatiser le montage du volume
/dev/disk/by-id/dm-uuid-LMV-********** /point-de-montage ext4 defaults 0 0
Sauvegarder les modifications.
Maintenant, le volume sera automatiquement monté. Pour tester, redémarrer l’ordinateur.
Vous savez maintenant comment ajouter un disque dur et créer un nouveau volume LVM et créer son montage automatique.