Dans ce tutoriel, je vais vous parler de la Cmdlet PowerShell Test-NetConnection qui va vous permettre de lancer des diagnostics réseaux.
Cette commande peut remplacer les utilitaires suivants :
- Ping
- Telnet
- Traceroute (tracert)
Avec une seule Cmdlet PowerShell vous allez pouvoir tout faire !
Dans ce tutoriel voici ce que l’on va voit :
- Comment faire un ping en PowerShell
- Comment faire un « telnet' » en PowerShell pour tester un port (TCP)
- Comment faire un trace route en PowerShell
Avant de commencer, la Cmdlet Test-NetConnection prend un premier paramètre -ComputerName qui n’est pas obligé d’être nommer.
Faire un ping en PowerShell avec Test-NetConnection
On va commencer avec une utilisation simple, qui va être de faire un ping.
Test-NetConnection google.fr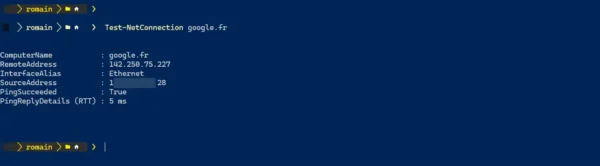
Comme on peut le voir sur la capture, la commande nous retourne pas d’information :
- Adresse ip distante résolu quand on test un nom de domaine
- L’interface et l’adresse IP source
- Le résultat du ping
- Le temps de latence
Maintenant, l’intérêt de PowerShell c’est que l’on va pouvoir faire des scripts, pour illustrer cela voit un script simple que nous permet de tester un ping.
Pour récupérer le résultat de la commande, il faut tester PingSucceeded.
Voici le script le résultat du script avec un hôte qui répond et qui ne répond pas.
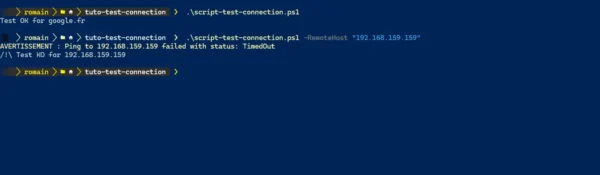
Si vous souhaitez faire plusieurs ping ou un ping en continu, il faut utiliser la Cmdlet Test-Connection.
Pour effectuer 100 ping
Test-Connection google.fr -Count 100Pour un ping en continu :
Test-Connection google.fr -Count ([int32]::MaxValue)Tester un port en PowerShell avec Test-NetConnection
Maintenant, on va voir comment tester un port en PowerShell comme on le ferait avec telnet.
L’avantage d’utiliser Test-NetConnection par rapport à telnet, c’est qu’il n’y a pas besoin d’installer le client Telnet.
Pour tester un port, il faut ajouter le paramètre -Port et le numéro de celui.
Ce qui nous donne :
Test-NetConnection rdr-it.io -Port 443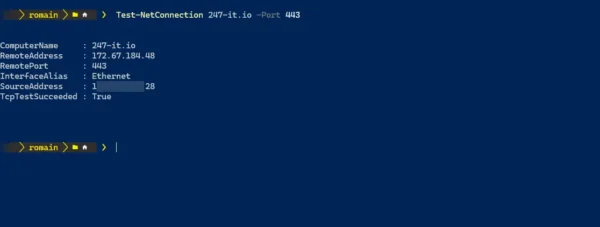
Ici, j’ai testé le port 443 (HTTPS) du serveur du site Internet, pour avoir le résultat du test, il faut regarder la valeur de TcpTestSucceeded.
En cas d’échec, la Cmdlet avec tester l’hôte à l’aide d’un ping.
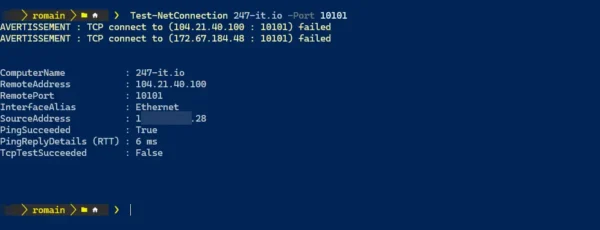
On peut aussi exploiter ce retour dans un script PowerShell, à la différence du ping, il faut analyser le résultat de TcpTestSucceeded.
Tester la route avec Test-NetConnection
Pour finir ce tutoriel, nous allons voir comment tester le routage avec Test-NetConnection en PowerShell.
Si vous avez plusieurs routes différentes de configurer, le premier paramètre que l’on peut utiliser est -DiagnoseRouting, qui va analysé quel route (passerelle) va être utiliser pour accéder au serveur distant.
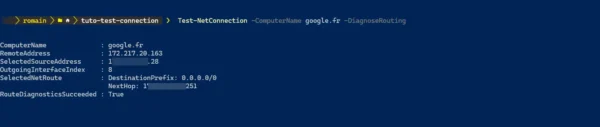
Le second paramètre que l’on va voir est –traceroute qui permet d’avoir l’équivalent d’un tracert et de voir tous les routeurs qui sont utilisés.
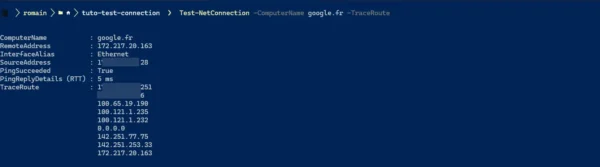
Vous savez maintenant comment faire différent test réseau avec PowerShell en utilisant la Cmdlet Test-NetConnection.