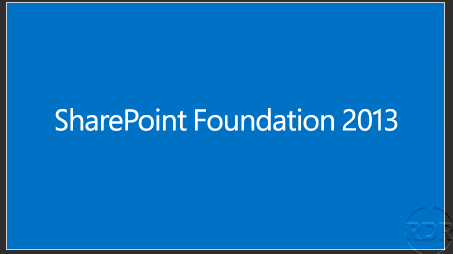Introduction
Dans ce tutoriel, nous allons voir comment mettre en place Sharepoint 2013 foundation sur Windows 2012R2.
Bien que cette version au moment de la rédaction de cet article a déjà plus de 5 ans, elle permet de découvrir Sharepoint avant de faire son acquisition.
Sharepoint est un portail Web qui permet de mettre en place au sein d’une structure une plateforme collaborative qui permet :
- Gestion électronique de documents (GED)
- Gestion de tâche
- Centre documentaire (FAQ, Articles …)
- …
Dans ce tutoriel, j’ai dédié un serveur à Sharepoint avec les bases de données.
Prérequis
Afin de mettre en place Sharepoint il faut :
- Un environnement Active Directory
- Un serveur Windows 2012R2 avec deux partitions dont une dédiée à l’instance SQL Server (Express).
Avant de commencer la préparation du serveur pour l’installation de Sharepoint télécharger les éléments suivants sur le serveur Sharepoint dans un dossier sources :
- Sharepoint 2013 SP1 Foundation sur le site de Microsoft.
- WCF Data Services 5.6, une fois le fichier téléchargé renommer le en : WcfDataServices56.exe
- Récupérer les scripts PowerShell pour l’installation des prerequis.
À l’emplacement où vous avez téléchargé les scripts créer un dossier sp-prereq. Le dossier Sources doit ressembler à la capture ci-dessous :
Installation des prérequis pour Sharepoint 2013
Installation des rôles Windows Server
Lancer une invite de commande PowerShell en Administrateur et exécuter le script Install-SP2013RolesFeatures.ps1 pour installer les rôles nécessaires à Sharepoint, confirmer l’installation en laissant le choix par défaut.
Patienter pendant l’installation …
L’installation terminée, confirmer le redémarrage du serveur.
Téléchargement des prérequis
Lancer une invite de commande PowerShell en Administrateur et exécuter le script Download-SP2013PreReqFiles.ps1 pour télécharger les fichiers nécessaires.
Indiquer l’emplacement où les fichiers vont être enregistrés.
Patienter pendant le téléchargement des prérequis…
Le téléchargement des fichiers est terminé.
Préparation à l’installation des prérequis
Dans le dossier où sont stockés les fichiers, créer un dossier PrerequisiteInstallerFiles puis déplacer les fichiers téléchargés dedans en mettant également le fichier WcfDataServices56.exe.
Ouvrir l’archive d’installation de Sharepoint 2013 avec 7zip et extraire les fichiers prerequisiteinstaller.exe et msvcr100.dll dans le dossier parent de PrerequisiteInstallerFiles.
Installation des prérequis
Durant l’installation des prérequis, plusieurs redémarrages sont nécessaires
Depuis un invite de commande PowerShell en administrateur, exécuter le fichier Install-SP2013PreReqFiles.ps1 puis indiquer le dossier où se trouve le fichier prerequisiteinstaller.exe
L’assistant d’installation se lance, cliquer sur Suivant 1.
Cocher la case pour accepter les contrats de licence 1 puis cliquer sur Suivant 2.
Patienter pendant l’installation …
Redémarrer le serveur en cliquant sur Terminer 1.
Une fois l’installation terminée, fermer l’assistant en cliquant sur Terminer 1.
Installation de Sharepoint 2013
Exécuter le fichier d’installation de Sharepoint 2013 1.
Patienter l’extraction des fichiers …
Cliquer sur Installer SharePoint Foundation 1.
Cocher la case 1 pour accepter le contrat de licence et cliquer sur Continuer 2.
Choisir l’option Installation complète 1 et cliquer sur l’onglet Emplacement de données 2.
Indiquer l’emplacement des données 1 et cliquer sur Installer maintenant 2.
Patienter pendant l’installation …
L’installation est terminée, cocher la case 1 Exécuter l’assistant Configuration des produits SharePoint puis cliquer sur Fermer 2.
Configuration post-installation de SharePoint 2013
Dans cette partie, nous allons configurer la batterie de serveur ainsi que l’instance SQL Server pour SharePoint.
Au lancement de l’assistant, cliquer sur Suivant 1.
Cliquer sur Oui 1 pour confirmer le (re)démarrage des services nécessaires à Sharepoint 2013.
Comme c’est le premier serveur, choisir l’option Créer une batterie de serveurs 1 et cliquer sur Suivant 2.
Indiquer le serveur SQL 1 ainsi que les identifiants pour se connecter 2 puis cliquer sur Suivant 3.
Dans un environnement de production, il est recommandé d’utiliser un compte dédié à SharePoint.
Entrer une phase secrète 1 puis cliquer sur Suivant 2. Cette phrase sera demandée lors de l’ajout de nouveau serveur dans la batterie.
Configuration de l’accès à l’interface d’administration, si nécessaire changer le numéro de port proposé et la méthode d’authentification et cliquer sur Suivant 1.
Un résumé de la configuration s’affiche, cliquer sur Suivant 1.
Patienter pendant la configuration de la batterie de serveur SharePoint 2013…
La configuration terminée, fermer l’assistant en cliquant sur le bouton Terminer 1.
Dans le dossier DATA de SQL Server, on peut voir que plusieurs bases de données ont été créées.
Configuration de SharePoint
Maintenant que les services SharePoint 2013 sont installés et configurés, il faut configurer SharePoint lui-même.
Lancer un navigateur Internet et entrer l’adresse du Center d’Administration, s’ils sont demandés entrer des identifiants.
Choisir une option concernant le programme d’amélioration 1 et cliquer sur OK 2.
Cliquer sur le bouton Démarrer l’Assistant 1 pour configurer la batterie de serveur et créer le premier site.
Configurer un compte de service 1, choisir les services de la batterie de serveurs 2 et cliquer sur Suivant 3.
En production, il est conseillé dédier un compte pour les services SharePoint.
Patienter pendant la configuration …
Paramétrer le site racine 1 et cliquer sur OK 2.
Patienter pendant la création du site …
La configuration est terminée, cliquer sur Terminer 1 pour retourner à l’administration centrale.
Depuis l’administration centrale, il est possible de configurer l’ensemble des services SharePoint 2013, créer de nouveaux sites, gérer les bases de données…
Pour accéder au site qui vient d’être créé, aller à l’adresse racine du serveur Sharepoint.
En tant qu’administrateur du site, il est possible de personnaliser depuis les différentes pages qui le composent.
La suite du tutoriel va vous expliquer :
- comment configurer les droits d’accès au site
- ajouter et utiliser une gestion de document.
Configuration des autorisations
Maintenant que nous avons un site SharePoint, il faut configurer des autorisations afin que les personnes puissent accéder au site.
Depuis la page d’accueil du site, cliquer sur l’icône paramètres 1 puis sur Partagé avec 2.
Cliquer sur Avancé 1.
Par défaut 3 groupes sont prédéfinis. Nous allons ajouter le droit de collaboration à Tout le monde, si on met ce groupe avec l’autorisation de Modification (SharePoint – Membres), ils pourront modifier les pages. Cliquer sur Accorder des autorisations 1.
Entrer le nom du groupe 1 et cliquer sur Afficher les options 2.
Choisir Collaboration 1 et cliquer sur Partager 2.
Les autorisations ont été ajoutées.
La bibliothèque de documents
La bibliothèque de documents est composant SharePoint, qui permet de créer une page sur un site semblable à un dossier partagé sur un serveur de fichiers. Elle permet de regrouper des fichiers dans un espace commun, il est aussi possible de créer des dossiers pour améliorer la classification. Ce composant est très apprécié car les fichiers déposés dedans sont indexés, ce qui permet de faire des recherches aussi bien sur le nom du fichier que sur son contenu. Le composant gère aussi le versioning ce qui permet de revenir sur une version antérieure du fichier.
L’autre avantage est qu’il est possible de mapper sur les ordinateurs la bibliothèque comme un lecteur réseau, ce qui permet de centraliser les documents sur SharePoint.
L’ensemble des fichiers stockés dans la bibliothèque est enregistré en base de données, si vous utilisez un serveur SQL EXPRESS, la taille par base est limitée à 10GO. Il est possible dans SharePoint de créer plusieurs bases de données de contenu et de les affecter à différent site.
Ajouter une bibliothèque de document
Depuis la page d’accueil, cliquer sur Ajouter des listes, des bibliothèques et 1.
Cliquer sur Bibliothèque de documents 1.
Entrer le nom 1 de la bibliothèque puis cliquer sur Créer 2.
La bibliothèque est ajoutée 1, cliquer sur son nom 2 dans le menu de navigation à gauche pour l’ouvrir.
Ajouter un document
Pour ajouter un document, on peut soit le faire glisser dans la base par drag and drop ou cliquer sur Nouveau document 1.
Sélectionner le fichier 1 et cliquer sur OK 2.
Patienter pendant l’envoie…
Le fichier est ajouté à la bibliothèque.
Accéder à la bibliothèque par l’explorateur
Depuis la page de celle-ci, dans le bandeau cliquer sur Bibliothèque 1 et cliquer sur l’icône correspondant 2.
La bibliothèque est disponible de l’explorateur, noter le chemin de celle-ci 1. Elle est sous la forme http://serveur/sites/bibliotheque.
Pour la connecter en lecteur réseau, indiquer l’url 1 dans le champ Dossier.
Le lecteur réseau est mappé sur la bibliothèque SharePoint 2013 1. Il faut possible de mapper le lecteur par GPO.
Activer le contrôle de version
Accéder aux paramètres 1 de la bibliothèque.
Cliquer sur Paramètres de contrôle de version 1.
Activer les versions en sélectionnant l’un des deux options 1, indiquer le nombre de versions à garder 2 et cliquer sur OK 3.
Le contrôle des versions est maintenant activé.
Les sites dans SharePoint
SharePoint permet de créer plusieurs sites, ce qui permet de découper l’espace collaboratif en service par exemple. Dans cette partie, nous allons créer un site dédié au département informatique.
Ajouter un site
Sur l’Administration centrale, cliquer sur Créer des collections de sites 1.
Donner un nom 1 et une description au site 2. Configurer l’url du site 3 puis cliquer sur OK 4.
Patienter pendant la création…
Le nouveau site est créé, cliquer sur le lien 1 pour l’ouvrir.
Il ne reste plus qu’à ajouter des composants au sites et à configurer les autorisations.
Ajouter une base de données de contenu
Il est possible de configurer plusieurs base de donnnées de contenu dans SharePoint et d’affecter un site à celle-ci. En terme de maintenant et en cas de restauration de SharePoint ceci facilite les opérations.
Un avantage détourné pour les utilisateurs de SQL Express est de pouvoir avoir plusieurs sites qui ne se partage pas la même base de données et donc d’avoir 10GO d’espace par site.
Dans l’administration central, cliquer sur Gestions des applications 1 puis sur Gérer les bases de données de contenu 2.
Cliquer sur Ajouter une base de données de contenu 1.
Les paramètres sont normalement deja renseignés, changer le nom de la base 1 et cliquer sur OK 2.
Patienter pendant la création …
La base de données est créée.
On peut aussi vérifier les fichiers dans le repertoire DATA de l’instance SQL SERVER.
Changer la base de données de contenu d’un site
Ouvrir Sharepoint 2013 Management Shell en Administrateur et entrer la commande suivante pour changer le site de base données :
Move-SPSite -DestinationDatabase Pour bouger le site IT sur la base WSS_Content2 :
Move-SPSite http://lab-sp/sites/it -DestinationDatabase WSS_Content_2Confirmer le déplacement et une fois celui-ci terminé redémarrer IIS.
Il est possible de vérifier la base dans l’Administration centrale, en allant Gestions des applications / Afficher toutes les collections de sites. Sélectionner le site en cliquant dessus 1 et vérifier dans les informations la base de données 2.
Conclusion
Ce tutoriel sur SharePoint 2013 s’arrête ici et j’espère qu’il vous aidera à le mettre en place. D’autre tutoriel sur SharePoint vont suivre, car il serait réducteur de le limiter à la gestion de documents.
C’est un outil collaboratif puissant qui peut aider des services à gagner en efficacité en partageant les informations et en travaillant ensemble.