
Dans ce tutoriel, je vais vous montrer comment installer et configurer le rôle DHCP afin d’avoir un serveur DHCP fonctionnant sur Windows Serveur 2022.
Si vous ne savez pas à quoi sert un serveur DHCP, je vais vous faire un petit rappel.
Le rôle d’un serveur DHCP (Dynamic Host Configuration Protocol) est de fournir aux ordinateurs qui en font la demande la configuration des paramètres IP en lui donnant plusieurs paramètres / informations :
- Une adresse IP avec son masque de sous réseau
- Le ou les serveurs DNS
- La passerelle par défaut
- Le nom de domaine par défaut
- Serveur WINS
- Active ou désactivation de la recherche NETBIOS
- …
Le serveur DHCP est un élément central dans le bon fonctionnement d’un réseau.
Installation du rôle Serveur DHCP sur Windows Serveur 2022
Pour commencer, on va installer le rôle sur le serveur Windows.
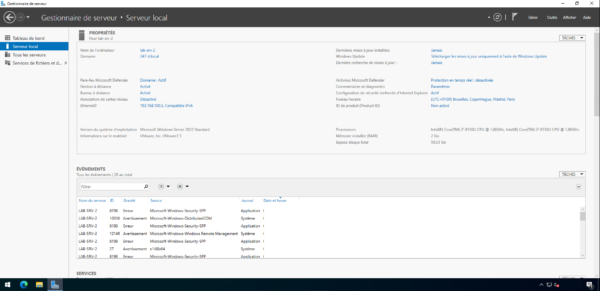
Le seul « prérequis » est de configurer une adresse ip fixe sur le serveur.
Depuis le gestionnaire de serveur sur le tableau de bord, cliquer sur Ajouter des rôles et des fonctionnalités 1.
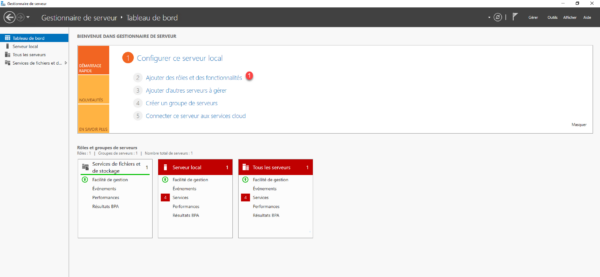
Au lancement de l’assistant, cliquer sur le bouton Suivant 1.
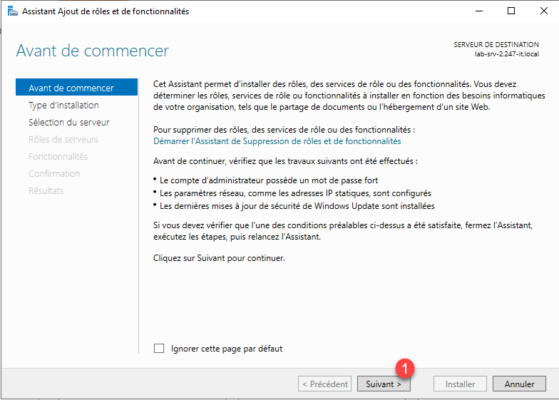
Sélectionner le type : Installation basée sur un rôle ou une fonctionnalité 1 puis cliquer sur Suivant 2.
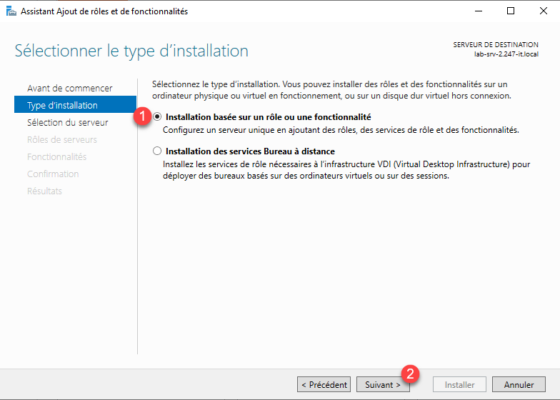
Choisir le serveur 1 sur lequel on va faire l’installation et cliquer sur Suivant 2.
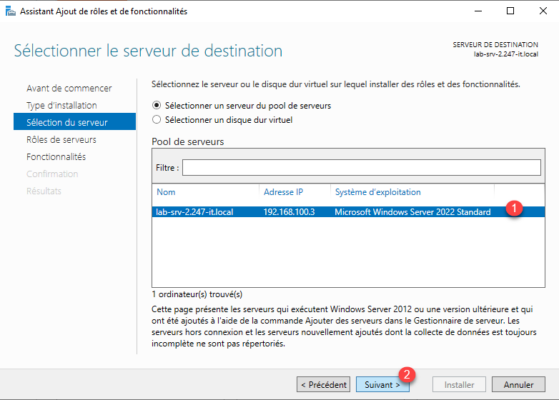
Dans la liste des rôles disponible, cocher la case 1 qui correspond au Serveur DHCP.
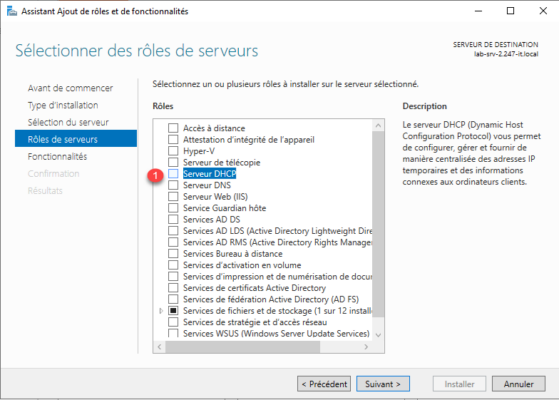
Cliquer sur le bouton Ajouter des fonctionnalités 1, cela permet d’installer la console d’administration du serveur DHCP sur Windows Serveur 2022.
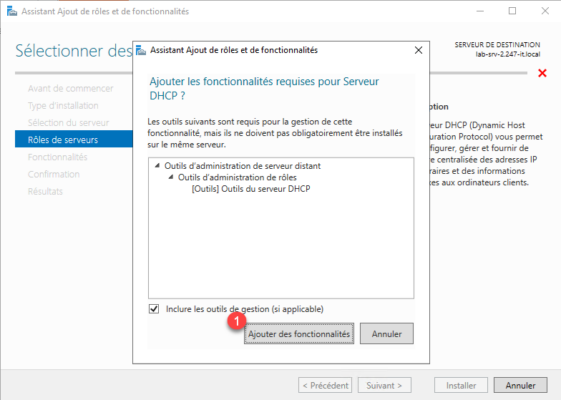
Le rôle Serveur DHCP est sélectionné, cliquer sur Suivant 1 pour passer à l’étape suivante.
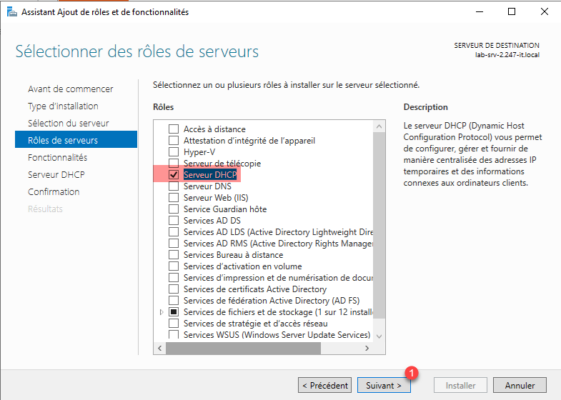
Passer la liste des fonctionnalités, cliquer sur Suivant 1.
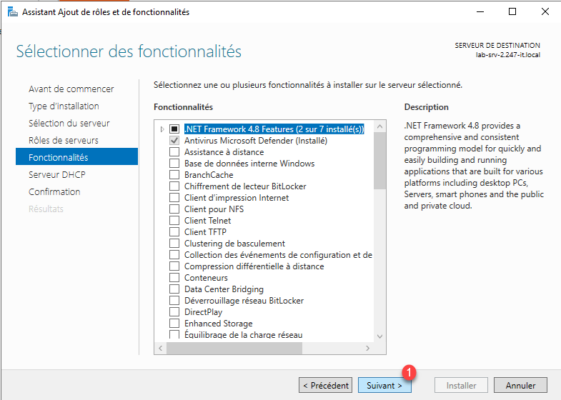
Passer la présentation du Serveur DHCP en cliquant sur Suivant 1.
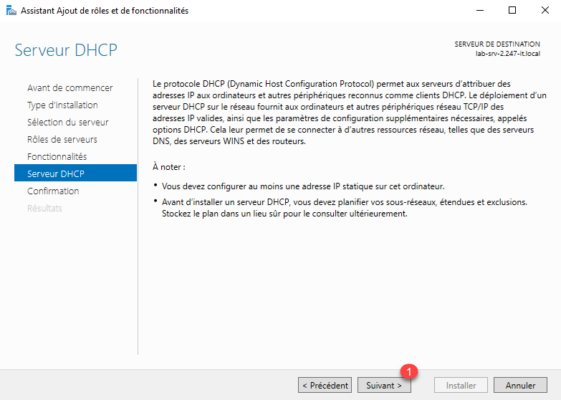
Démarrer l’installation en cliquant sur le bouton Installer 1.
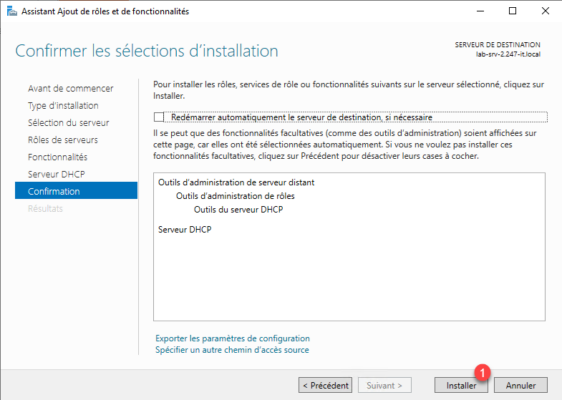
Patienter pendant l’installation du rôle Serveur DHCP …
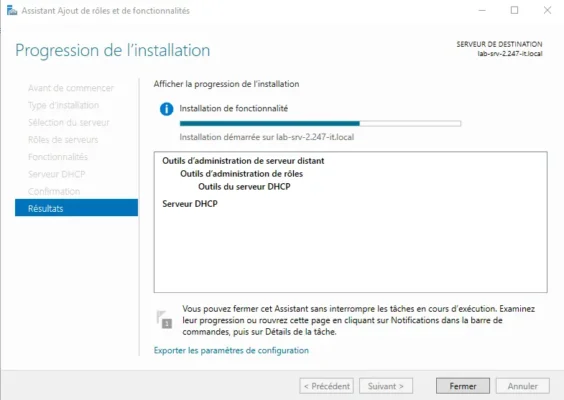
L’installation du rôle est terminée, cliquer sur le bouton Fermer 1 pour quitter l’assistant.
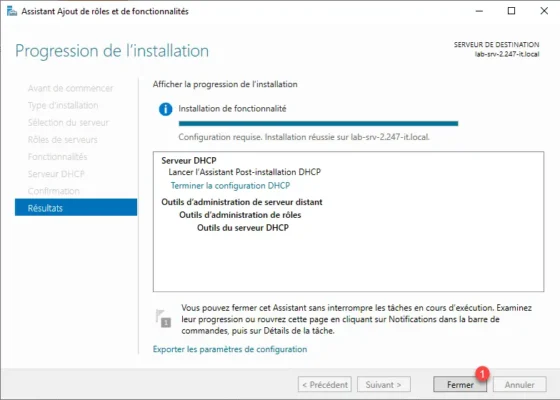
Pour gagner du temps l’installation du rôle Serveur DHCP peut être effectuée en entrant la commande suivante :
Install-WindowsFeature DHCP –IncludeManagementToolsConfiguration post-déploiement
Avant de configurer le serveur DHCP, une configuration post-déploiement / post-installation est nécessaire
Pour accéder l’assistant, on peut soit cliquer sur Terminer le configuration DHCP sur la dernière fenêtre de l’assistant d’installation ou depuis le Gestionnaire de serveur, cliquer sur l’icone de notification 1 puis sur Terminer la configuration DHCP 2.
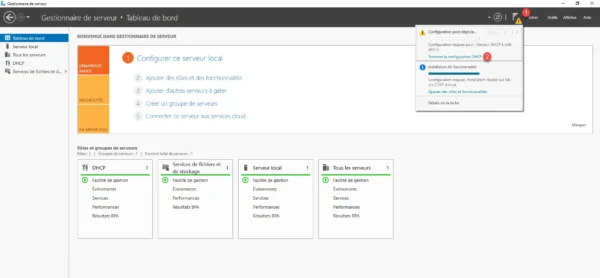
Cet assistant va nous permettre de créer les groupes de sécurités nécessaire pour la délégation d’administration du serveur DHCP et l’autorisation dans l’Active Directory dans le cadre d’un environnement AD.
Au lancement de l’assistant de configuration post-installation, cliquer sur Suivant 1.
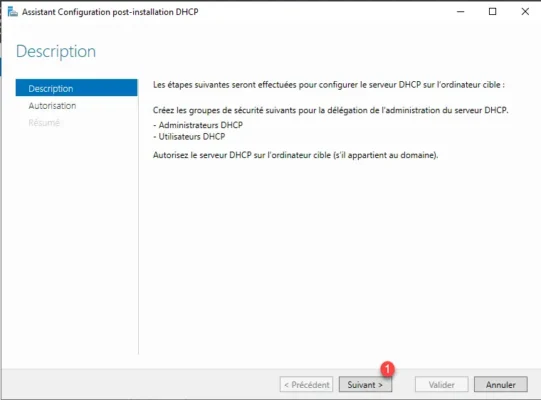
Configurer le compte que vous souhaitez utiliser pour l’autorisation dans l’AD 1 et cliquer sur Suivant 2.
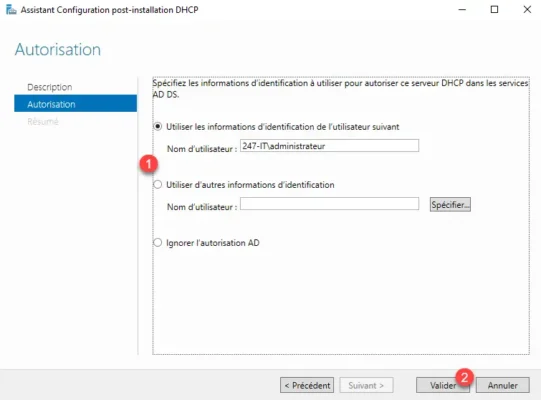
La configuration terminée, fermer l’assistant en cliquant sur Fermer 1.
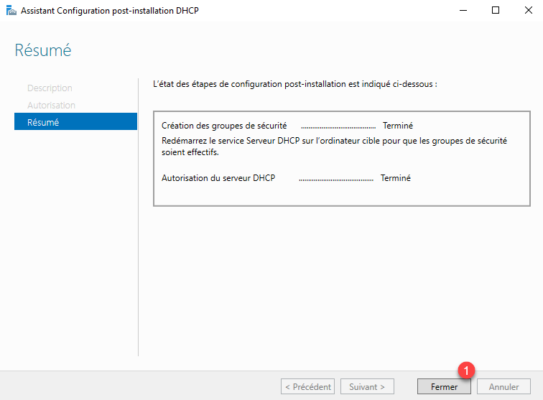
Si vous souhaitez faire cette configuration en ligne de commande :
# Add security groups netsh dhcp add securitygroups # Authorize in AD Add-DhcpServerInDC -DnsName FQDN-DHCP-SERVER -IPAddress IP-DHCP-SERVER # Restart service Restart-Service dhcpserver
Configuration du serveur DHCP sous Windows Serveur 2022
Lance la console d’administration, qui se trouve dans le menu Démarrer Outils d’administration Windows / DHCP.
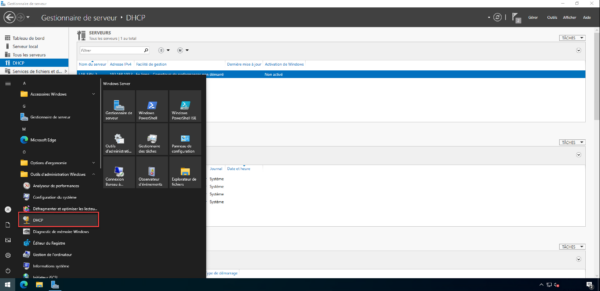
Sur la console DHCP, déplier le nœud (le serveur) ainsi IPv4, pour le moment, il n’y a pas d’étendue de configurer ce que l’on va faire.
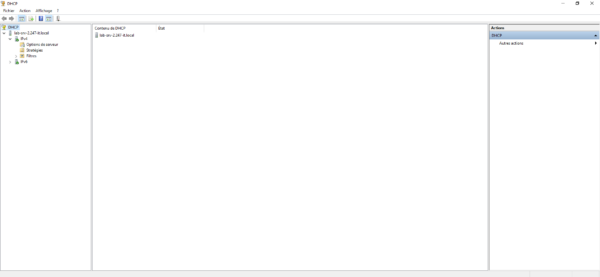
Avant d’aller de configurer l’étendue, petite explication sur les Options DHCP qui sont des paramètres pour les étendues. Les options DHCP sont configuration a deux niveaux :
- Au niveau du serveur (Options de serveur), les options seront appliqués à toutes les étendues DHCP configurés sur le serveur, on y trouve principalement les serveurs DNS, la désactivation de NBT-NS, Boot PXE …
- Au niveau de l’étendue (Options d’étendue) , comme son nom l’indique, les options sont limitées à l’entendue, on va trouver généralement la passerelle par défaut, si une même option est configurée au niveau serveur et étendue, c’est cette dernière que sera appliquées.
Pour ajouter une étendue, faire un clic droit sur IPv4 puis cliquer sur Nouvelle étendue 1.
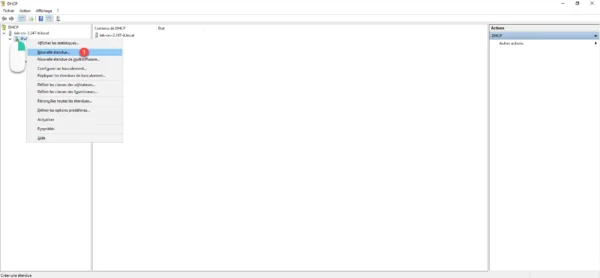
Au lancement de l’assistant pour ajouter une étendue DHCP, cliquer sur Suivant 1.
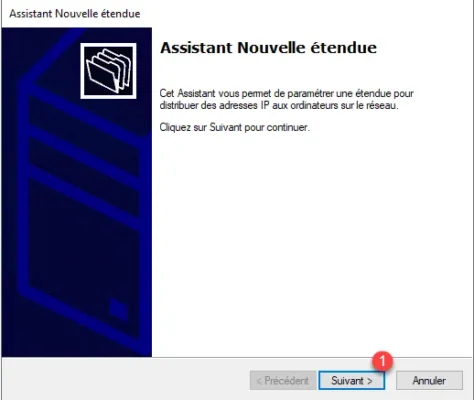
Nommer l’étendue 1 puis cliquer sur le bouton Suivant 2.
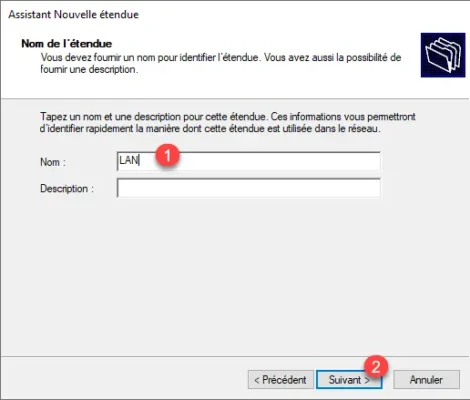
Entrer la plage d’adresse IPv4 en indiquant l’adresse IP de début 1 et de fin 2 que le serveur DHCP peut distribuer, en fonction de l’adresse IPv4 saisie, le masque est calculé automatiquement, si nécessaire changer le et valider en cliquant sur Suivant 3.
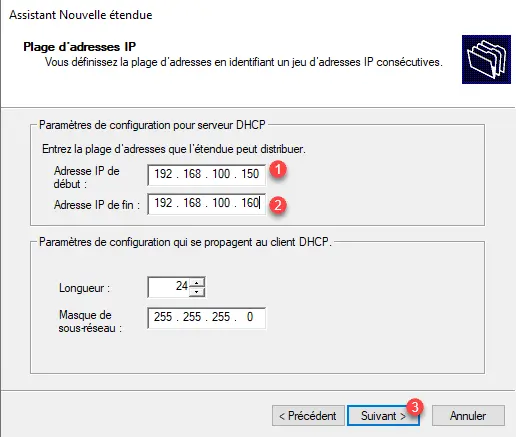
Il est possible d’exclure des adresses ip de la distribution, par exemple si vous avez un équipement sur le réseau qui a une adresse IP dans la plage de distribution, pour éviter de la distribuer, il faut l’ajouter ici, cliquer ensuite sur Suivant 1.
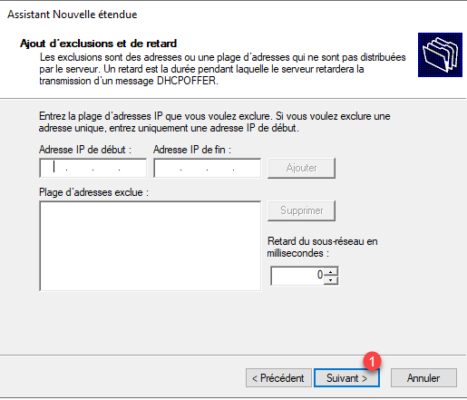
Il est possible d’ajouter des exclusions plus tard…
Configurer la durée du bail 1 et cliquer sur Suivant 2.
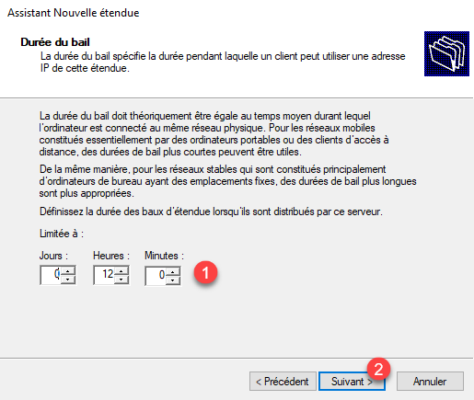
L’assistant nous propose de configurer les options DHCP maintenant, sélectionner Oui, je veux configurer ces options maintenant 1 et cliquer sur Suivant 2.
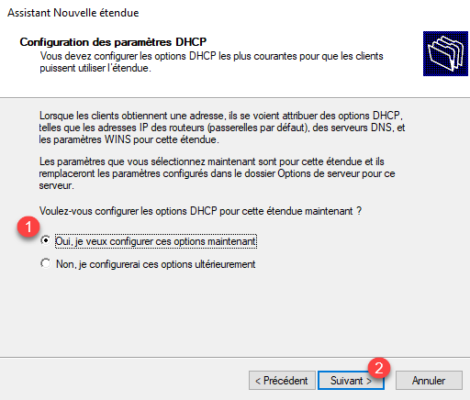
On va commencer par ajouter la passerelle par défaut, entrer son adresse IP 1 et cliquer sur Ajouter 2.
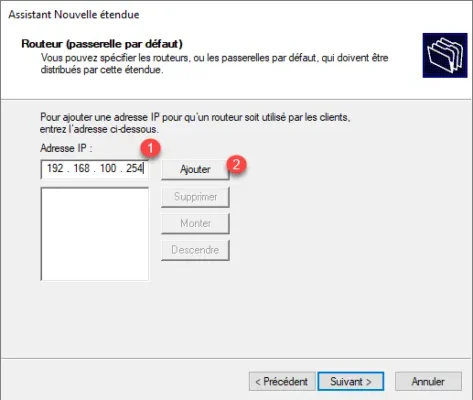
Le routeur est configuré, cliquer sur Suivant 1.
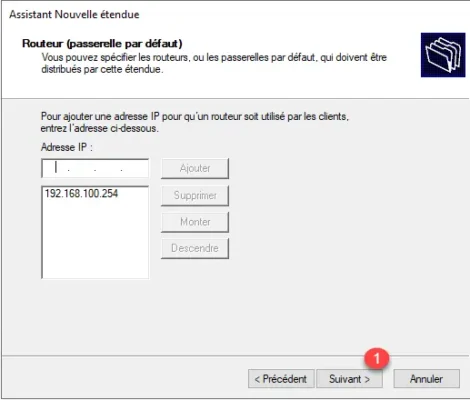
Ensuite l’assistant nous permet de configurer le Nom de domaine (Active Directory) et le ou les serveurs DNS, l’assistant va utiliser les paramètres configurer sur le serveur pour proposer une configuration, si cette configuration ne se fait pas où ne convient pas, indiquer le nom de domaine de l’AD 1, configurer le ou les serveurs DNS 2 (de la même manière que le routeur) et cliquer sur Suivant 3.
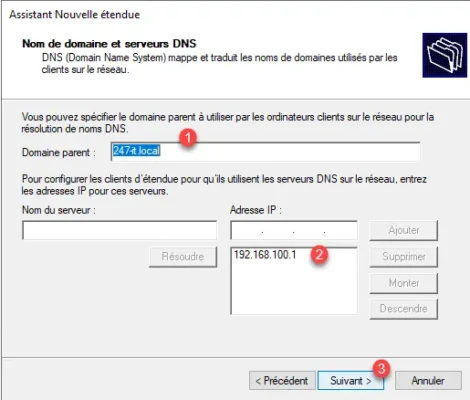
Passer la configuration du serveur WINS en cliquant sur Suivant 1.
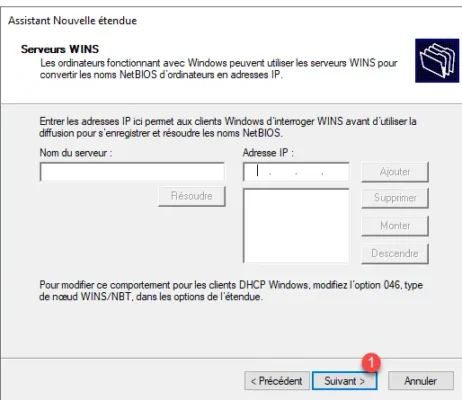
Sélectionner Oui, je veux activer cette étendue maintenant 1 et cliquer sur Suivant 2.
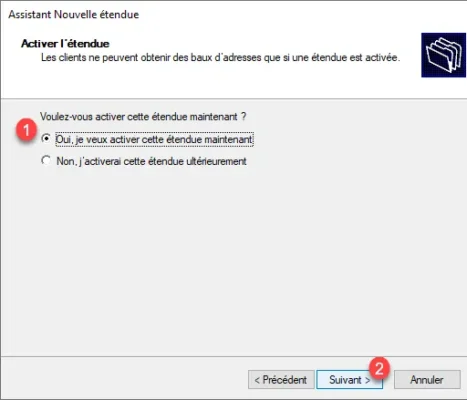
Fermer l’assistant en cliquant sur Terminer 1.
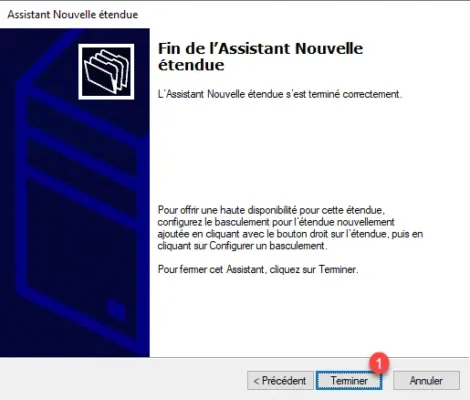
Dans la console, on retrouve l’étendue que l’on vient de créer avec les options.
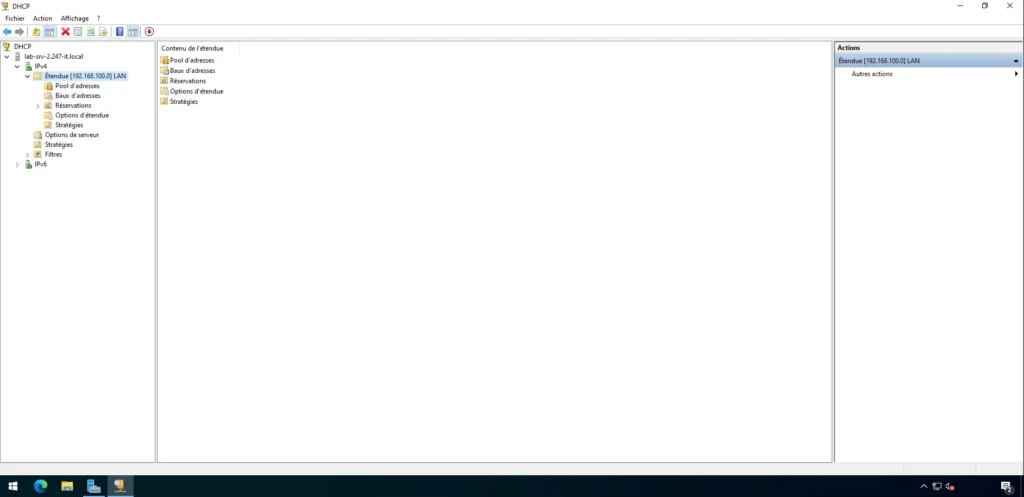
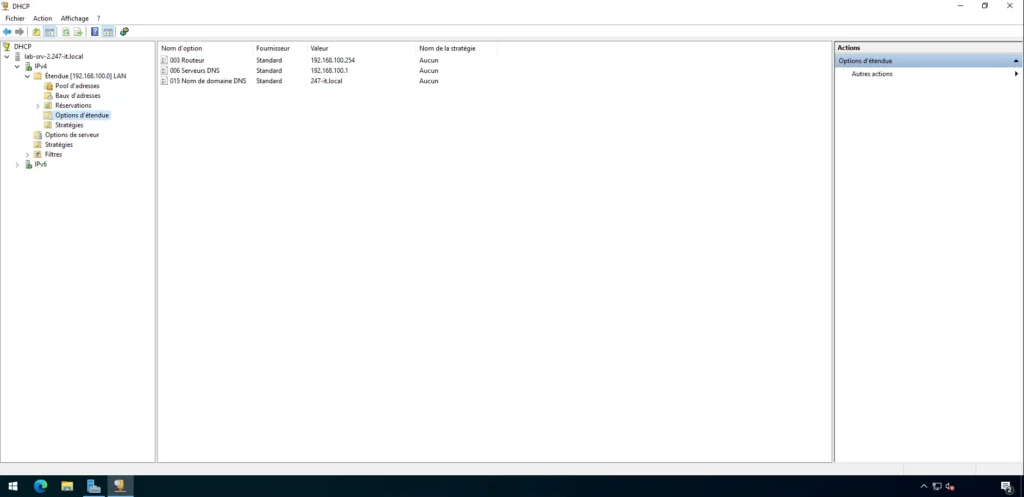
Notre serveur DHCP sous Windows Serveur 2022 est prêt.
Tester le serveur DHCP
Le plus simple pour tester le serveur DHCP est de mettre une machine en configuration DHCP sur le segment réseau de l’étendue configurée et voir si une adresse est attribuée.
Pour ce test, je vais démarrer un ordinateur sous Windows 10 et voir vérifier sa configuration réseau.
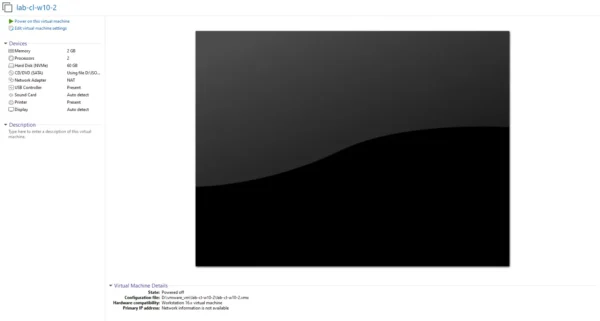
L’ordinateur démarré, on peut voir qu’une adresse IP lui a été attribué directement dans la console d’administration DHCP dans le dossier Baux d’adresse.
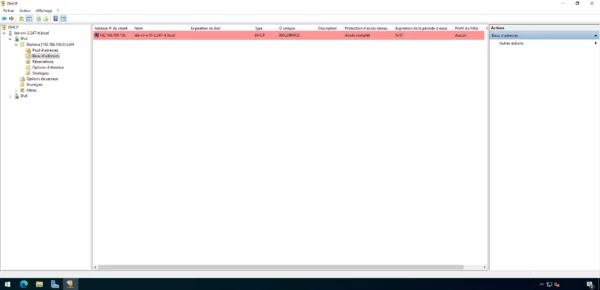
On peut aussi vérifier les paramètres en regardant la configuration réseau de la carte.
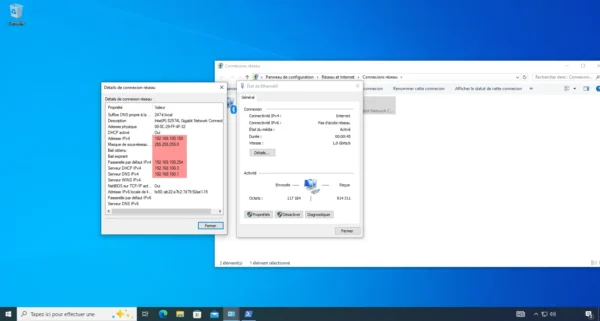
En ligne de commande, vous pouvez utiliser la commande : ipconfig /all.
Le serveur DHCP est opérationnel.
Configurer une réservation dans le serveur DHCP
Il est possible de configurer une réservation afin que l’ordinateur ou plutôt la carte réseau pour être précis est toujours la même adresse IP attribuée.
Cette adresse peut être en dehors de la plage configurée, ici dans l’étendue, nous avons configurer de 192.168.100.150-160, il est possible de créer une réservation manuelle et d’attribuer l’adresse 192.168.100.140 par exemple.
Lors de la création d’une réservation, les options DHCP sont aussi ajoutés, ce qui permet des les modifier et d’avoir des options propres à une réservation, ce qui peut être pratique pour faire des tests sur un serveur DNS où un autre routeur dans le vue d’une migration.
Il existe deux solutions pour créer une réservation :
- Transformer un bail en réservation.
- Créer la réservation manuelle entrant l’adresse MAC de la carte réseau.
Transformer un bail en réservation
Depuis les Baux, faire un clic droit sur le bail et cliquer sur Ajouter à la réservation 1.
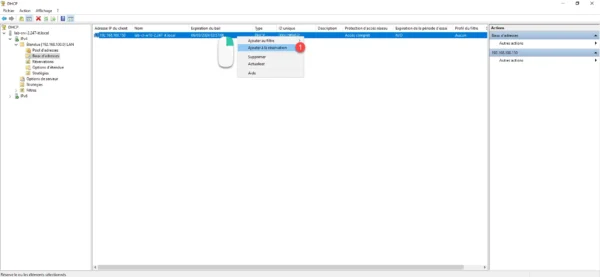
La réservation est créée, pour y accéder, aller sur le dossier Réservation de l’étendue.
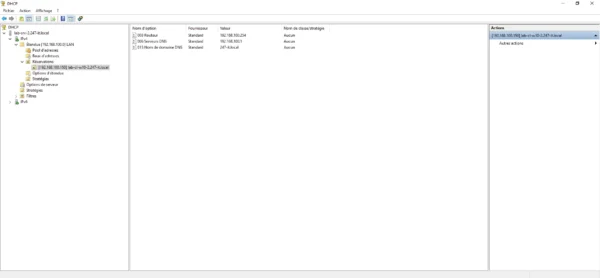
Ajouter une réservation manuellement
Dans le dossier Réservations, faire un clic droit dans la zone centrale et cliquer sur Nouvelle réservation 1.
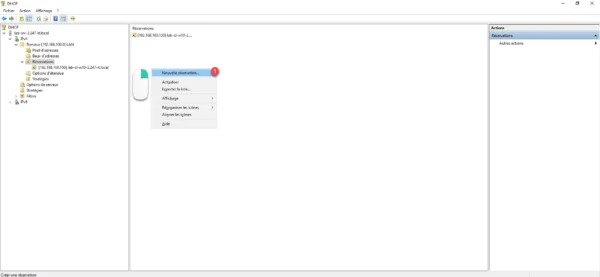
Nommer la réservation 1, entrer l’adresse ip 2 puis l’adresse MAC 3 et cliquer sur le bouton Ajouter 4.
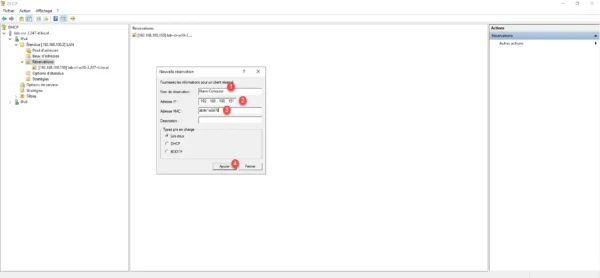
Cliquer ensuite sur Fermer pour quitter le fenêtre d’ajout de réservation.
La réservation ajoutée et visible dans la liste.
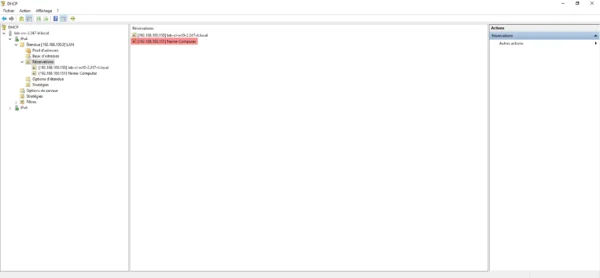
Vous savez comment installer et configurer un serveur DHCP sur Windows Serveur 2022.
Comme vous pouvez le voir si vous avez déjà installer un serveur DHCP sur Windows Serveur 2012 / 2016 ou 2019, il n’y a pas de changement notable.
Pour continuer, il est possible de mettre le service DHCP en haute disponibilité en configurant le basculement DHCP entre deux serveurs Windows, si cela vous intéresse vous trouverez les explications dans ce tutoriel : Serveur DHCP : configurer le basculement DHCP sur Windows Serveur