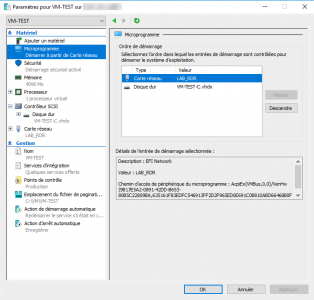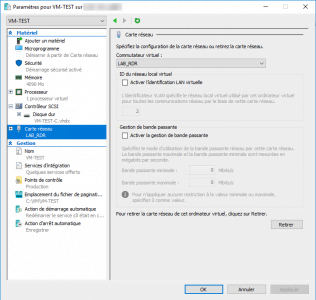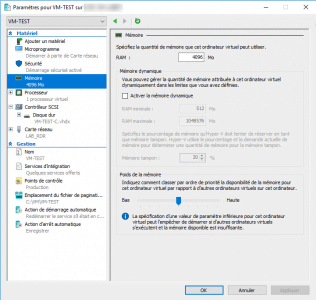Dans ce tutoriel, je vais vous expliquer comment créer un ordinateur virtuel sur Hyper-V avec PowerShell.
Les commandes PowerShell du tutoriel, on était exécuté directement sur l’Hyperviseur dans une console lancée en mode Administrateur.
Prérequis : récupérer le nom du VMSwitch
La première étape va être de récupérer le nom du VMSwitch, pour cela entrer la commande ci-dessous :
Get-VMSwitch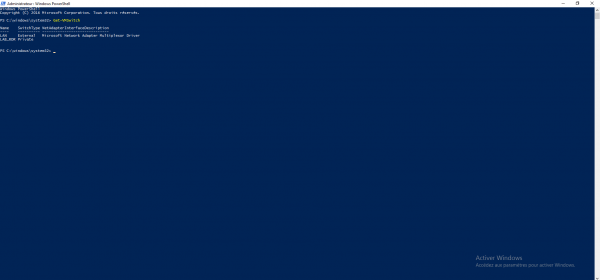
Pour la suite du tutoriel, nous allons utiliser le VMSwitch LAB_RDR
Maintenant il faut procéder à la création de l’ordinateur virtuel avec le cmdlet New-VM.
Dans ce tutoriel, nous allons créer un ordinateur virtuel de génération 2 avec 2CPU, 4GO de Ram, un disque dur virtuel de 30GB RD et un démarrage sur le réseau.
Malheureusement, on ne peut pas procéder faire cela en une seule commande PowerShell.
Création de l’ordinateur virtuel avec New-VM
Il faut commencer par créer l’ordinateur virtuel, voici la commande :
Il n’est pas possible de spécifier le nombre de processeurs à la création de l’ordinateur virtuel comme avec l’assistant
Si la création de l’ordinateur virtuel avec le cmdlet PowerShell se passe bien, le résultat de la commande retourne l’état de la VM.
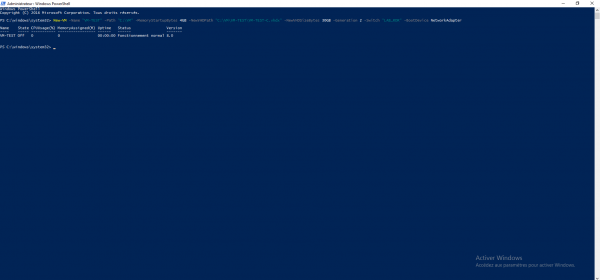
Analyse de la création de l’ordinateur
Sur la capture ci-dessous, on peut voir que l’ordinateur virtuel est bien dans le dossier C:\VM indiquer par le paramètre -Path et que le disque dur virtuel a bien été créé l’emplacement indiquer par le parametre -NewVHDPath.
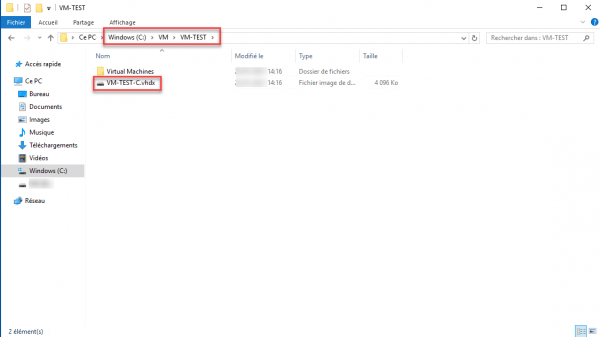
Depuis la console Gestionnaire Hyper-V, on retrouve bien l’ordinateur virtuel VM-TEST et on peut voir dans le résumé qu’il est bien de génération 2.
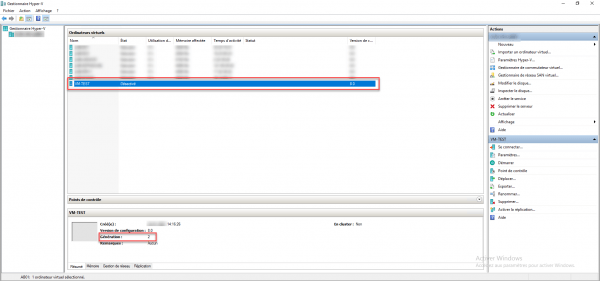
Ci-dessous, les propriétés de l’ordinateur virtuel, on peut voir que celui-ci est configuré pour démarrer le réseau, que la carte réseau est connectée au VMSwitch LAB_RDR et qu’il a 4GB de RAM. On voit aussi sur les captures, que le nombre de processeurs est à 1.
Changer le nombre de processeurs
Il faut maintenant changer le nombre de processeurs à 2 pour avoir la configuration de l’ordinateur virtuel donné en exemple. Pour cela, il faut utiliser la cmdlet Set-VM, qui permet de modifier les paramètres d’un ordinateur virtuel.
Entrer la commande ci-après pour ajuster le nombre de processeurs :
La commande n’a pas de retour.
En retournant dans les paramètres de l’ordinateur virtuel, on peut voir que celui-ci à maintenant 2 processeurs.
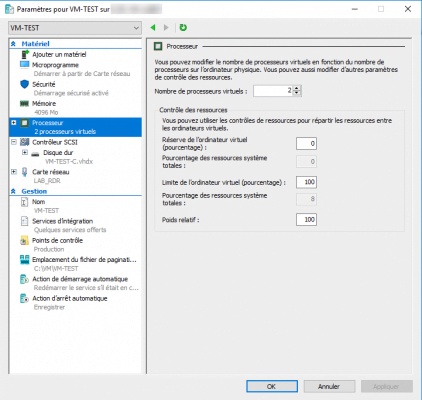
En résume
1. On récupère le nom du VMswitch (facultatif si on connait le nom) :
Get-VMSwitch2. Création de l’ordinateur virtuel avec New-VM
3. Ajustement des paramètres avec SET-VM pour ce qui n’est pas possible à la création
Conclusion
Comme vous pouvez le voir, la création d’ordinateur virtuel sur Hyper-V en PowerShell n’est pas spécialement plus rapide que par une interface graphique.
De plus dans l’exemple, il y a une seule disque dur virtuel, pour en ajouter plusieurs il faut passer par d’autre commande.
Les cmdlet PowerShell sont surtout utilisées quand on souhaite faire des scripts de création de VM pour automatiser des actions ou la création en lot.
SI vous souhaitez gérer facilement vos ordinateurs virtuels sur Hyper-V, je vous conseille d’utiliser l’admin center.