Instalando a função WDS e inicializando o WDS
Instalando a função WDS
Como todas as funções do Windows Server, é possível usar comandos Powershell ou a interface gráfica para instalar o WDS.
Instalando com PowerShell
Abra uma janela de comando do PowerShell como administrador e digite o seguinte comando:
Install-WindowsFeature -Name WDS -IncludeManagementTools
Instalação GUI
No Gerenciador do Servidor, clique em Adicionar funções e recursos 1 para abrir o assistente de instalação.
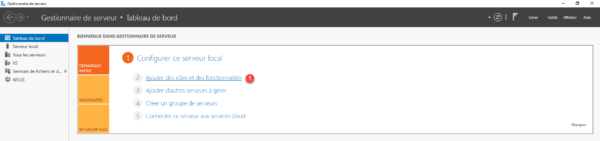
Ao iniciar o assistente, clique no botão Próximo 1.
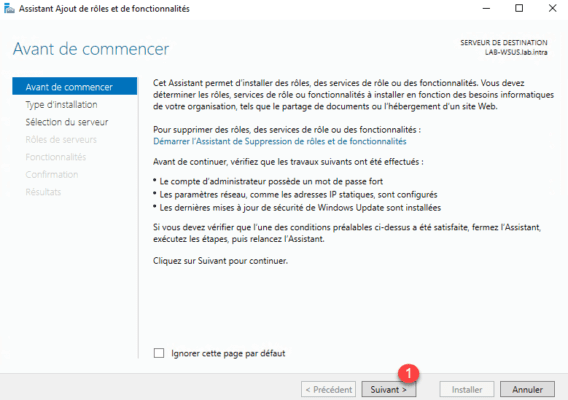
Selecione o servidor onde o WDS será instalado 1 e clique em Próximo 2.
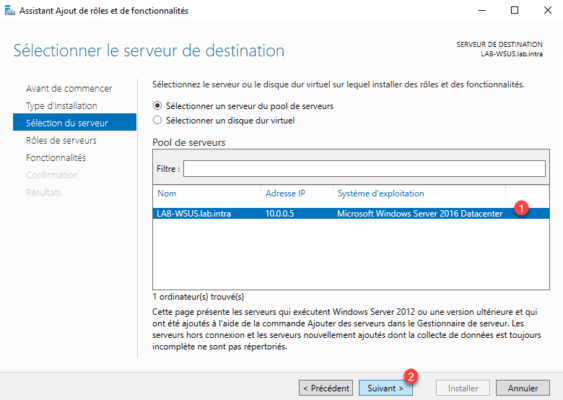
Na lista de funções, marque a caixa Windows Deployment Services 1.
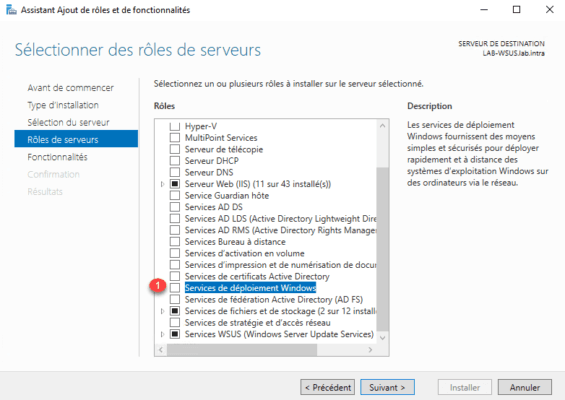
Clique em Adicionar recursos 1.
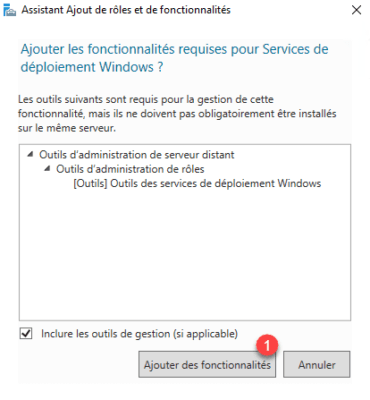
Agora que a função Windows Deployment Services está marcada 1, clique em Próximo 2.
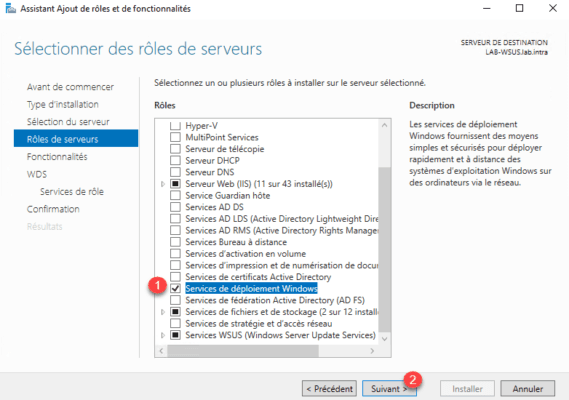
Ignore a lista de recursos clicando em Próximo 1.
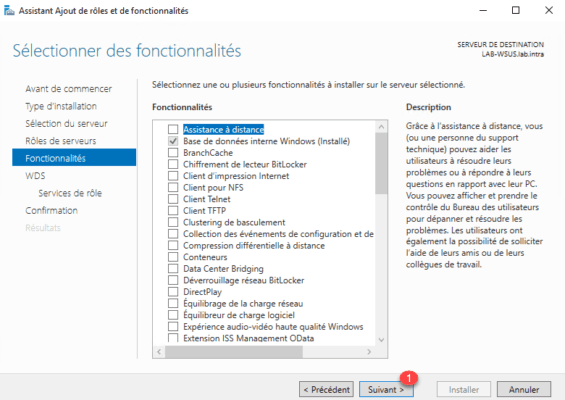
É exibido um resumo da função WDS com os pré-requisitos necessários para operação, como a obrigatoriedade de um servidor DHCP. Clique em Próximo 1.
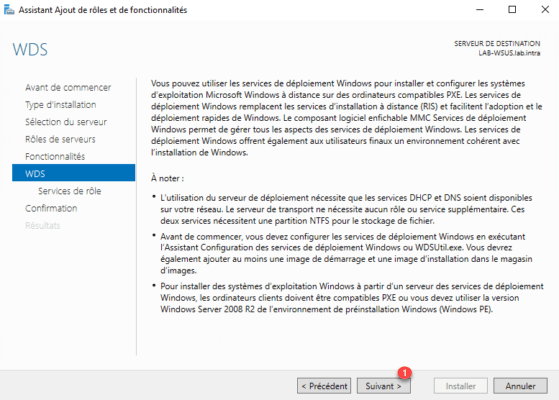
Deixe ambos os serviços marcados, clique em Próximo 1.
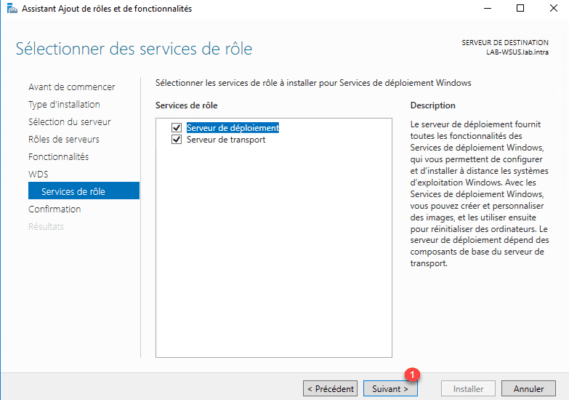
Clique em Instalar 1.
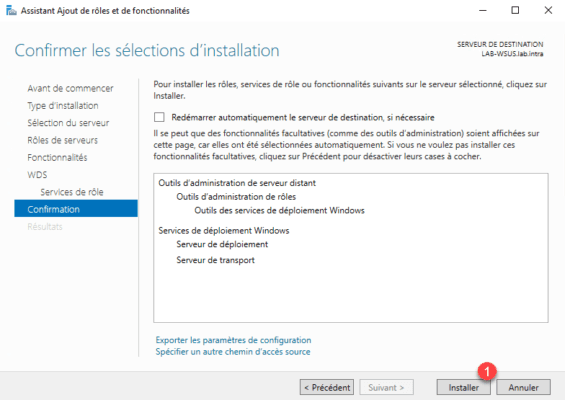
Aguarde enquanto instala…
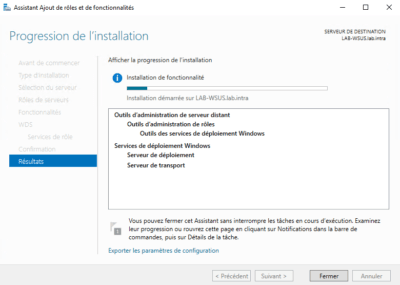
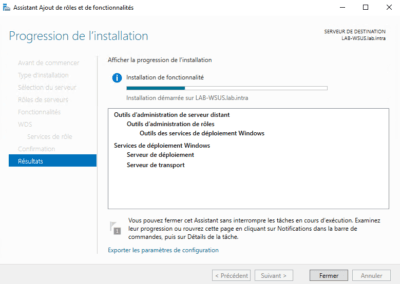
Assim que a instalação for concluída, saia do assistente clicando em Fechar 1.
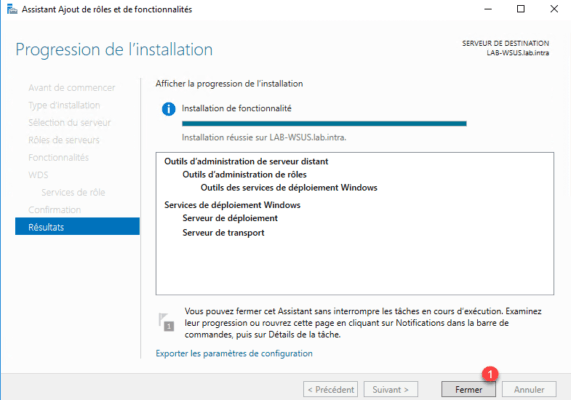
Inicializando o WDS
Agora que a função WDS está instalada, ela deve ser inicializada (configurada) indicando seu diretório de trabalho.
Abra o console administrativo dos Serviços de Implantação do Windows.

No console, vemos aquele pictograma de alerta no servidor porque não está configurado. Clique com o botão direito sobre ele 1 e clique em Configurar Servidor 2.
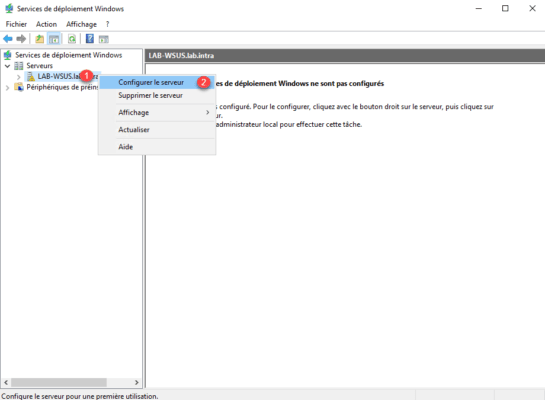
O assistente de configuração, a primeira janela lembra os pré-requisitos necessários para o funcionamento dos serviços, clique em Avançar 1.
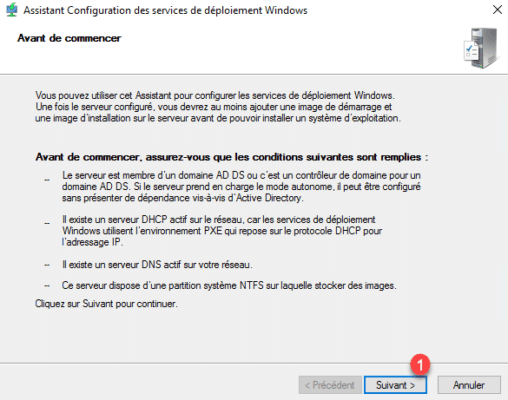
Selecione a opção de integração no ambiente, no tutorial escolheremos Integrado ao Active Directory 1 e clicaremos em Próximo 2.
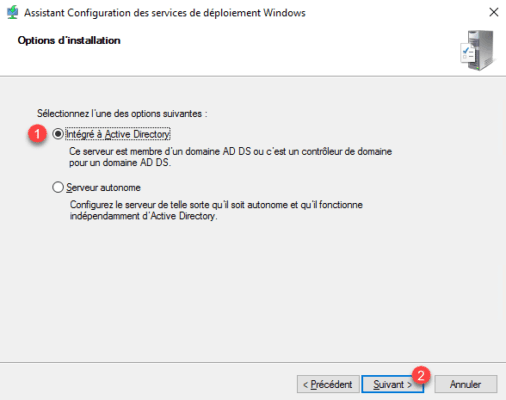
Depuis Windows 2016, il est possible d’installer le service WDS hors Active Directory.
Digite o caminho para criação da pasta necessária 1 para o bom funcionamento do WDS e clique em Próximo 2.
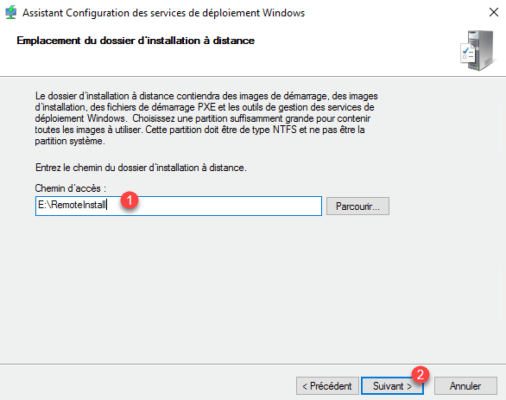
Este diretório conterá todos os elementos distribuíveis pelos serviços WDS (imagem de inicialização, imagens de instalação de drivers, etc.).
Escolha a opção Responder a todos os computadores clientes (conhecidos e desconhecidos) 1 e clique em Avançar 2.
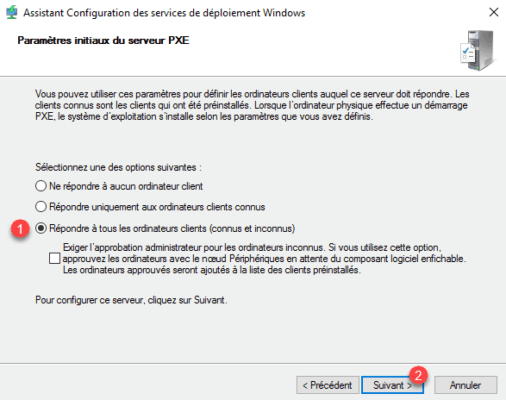
Se a opção Responder apenas a computadores clientes conhecidos estiver selecionada, os computadores deverão primeiro ser inseridos na interface WDS, caso contrário, os computadores não receberão um endereço IP na inicialização do PXE.
Aguarde enquanto configura os serviços WDS…
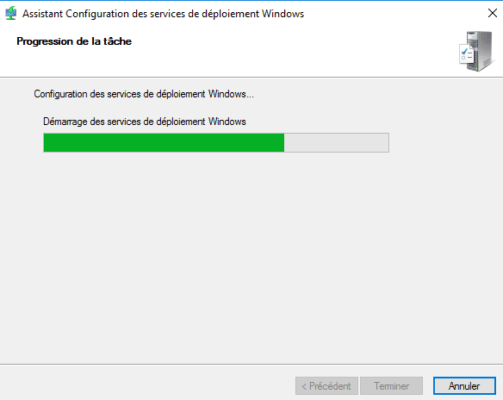
A configuração está finalizada, desmarque a caixa Adicionar imagens ao servidor agora 1 e clique em Concluir 2.
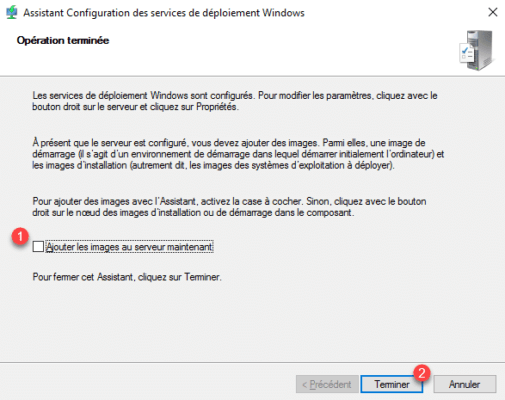
Os serviços WDS agora estão prontos para serem administrados para adicionar imagens.