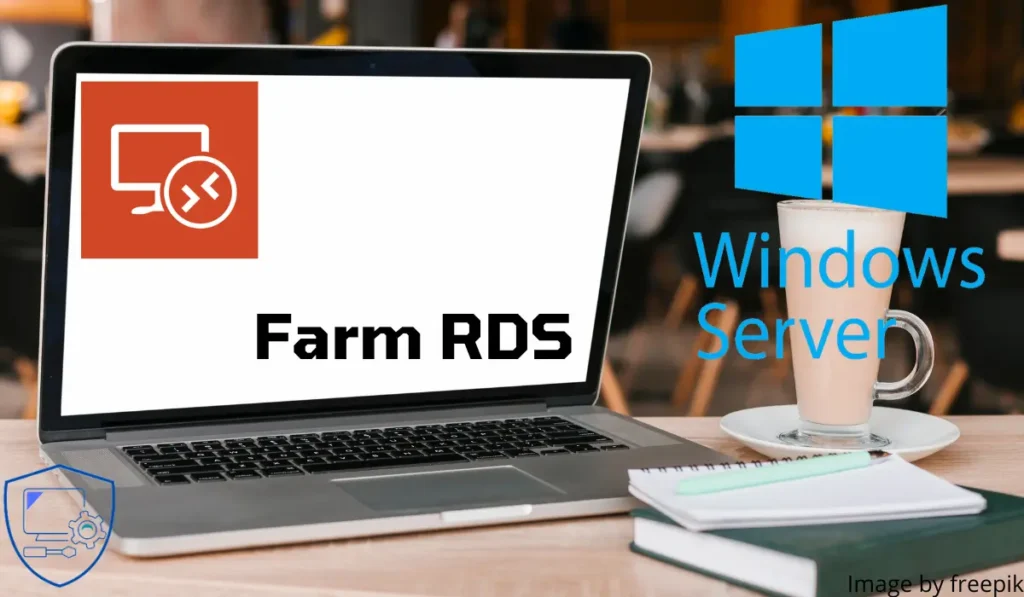Introdução
Neste tutorial, veremos como configurar um farm RDS passo a passo no Windows 2012R2/2016/2019 com os seguintes recursos:
- Host de sessão de área de trabalho remota (x2)
- Serviço de corretor para distribuição de conexão
- Configurando uma coleção
- Publicando RemoteApp em um portal da web
- Gateway de área de trabalho remota
- Disco de perfil de usuário (UPD)
Para configurar um farm RDS completo, você precisa de pelo menos quatro servidores, sem incluir o controlador de domínio e o servidor de arquivos e impressão. Todos os servidores do farm devem ser membros do mesmo domínio do Active Directory.
Composição da fazenda RDS:
| Nom | IP | Rôles |
| LAB-RDS1.rdr-it.intra | 172.16.0.184 | Host de sessão de área de trabalho remota |
| LAB-RDS2.rdr-it.intra | 172.16.0.185 | Host de sessão de área de trabalho remota |
| LAB-RDS-BRK.rdr-it.intra | 172.16.0.186 | Corretor de serviços / Gerente de licenças |
| LAB-RDS-GW-WEB.rdr-it.intra | 172.16.0.187 | Gateway de área de trabalho remota/acesso à Web |
Para criar o tutorial, utilizei um servidor AD, LAB-AD1.rdr.it.intra com endereço IP 172.16.0.100. O DC é usado para armazenar UPDs.
Definições de funções de servidor que compõem um farm RDS.
Host de sessão de desktop remoto: é nesses servidores que as sessões dos usuários são abertas e que permitem seu funcionamento.
Agente de serviço: Este é o agente de circulação de sessão em um ambiente com vários hosts de sessão de área de trabalho remota.
Gateway de Área de Trabalho Remota: sua principal função é permitir o acesso seguro à infraestrutura RDS a partir da Internet. Ele permite que você se conecte ao farm usando o protocolo HTTPS e filtre conexões usando a política de acesso.
Acesso web: publica um portal web que permite o acesso a aplicações via RemoteApp através de um navegador de Internet. Essa função também é usada para acesso RemoteApp de clientes Windows. Através deste portal também é possível alterar as senhas dos usuários.
Gerenciador de licenças: este serviço é utilizado para distribuição de licenças (CAL RDS).
O tutorial foi criado no Windows 2012R2. A implantação de um farm RDS no Windows 2016 e 2019 é quase idêntica.
Preparação ambiental
Antes de começar a implantar as diferentes funções nos servidores, você deve preparar o ambiente.
Mover servidores Host de Sessão de Área de Trabalho Remota dentro de uma unidade organizacional
Essa manipulação permitirá posteriormente que GPOs específicos sejam aplicados ao ambiente RDS usando uma estratégia de loop de retorno de chamada para parâmetros do usuário.
Abra o console Usuários e Computadores do Active Directory, crie uma UO específica para os servidores Host de Sessão RD e mova-os para ela.
Pasta para discos de perfil de usuário – UPD
Em um servidor de arquivos, crie uma pasta para armazenar UPDs.
Compartilhe a pasta, as contas de computador com a função de Host de Sessão de Área de Trabalho Remota (LAB-RDS1$ e LAB-RDS2$) devem ter controle total.
Registros DNS
Crie um registro Tipo A com o mesmo nome que apontará para os IPs do seu Host de Sessão de Área de Trabalho Remota, conforme mostrado abaixo.
Os registros DNS acima só devem ser criados se você quiser acessar a área de trabalho remota configurando manualmente o cliente RDP ou se estiver usando um thin client que não suporta configuração de coleções.
Esta solução não é recomendada.
Como parte do LAB, adicionei um registro rdsgw tipo A apontando para o IP do servidor LAB-RDS-GW-WEB para poder usar o gateway internamente.
Em produção, será necessário registrar-se em um domínio acessível a partir de internet tipo A em um IP público e configurar uma regra no roteador/firewall para autorizar o tráfego na porta 443.
Também é possível acessar o farm RDS configurando diretamente a conexão por meio do servidor broker. Esta solução envolve a edição do arquivo .rdp.
Gerenciador de servidores: adicione servidores no mesmo console
Para usar a ferramenta de implantação do Windows, você deve adicionar os servidores que compõem o ambiente RDS no mesmo console.
As operações abaixo devem ser realizadas no servidor da corretora (LAB-RDS-BRK.rdr-it.intra).
No gerenciador do servidor, clique em Adicionar outros servidores para gerenciar 1.
Execute uma pesquisa por 1 no Active Directory para exibir os computadores disponíveis. Selecione os computadores que compõem a infraestrutura RDS 2 e clique na seta 3 para adicioná-los.
Os servidores estão selecionados 1, clique em OK 2.
No gerenciador do servidor, vá para Todos os servidores 1 para exibi-los.
Gerenciador de servidores: crie um grupo de servidores
Esta etapa é opcional
No Painel do Gerenciador de Servidores, clique em Criar Grupo de Servidores 1.
Nomeie o grupo 1, selecione os servidores 2 e clique na seta 3 para adicioná-los.
Valide a criação do grupo clicando em OK 1.
No gerenciador do servidor, o grupo está disponível no menu esquerdo 1. O grupo pode ser encontrado na seção Funções e Grupos de Servidor em uma caixa 2.
Clique no grupo RDS Farm 1, encontramos o mesmo que em Todos os servidores, limitando-o aos servidores que pertencem ao grupo.
Implantação de função
A implantação de uma infraestrutura RDS é facilitada pela ferramenta integrada aos gerenciadores de servidores, em uma única operação serão instaladas as seguintes funções:
- Host de sessão de área de trabalho remota
- Corretora (Broker)
- Acesso remoto à área de trabalho via Web
Instalação de funções em servidores diferentes
No gerenciador do servidor, clique em Gerenciar 1 / Adicionar funções e recursos 2.
Ao iniciar o assistente, clique em Próximo 1.
Tipo de instalação: selecione Instalação de Serviços de Área de Trabalho Remota 1 e clique em Avançar 2.
Tipo de implantação: selecione Implantação padrão 1 e clique em Avançar 2.
Cenário de implantação: selecione Implantação de desktop baseada em sessão 1 e clique em Avançar 2.
O assistente resume as funções que serão implementadas. Clique em Próximo 1.
Service broker: selecione o servidor que terá a função 1, clique na seta 2 para adicioná-lo à seleção e clique em Próximo 3.
Acesso Web aos Serviços de Área de Trabalho Remota: selecione o servidor que terá a função 1, clique na seta 2 para adicioná-lo à seleção e clique em Próximo 3.
Hosts de Sessão de Área de Trabalho Remota: selecione os servidores que terão a função 1, clique na seta 2 para adicioná-los à seleção e clique em Próximo 3.
Marque a caixa Reiniciar automaticamente o servidor de destino se necessário 1 e clique no botão Deploy 2.
Aguarde durante a implantação, esta etapa leva mais ou menos tempo dependendo do número de servidores e da infraestrutura de hardware.
A instalação está concluída, clique em Fechar 1.
No Gerenciador do Servidor, vá para Serviços de Área de Trabalho Remota 1. Nessa visualização, uma visualização da implantação fica visível. A administração da infraestrutura RDS também é feita neste local.
Na seção Servidores 1 encontramos as mesmas informações da seção Todos os servidores, limitando o resultado às máquinas que compõem o ambiente RDS.
A aba Coleções 1 permite a administração disso e também a visualização dos usuários conectados. Esta parte está atualmente vazia.
Configurar uma coleção
Uma coleção permite configurar a área de trabalho remota especificando os hosts que compõem a coleção e quem pode acessá-la.
É no nível da coleção que se configura a utilização de discos de perfil de usuário (UPD) e aplicações publicadas no RemoteApp via acesso Web.
Crie uma coleção
No Gerenciador do Servidor, na página de gerenciamento de coleções, clique em TAREFAS 1 e Criar uma coleção de sessões 2.
Ao iniciar o assistente de criação de coleção RDS, clique em Próximo 1.
Insira o nome da coleção 1 e clique em Próximo 2.
Adicione os servidores Host de Sessão RD da coleção 1 e clique em Avançar 2.
Especifique o(s) grupo(s) de usuários autorizado(s) 1 para se conectar à coleção e clique em Próximo 2.
Marque a caixa Habilitar discos de perfil de usuário 1, especifique o compartilhamento para armazenamento de UPDs 2, insira o tamanho máximo de um disco 3 e clique em Avançar 4.
Por padrão, os discos do usuário armazenam o perfil inteiro (appdata/desktop/documents/…).
É importante avaliar cuidadosamente o tamanho a configurar.
Depois que o disco é criado (faça login na coleção), redimensionar o vhd é “complicado”.
A alteração do tamanho afetará apenas os novos discos criados após a aplicação da configuração.
Convido você a ler este artigo sobre meu feedback com UPDs.
Clique em Criar 1.
Aguarde enquanto a coleção é criada…
A coleção está pronta, clique em Fechar 1.
No Server Manager, a coleção está visível 1.
Clique no nome da coleção 1 para acessar os detalhes.
Abra a pasta de parâmetros para armazenar upds, um disco chamado UVHD-template.vhdx 1 é criado. Corresponde à pasta de perfil Padrão em uma estação de trabalho.
Editar uma coleção
Na página da coleção, no encarte PROPRIEDADES, clique em TAREFAS 1 / Modificar propriedades 2.
É possível modificar o nome dos grupos de usuários autorizados a se conectar.
Seção Sessão 1: configurando o atraso de expatriação e reconexão nos hosts da coleção, configurando o comportamento das pastas temporárias.
Seção de segurança 1: configuração das camadas de segurança entre o cliente RDP e os servidores.
Seção Balanceamento de Carga 1: No caso de utilização de servidores de potência diferente, é possível priorizar um servidor e definir um limite de sessão.
Seção Configurações do cliente 1: Configurando o redirecionamento de dispositivos e impressoras.
Seção de discos de perfil de usuário 1: Configuração de UPDs (tamanho, exclusões de pastas, localização…).
As coleções não guardam mais segredos. O farm RDS agora pode ser usado.
É possível implantar diversas coleções na mesma implantação do RDS, o que possibilita agrupar serviços de corretagem e acesso à Web. Os hosts de sessão de área de trabalho remota são dedicados a uma coleção.
Agora veremos como publicar aplicativos no RemoteApp acessíveis através do acesso web do farm RDS.
Publicar RemoteApps
Os programas publicados no RemoteApp permitem iniciar programas a partir de servidores host de sessão de Área de Trabalho Remota, dando ao usuário a impressão de que estão sendo executados em sua estação de trabalho. Apenas a janela do programa é exibida.
Esta solução traz a vantagem de aproveitar a potência dos servidores e facilita a administração, bastando apenas atualizar os servidores. Ao implantar uma nova estação de trabalho, esta solução evita a instalação de todo o software.
O uso de RemoteApps pode confundir os usuários se eles não estiverem bem informados sobre como funcionam. Se o redirecionamento de documentos do usuário não estiver implementado, os arquivos salvos pelo aplicativo não estarão disponíveis na estação de trabalho.
Antes de publicar um programa, ele deve ser instalado em todos os hosts da coleção.
Publicação do programa
Na página de gerenciamento de coleção, clique em Publicar programas RemoteApp 1.
Aguarde enquanto o assistente coleta os programas disponíveis em um host.
Selecione os programas a serem publicados 1 e clique em Próximo 2.
Caso um programa não esteja disponível na lista, é possível declará-lo manualmente clicando em Adicionar….
Clique em Publicar 1.
Espere enquanto publica…
Os programas são publicados. Feche 1 o assistente.
As inscrições ficam visíveis 1 na página de administração da coleção.
Personalize um programa
Clique com o botão direito no programa 1 e clique em Modificar propriedades 2.
Seção geral 1: alterar o nome do aplicativo / ocultar o programa no portal web / organizar em uma pasta.
Seção Parâmetros 1: permite definir parâmetros na linha de comando.
Seção Parâmetros 1: permite definir parâmetros na linha de comando.
Seção de associação de tipo de arquivo 1: permite associar uma extensão ao programa (Funciona para arquivos acessíveis a partir de uma sessão na coleção).
Remover um programa
Na seção PROGRAMAS REMOTEAPP, clique em TAREFAS 1 e depois em Cancelar publicação de programas RemoteApp 2.
Marque a caixa do(s) programa(s) 1 a serem removidos e clique em Próximo 2.
Clique em Cancelar publicação 1.
Espere…
Clique em Fechar 1. O aplicativo não está mais disponível no RemoteApp.
Gateway de área de trabalho remota – Gateway RDS
Resumindo, o Remote Desktop Gateway permite o acesso a recursos (servidores/computadores) acessíveis de fora da empresa na porta 443 (https) sem a necessidade de estabelecer uma conexão VPN e aplicando estratégias de segurança.
Instalando o Gateway de Serviços de Área de Trabalho Remota
Vá para Visão geral dos serviços de área de trabalho remota 1 e clique em Gateway de serviços… 2. Isso abrirá o assistente de instalação de função para o farm RDS.
Selecione o servidor 1 onde a função deverá ser instalada e clique em Próximo 2.
Insira o nome do certificado SSL 1 (geralmente o nome da publicação na Internet) e clique em Avançar 2.
Clique em Adicionar 1 para iniciar a instalação.
Aguarde durante a instalação…
Instalação concluída, clique em Fechar 1.
Instalando o Remote Desktop Gateway Manager no Broker Server
Lembrete: todas as manipulações são realizadas a partir do servidor da corretora. Durante a instalação do RDS Gateway, o console de gerenciamento foi instalado no servidor de destino.
Abra um prompt de comando do PowerShell como administrador.
Digite a seguinte linha para instalar o console:
Install-WindowsFeature RSAT-RDS-GATEWAYCompreendendo a função do Gateway de Área de Trabalho Remota
Para usar o gateway RDS com um certificado autoassinado, é necessário implantá-lo nas estações de trabalho clientes como uma autoridade de certificação raiz confiável.
Para funcionar, o gateway de desktop remoto utiliza 2 tipos de estratégias:
- Políticas de autorização de conexão: definem quem pode se conectar ao gateway (usuários e estações), quais dispositivos serão redirecionados e o tempo de expiração da sessão.
- Políticas de autorização de acesso a recursos: definem quem pode se conectar a quê.
Abra o console, em Gerenciador de Servidores, Ferramentas 1 / Serviços de Terminal 2 / Gerenciador de Gateway de Área de Trabalho Remota 3.
Clique em Conectar ao servidor gateway de área de trabalho remota 1. Na nova janela marque Servidor remoto 2, digite o nome do servidor onde a função está instalada 3 e clique em OK 4.
Ao instalar a função, o assistente criou duas políticas 1, o que torna o gateway normalmente utilizável.
Após adicionar um registro DNS para o farm RDS (rds.rdr-it.intra) e configurar o acesso do cliente com este registro, é necessário modificar a política de acesso a recursos ou adicionar um computador no Active Directory com este nome.
No menu Ações clique em Propriedades 1. Uma janela é aberta com diferentes guias disponíveis que permitem modificar as opções e o comportamento do serviço Remote Desktop Gateway.
Por padrão durante a instalação é criado um certificado SSL autoassinado, é possível modificá-lo na guia Certificado SSL ou no gerenciador do servidor na seção Serviços de Área de Trabalho Remota.
Políticas de autorização de conexão
No menu esquerdo, vá para a pasta Política de autorização de conexão 1. A partir daqui é possível ver e gerenciar as estratégias implementadas. Clique duas vezes na estratégia RDG_CAP_AllUsers 2.
Aba Geral: a partir daqui é possível alterar o nome da estratégia e se ela está ativada ou não marcando a caixa Habilitar esta estratégia.
Aba Requisitos: definição da configuração do usuário para poder se conectar aos serviços do gateway. Pertencente a um grupo do usuário, este parâmetro é obrigatório. A outra configuração opcional, mas muito útil, para aumentar o nível de segurança é a associação ao grupo do computador. Ao definir esta opção é possível, por exemplo, impedir que um funcionário se conecte a partir do seu computador pessoal.
Aba Redirecionamento de Dispositivos: para a configuração da coleta é possível definir quais dispositivos serão redirecionados através do gateway. As configurações de política têm precedência sobre as configurações de coleta. Ou seja, se as impressoras estiverem autorizadas na coleção e não autorizadas pelo gateway, durante uma conexão passando pelo gateway o usuário não terá as impressoras.
Políticas de autorização de acesso a recursos
No menu esquerdo, vá para a pasta Políticas de autorização de acesso a recursos 1. A partir daqui é possível ver e gerenciar as estratégias implementadas. Clique duas vezes na política RDG_AllDomainComputers 2.
Aba Geral: a partir daqui é possível alterar o nome da estratégia e se ela está ativada ou não marcando a caixa Habilitar esta estratégia.
Aba Grupos de Usuários: defina quem pode usar esta política.
Guia Recursos de Rede: Ao que esta política permite acesso.
Aba Portas Autorizadas: se o acesso remoto à área de trabalho tiver sido configurado em uma porta diferente de 3389, ele deverá ser configurado aqui.
Configuração
Nesta parte, veremos como tornar o gateway utilizável para o farm RDS. Vários métodos e soluções estão disponíveis. Você deve escolher a melhor solução com base no seu ambiente e no nível de segurança desejado.
- Método 1: permitir acesso a todos os recursos (não recomendado)
- Método 2: use a configuração padrão
- Método 3: permitir acesso a um grupo do Active Directory limitado ao farm RDS
- Método 4: usando grupos gerenciados por gateway
Método 1: permitir acesso a todos os recursos (não recomendado)
Abra a política RDG_AllDomainComputers e vá para a guia Recurso de rede 1, marque Permitir que os usuários se conectem a qualquer recurso de rede 2. Clique nos botões Aplicar 3 e OK 4.
Explicação: este método autoriza o acesso a todos os computadores (mesmo fora do domínio) com a área de trabalho remota habilitada. Na produção não é recomendado usar esta solução.
Método 2: use a configuração padrão
Comme expliqué au début de ce tutoriel, l’utilisation d’un alias DNS pour les serveurs hôtes empêche la connexion à la fermer RDS du fait que l’ordinateur RDS (objet AD) n’existe pas.
Vá para o controlador de domínio, abra o console Usuários e Computadores do Active Directory e vá para a UO RDS 1.
Clique com o botão direito em OR 1, vá em Novo 2 e clique em Computador 3.
Insira o Nome do Computador 1 que deve corresponder ao seu alias e clique em OK 2.
O computador é criado 1 e membro do grupo: Computadores no domínio 2.
Com esse método, as regras padrão funcionam com o farm RDS.
Explicação: Este método autoriza o acesso a todos os computadores do domínio. Adicionar um computador fictício permite que o gateway valide que o computador rds.rdr-it.intra faz parte do grupo AD e permite acesso.
Método 3: permitir acesso a um grupo do Active Directory limitado ao farm RDS
Pré-requisitos: ter concluído o procedimento do método 2.
Este método consiste em criar um grupo, no qual colocaremos os servidores RDS e declararemos na política de acesso aos recursos.
Retorne ao console Usuários e Computadores do Active Directory e vá para a UO RDS 1.
Clique no ícone 1 permitindo a criação de um grupo no container.
Insira o nome do grupo 1 e clique em OK 2.
Selecione os objetos Computadores 1 para adicionar ao grupo, clique com o botão direito e clique em Adicionar ao Grupo 2.
Digite o nome do grupo 1 que acabou de ser criado e clique em OK 2.
Clique em OK 1 para fechar a janela de confirmação.
Clique duas vezes no grupo 1, vá até a aba Membros 2 e verifique se os Computadores 3 foram adicionados.
Retorne ao console de gerenciamento do gateway, vá para a pasta Resource Access Authorization Policies 1 e clique duas vezes na política padrão 2.
Vá para a guia Recursos de rede 1 e clique em Procurar… 2.
Insira o nome do grupo 1 e clique em OK 2.
Clique em Aplicar 1 e OK 2.
A mudança de grupo 1 é visível na visão geral da política.
Para usar RemoteApps de fora da rede (Internet), você deve adicionar o servidor intermediário ao grupo.
Método 4: usando grupos gerenciados por gateway
Este método equivale ao método 3 com uma diferença, os grupos utilizados para autorizações são gerenciados diretamente pelo gateway, o que permite adicionar computadores de fora do domínio ou de outro domínio sem relação de confiança.
No console de gerenciamento do gateway, vá para a pasta Políticas de autorização de acesso a recursos 1 e clique duas vezes na política padrão 2.
Vá para a guia Recursos de Rede 1, selecione a opção Selecionar ou criar um grupo gerenciado pelo Gateway de Área de Trabalho Remota 2 e clique em Procurar… 3.
Clique em Criar novo grupo… 1.
Insira o Nome do Grupo 1 e vá para a guia Recursos de Rede 2.
Insira o nome do servidor fqdn do servidor 1 e clique em Adicionar 2.
Adicione todos os servidores host que compõem o farm RDS, bem como o alias 1 e clique em OK 2.
Selecione o grupo 1 que acabou de ser criado e clique em OK 2.
Verifique se o grupo está selecionado 1, valide os servidores que o compõem 2 e clique em Aplicar 3 e OK 4.
A mudança de grupo 1 é visível na visão geral da política.
Assim como no método 3, se desejar usar RemoteApps de fora da rede, você deverá adicionar o servidor intermediário ao grupo.
Vá mais longe com o Remote Desktop Gateway
Agora implementaremos as políticas necessárias para permitir que os administradores acessem todos os recursos
Existem dois métodos para criar estratégias:
- Criação através do assistente que nos guiará na configuração de estratégias de conexão e recursos.
- Créer les deux stratégies séparément.
Neste tutorial, usaremos o assistente.
No console de gerenciamento, acesse a pasta Políticas 1 e clique em Criar políticas de autorização 2.
Marque a primeira opção 1 para criar as duas regras e clique em Próximo 2.
Dê um nome 1 para a política de autorização de conexão e clique em Próximo 2.
Clique em Adicionar 1 para configurar um grupo.
Selecione o grupo Administradores de Domínio 1 e clique em OK 2.
Para aumentar o nível de segurança, é possível adicionar um grupo de computadores. Clique em Próximo 1.
Ative ou desative o redirecionamento de dispositivo 1 e clique em Avançar 2.
Configure os prazos das sessões 1 e clique em Próximo 2.
Um resumo da política é exibido, clique em Próximo 1 para passar para a política de acesso a recursos.
Nomeie a política 1 e clique em Próximo 2.
O grupo de membros já está definido, clique em Próximo 1.
Selecione a opção Permitir que os usuários se conectem a qualquer recurso de rede (computador) 1 e clique em Avançar 2.
Dependendo das portas utilizadas, adapte os parâmetros 1 e clique em Próximo 2.
Um resumo da política é exibido, clique em Concluir 1.
As estratégias estão criadas, clique em Fechar 1.
Acesse a pasta que contém as políticas de autorização de conexão 1 e selecione a nova política 2.
As políticas de conexão são lidas como regras de firewall de cima para baixo (Ordem). Ao selecionar uma estratégia, é possível modificar sua ordem utilizando o menu Ações à direita do console.
Concluímos a função Remote Desktop Gateway. Veremos agora o Gerenciador de licenças de serviços de área de trabalho remota.
Gerenciador de licenças de serviços de área de trabalho remota
O gerenciador de licenças permite emitir uma licença de acesso (cal) para usuários ou dispositivos que se conectam ao farm RDS.
Apenas um modo de licenciamento para o farm RDS pode ser configurado: usuários ou dispositivos. Um servidor de licenças pode distribuir vários tipos de licenças e diferentes versões (2008/2012…).
Instalação
No Server Manager, na visão geral do farm RDS, clique em License Manager… 1 para abrir o assistente.
Adicione o servidor que receberá 1 a função e clique em Próximo 2.
Clique em Adicionar 1 para iniciar a instalação.
Aguarde durante a instalação…
A instalação está concluída, clique em Fechar 1 para sair do assistente.
A implantação das funções do farm RDS foi concluída. É possível visualizar a localização das funções no encarte DEPLOYMENT SERVERS.
Configurando o modo de licenciamento de serviços de área de trabalho remota
Na visão geral da implementação, clique em TAREFAS 1 / Modificar propriedades de implementação 2.
Vá para a seção License Manager… 1, selecione o modo de licença 2 e clique em Aplicar 3 e OK 4.
Adicionar licenças
Abra o console, no Gerenciador do Servidor, clique em Ferramentas 1 / Serviços de Terminal 2 / Gerenciador de Licenças de Serviços de Área de Trabalho Remota 3.
Antes de adicionar licenças, você deve ativar o servidor, clicar com o botão direito sobre ele 1 e clicar em Ativar servidor 2.
Ao iniciar o assistente de ativação, clique em Próximo 1.
Deixe o mundo se conectar automaticamente. Clique em Próximo 1.
Insira as informações da empresa 1 e clique em Avançar 2.
Insira as informações de contato (opcional) 1 e clique em Avançar 2.
O servidor está ativado, clique em Próximo 1, o assistente para adicionar licença será iniciado.
Se desejar instalar as licenças posteriormente, você deve clicar com o botão direito no servidor no console e clicar em Instalar licenças.
Ao iniciar o novo assistente, clique em Próximo 1.
Selecione o tipo de licença 1 e clique em Próximo 2.
Insira as informações da licença 1 e clique em Avançar 2.
Selecione a versão do produto 1 e a quantidade 2 e clique em Próximo 3.
Clique em Concluir 1 para fechar o assistente.
As licenças são visíveis 1 no servidor.
A partir do gerenciador de licenças é possível produzir relatórios para obter o status das licenças.
O farm RDS está configurado e funcional, veremos a parte do cliente.
Usando o farm RDS – Cliente
Nesta parte veremos como operar o farm RDS com um cliente.
Durante as diferentes etapas você receberá repetidamente as seguintes mensagens que não serão detalhadas a cada vez:
Identificação: insira o nome de usuário e a senha de uma conta autorizada a se conectar à coleção RDS.
Alerta de segurança do certificado: clique em Sim para pular o alerta com a possibilidade de marcar a caixa para não ter mais a solicitação. Durante uma conexão é possível receber a mensagem diversas vezes no caso de troca de um host para outro pelo broker.
Anteriormente, o certificado Gateway foi instalado na estação de trabalho do cliente de teste. Aqui você encontrará um tutorial para implantar um certificado usando um GPO.
Para instalar o certificado manualmente em um computador, depois de exportado, cole-o no computador cliente, clique duas vezes nele para iniciar o assistente de instalação e coloque-o no armazenamento da Autoridade de Certificação Raiz Confiável do computador.
Possíveis métodos de conexão:
- Conexão ao escritório através do portal web
- Connexion par le client RDC de Windows en utilisant un enregistrement DNS
- Conexão do cliente Windows RDC com gateway usando registro DNS
- Conectando-se a aplicativos RemoteApp via acesso web
- RemoteApp diretamente do Windows
- Windows 10: use o aplicativo Área de Trabalho Remota
Conexão ao escritório através do portal web
Esta solução é o método preferido, iremos ao portal Web para baixar o arquivo RDP que permite a conexão ao conjunto de servidores.
Em um computador, abra um navegador de Internet e insira a URL de acesso à web (https://nom-fqdn.dom/rdweb). No portal, insira as credenciais (usuário/senha) 1 de uma conta autorizada a se conectar e clique em Cadastrar 2.
Clique no ícone que representa a área de trabalho remota 1 e dependendo do navegador de Internet utilizado, abra ou salve o arquivo 2. (Se o arquivo estiver salvo, execute-o).
Uma mensagem de aviso é exibida, clique em Conexão 1.
Insira as credenciais de login de um usuário autorizado a fazer login e validar mensagens de alerta de segurança para certificados.
Aguarde enquanto faz login…
A sessão está aberta no servidor.
É perfeitamente possível baixar o arquivo RDP, renomeá-lo e utilizá-lo sem a necessidade de passar pelo portal RdWeb. O arquivo pode ser implantado em outros computadores usando um GPO.
Conexão através do cliente Windows RDC
Este método deve ser usado se você criou o registro DNS comum a todos os servidores host na mesma coleção
Inicie o cliente, insira o alias do farm RDS 1 e clique em Conexão 2.
Digite sua senha e valide as solicitações de certificado.
A sessão é aberta no servidor host de coleta.
Conexão via cliente Windows RDC com gateway
Inicie o cliente, insira o alias do farm RDS 1 e clique em Opções 2.
Vá até a aba Conexão 1 (se não estiver visível clique nas setas) e clique em Configurações… 2.
Marque Usar estas configurações do servidor gateway da Área de Trabalho Remota 1, insira a url definida para o gateway 2, A> para forçar a passagem pelo gateway, desmarque a caixa. Marque a caixa 3 Usar minhas credenciais do Remote Desktop Gateway para o computador remoto e clique em OK 4.
Retorne à aba Geral 1 e clique em Conexão 2.
Na janela de solicitação de senha, vemos os servidores 1 onde o usuário será identificado. Insira os identificadores 2 e clique em OK 3.
Uma vez conectado ao servidor, clique na tecla 1 e será possível verificar a passagem pelo gateway 2.
Retorne o servidor broker e abra o console de administração do gateway, vá para a pasta Análise 1, a conexão fica visível.
RemoteApp par l’accès Web
Em um computador cliente, inicie um navegador de preferência IE e insira a URL https://rdsgw.rdr-it.intra/rdweb para acesso web
Insira as credenciais 1 e clique em Registrar 2.
Uma vez logado, uma página com os aplicativos disponíveis é exibida 1. Clique em um programa para iniciá-lo (Microsoft Expression Web 4).
Um alerta de segurança é exibido e também oferece a possibilidade de escolher os dispositivos redirecionados, clique em Conexão 1.
Insira suas credenciais e valide os alertas de certificado.
O aplicativo é iniciado com a impressão de que está aberto diretamente na estação de trabalho. O emblema 1 no aplicativo visível na barra de tarefas identifica que ele está no RemoteApp.
RemoteApp diretamente do Windows
É possível no Windows configurar o acesso ao RemoteApp como se estivesse instalado na estação de trabalho.
No cliente abra o painel de controle e clique em Conexões Remotas 1 ou Conexões RemoteApp e Área de Trabalho Remota dependendo da versão do Windows.
Clique em Configurar uma nova conexão com conexões RemoteApp e Área de Trabalho Remota 1.
Insira a URL de acesso do RemoteApp 1 no formato https://url-acces-web/rdweb/feed/webfeed.aspx e clique em Avançar 2.
Clique em Próximo 1 para iniciar a configuração.
Insira suas credenciais e valide os alertas de certificado.
Clique em Concluir 1.
Os programas RemoteApp são “instalados” na estação de trabalho. Eles podem ser acessados nesta página do painel de controle ou no menu Iniciar.
Programas 1 no menu Iniciar.
Um ícone presente na área de notificação também permite gerenciar os RemoteApps configurados na estação de trabalho.
É possível automatizar a configuração de RemoteApps usando um GPO.
Habilite a configuração e insira a URL do servidor de acesso à Web em Especificar configurações de URL de conexão padrão, que está localizada em: Configuração do usuário/Políticas/Modelos administrativos/Componentes do Windows/Serviços de área de trabalho remota/Conexões Programas RemoteApp e Serviços de área de trabalho remota.
Suplementos:
Em ambiente “desktop” e se os UPDs estiverem configurados, abra o Windows File Explorer e vá para a pasta C\:Users 1. O UPD do usuário conectado está montado e possui o nome de logon do usuário.
No servidor que hospeda os UPDs, agora existem VHDXs nomeados com um ID 1 que corresponde ao ID do usuário.
No servidor da corretora, acesse os detalhes da coleção, na caixa CONEXÕES vemos o usuário que abriu sua sessão 1. Ao clicar com o botão direito sobre ele, diversas ações são possíveis, inclusive assumir o controle da sessão para dar suporte a uma pessoa em caso de problema.
Solução de problemas
Forçar conexão com o Host de Sessão de Área de Trabalho Remota
Para forçar a conexão com um host específico e evitar ser roteado pelo broker, você deve iniciar o cliente RDC no modo admin
- Ouvrir fenêtre Exécuter
- Digite: mstsc.exe /admin
- Digite o nome IP ou DNS do servidor host, a conexão não será redirecionada pelo corretor.
FAQ
Por que mudar para um ambiente RDS?
Ponto de vista técnico: permite reduzir a manutenção do parque ao ter que manter apenas o farm RDS. As atualizações de software devem ser implantadas somente nos servidores da coleção. A implantação de novo software também é mais rápida pelo mesmo motivo. Ainda na mesma perspectiva, alterar uma estação de usuário é mais fácil porque seu ambiente de trabalho está hospedado nos servidores. Todos os usuários trabalham no mesmo ambiente, o que facilita o suporte.
Ponto de vista financeiro: a taxa de renovação de posições pode ser aumentada pelo fato do poder computacional ser fornecido pelos servidores. Estações de trabalho do tipo thin client (mini-PCs) também são mais baratas para comprar.
Quantos hosts de sessão de área de trabalho remota são mínimos para uma implantação RDS?
A resposta teórica a esta questão é 1. Por razões de disponibilidade e administração, aconselho que tenha pelo menos dois hosts. É melhor colocar duas máquinas virtuais pequenas com 4 CPUs e 8 GB de RAM do que uma máquina virtual “grande” com 8 CPUs e 16 GB de RAM.
Dessa forma, caso um host trave ou seja necessário realizar manutenção, é possível fazê-lo sem impactar a produção.
Como dimensionar servidores host?
Esta pergunta surge regularmente nos fóruns e infelizmente não há uma resposta pronta.
Antes de montar uma fazenda RDS, é necessário realizar uma auditoria para saber:
O ambiente de software usado
O que ?
Por quem ?
Como ?
– Consumo de CPU/RAM
– Pré-requisitos do editor…
– Conflito entre software
– O número de usuários simultâneos
Uma vez realizada a auditoria, deverá ser realizada uma análise da informação recolhida para encontrar a melhor solução a implementar.
Quantos usuários máximos por host?
Cette question qui revient aussi régulièrement n’a pas de réponse toute faite. La réponse à cette question dépend l’audit réalisé pour la mise en place de la fermes RDS.
Quantos CAL RDS?
A resposta a esta pergunta é muito simples, pois muitos usuários ou dispositivos utilizarão serviços RDS. As licenças são atribuídas por um determinado período.
Muitas vezes, para economizar dinheiro, as pessoas tendem a comprar menos licenças que os usuários, sob o pretexto de que existem apenas X conexões simultâneas.
Se você tiver 20 usuários usando o farm RDS com apenas 10 simultaneamente, precisará de 20 licenças.
É possível ter várias coleções?
Sim, é possível, basta levar em consideração que um host de sessão de Área de Trabalho Remota não pode fazer parte de várias coleções e que os UPDs também estão vinculados a uma coleção. Não é possível compartilhar um disco de perfil de usuário entre diversas coleções.
Por que usar múltiplas coleções?
A resposta a esta pergunta é múltipla.
– Separação por serviço.
– Separação por site.
– Crie coleções específicas por aplicativo e apresente-as no RemoteApp em estações de trabalho clientes ou em desktops remotos.
A utilização de diversas coleções permite segmentar a infraestrutura RDS de acordo com as necessidades (conflitos de desempenho/software, etc.).