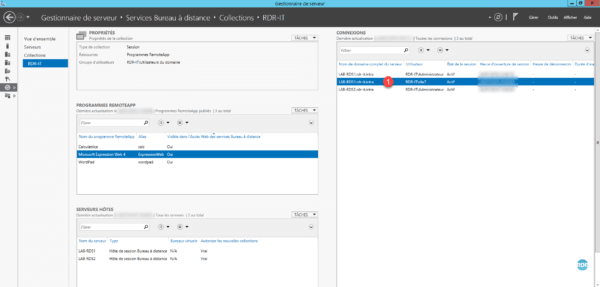Usando o farm RDS – Cliente
Nesta parte veremos como operar o farm RDS com um cliente.
Durante as diferentes etapas você receberá repetidamente as seguintes mensagens que não serão detalhadas a cada vez:
Identificação: insira o nome de usuário e a senha de uma conta autorizada a se conectar à coleção RDS.
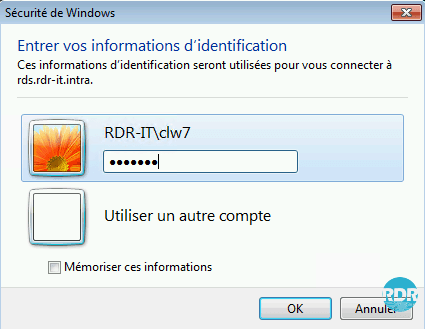
Alerta de segurança do certificado: clique em Sim para pular o alerta com a possibilidade de marcar a caixa para não ter mais a solicitação. Durante uma conexão é possível receber a mensagem diversas vezes no caso de troca de um host para outro pelo broker.
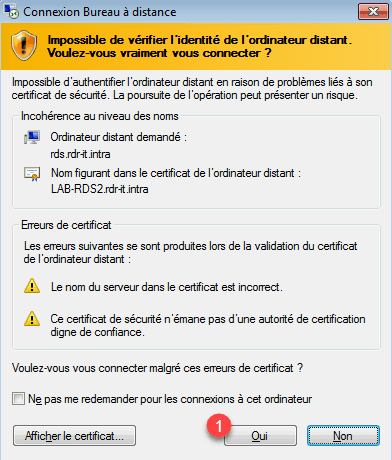
Anteriormente, o certificado Gateway foi instalado na estação de trabalho do cliente de teste. Aqui você encontrará um tutorial para implantar um certificado usando um GPO.
Para instalar o certificado manualmente em um computador, depois de exportado, cole-o no computador cliente, clique duas vezes nele para iniciar o assistente de instalação e coloque-o no armazenamento da Autoridade de Certificação Raiz Confiável do computador.
Possíveis métodos de conexão:
- Conexão ao escritório através do portal web
- Connexion par le client RDC de Windows en utilisant un enregistrement DNS
- Conexão do cliente Windows RDC com gateway usando registro DNS
- Conectando-se a aplicativos RemoteApp via acesso web
- RemoteApp diretamente do Windows
- Windows 10: use o aplicativo Área de Trabalho Remota
Conexão ao escritório através do portal web
Esta solução é o método preferido, iremos ao portal Web para baixar o arquivo RDP que permite a conexão ao conjunto de servidores.
Em um computador, abra um navegador de Internet e insira a URL de acesso à web (https://nom-fqdn.dom/rdweb). No portal, insira as credenciais (usuário/senha) 1 de uma conta autorizada a se conectar e clique em Cadastrar 2.
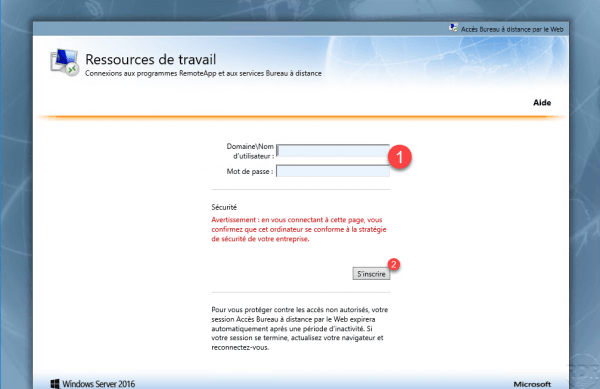
Clique no ícone que representa a área de trabalho remota 1 e dependendo do navegador de Internet utilizado, abra ou salve o arquivo 2. (Se o arquivo estiver salvo, execute-o).
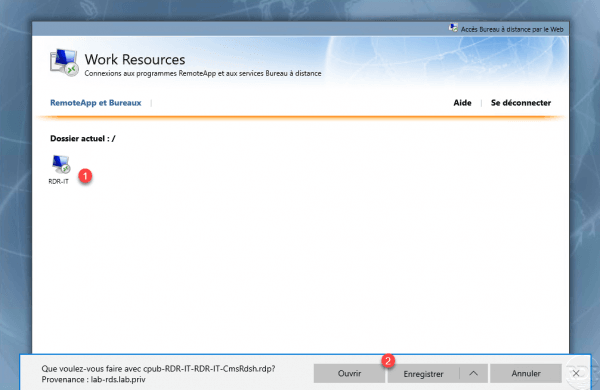
Uma mensagem de aviso é exibida, clique em Conexão 1.
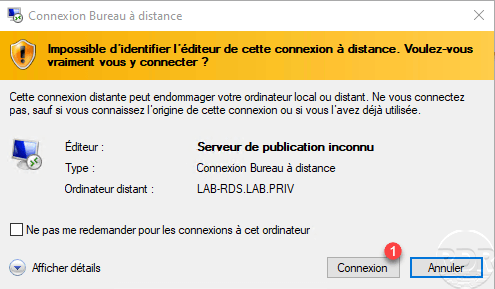
Insira as credenciais de login de um usuário autorizado a fazer login e validar mensagens de alerta de segurança para certificados.
Aguarde enquanto faz login…
A sessão está aberta no servidor.
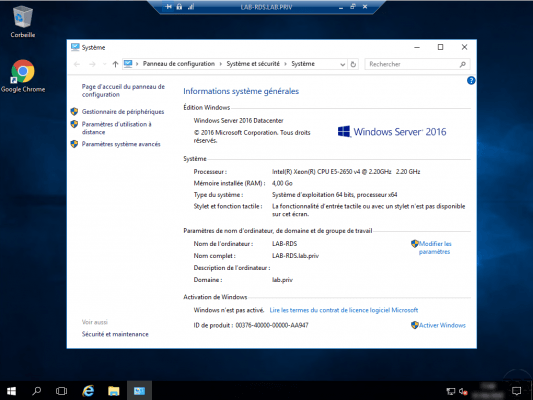
É perfeitamente possível baixar o arquivo RDP, renomeá-lo e utilizá-lo sem a necessidade de passar pelo portal RdWeb. O arquivo pode ser implantado em outros computadores usando um GPO.
Conexão através do cliente Windows RDC
Este método deve ser usado se você criou o registro DNS comum a todos os servidores host na mesma coleção
Inicie o cliente, insira o alias do farm RDS 1 e clique em Conexão 2.
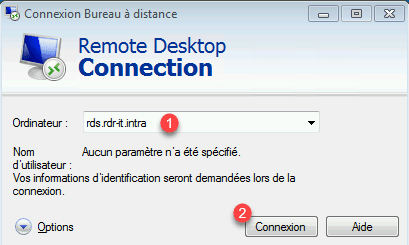
Digite sua senha e valide as solicitações de certificado.
A sessão é aberta no servidor host de coleta.
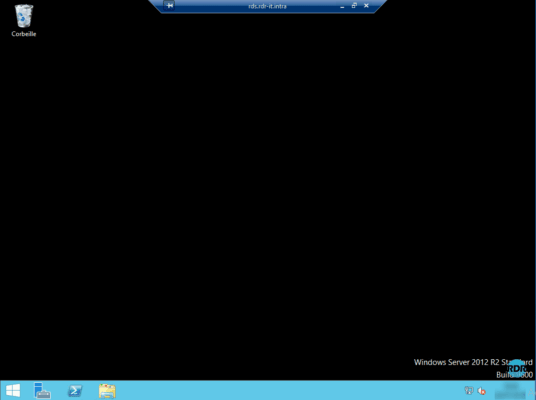
Conexão via cliente Windows RDC com gateway
Inicie o cliente, insira o alias do farm RDS 1 e clique em Opções 2.
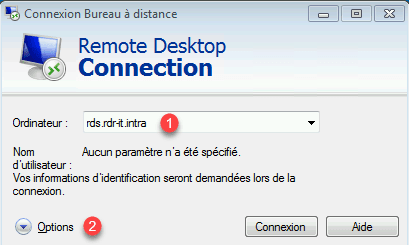
Vá até a aba Conexão 1 (se não estiver visível clique nas setas) e clique em Configurações… 2.
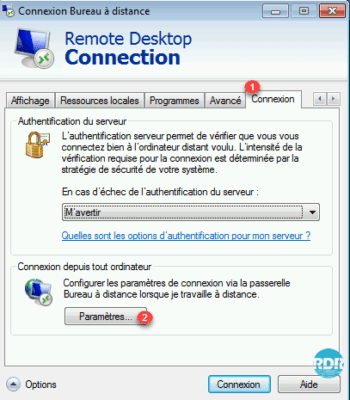
Marque Usar estas configurações do servidor gateway da Área de Trabalho Remota 1, insira a url definida para o gateway 2, A> para forçar a passagem pelo gateway, desmarque a caixa. Marque a caixa 3 Usar minhas credenciais do Remote Desktop Gateway para o computador remoto e clique em OK 4.
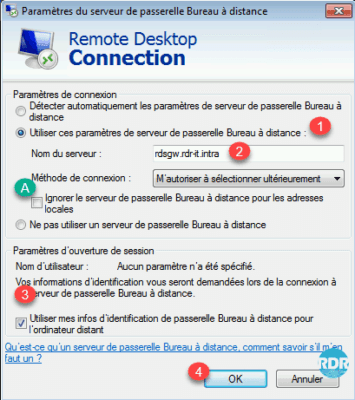
Retorne à aba Geral 1 e clique em Conexão 2.
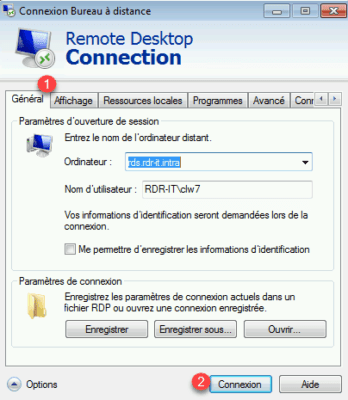
Na janela de solicitação de senha, vemos os servidores 1 onde o usuário será identificado. Insira os identificadores 2 e clique em OK 3.
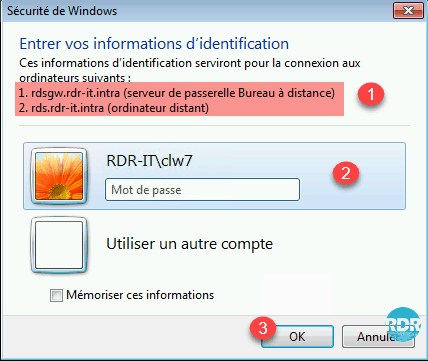
Uma vez conectado ao servidor, clique na tecla 1 e será possível verificar a passagem pelo gateway 2.
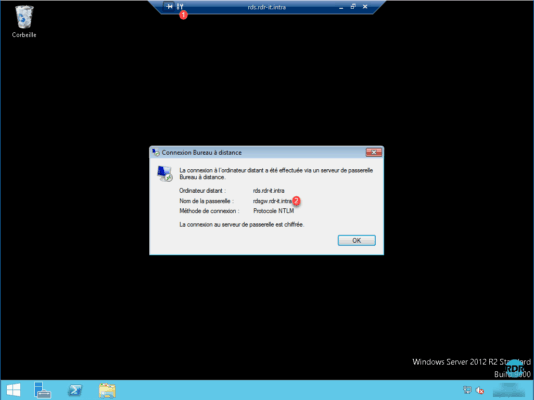
Retorne o servidor broker e abra o console de administração do gateway, vá para a pasta Análise 1, a conexão fica visível.
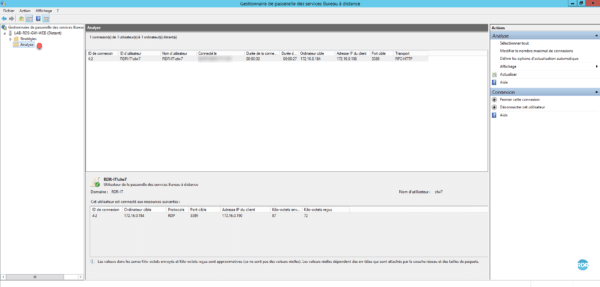
RemoteApp par l’accès Web
Em um computador cliente, inicie um navegador de preferência IE e insira a URL https://rdsgw.rdr-it.intra/rdweb para acesso web
Insira as credenciais 1 e clique em Registrar 2.
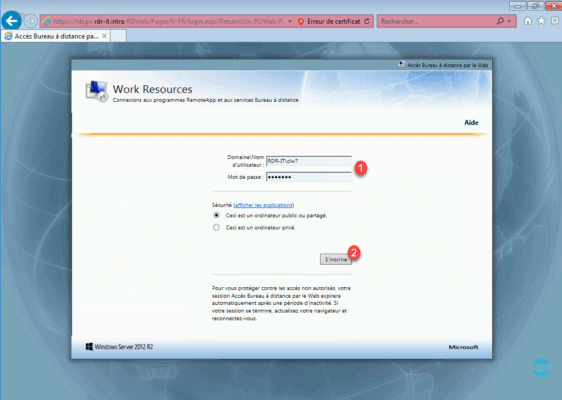
Uma vez logado, uma página com os aplicativos disponíveis é exibida 1. Clique em um programa para iniciá-lo (Microsoft Expression Web 4).
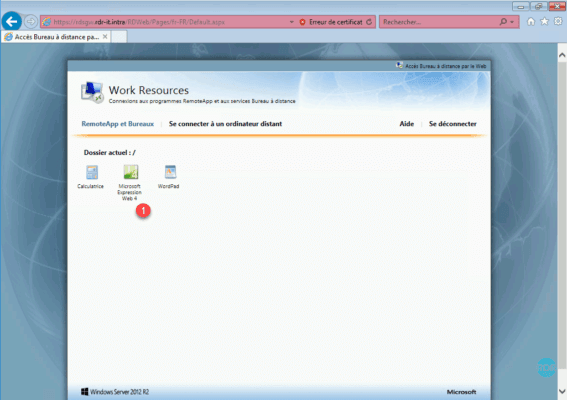
Um alerta de segurança é exibido e também oferece a possibilidade de escolher os dispositivos redirecionados, clique em Conexão 1.
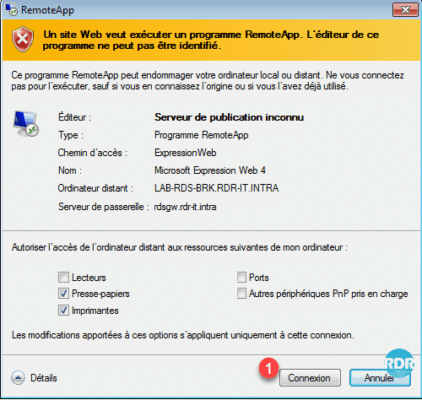
Insira suas credenciais e valide os alertas de certificado.
O aplicativo é iniciado com a impressão de que está aberto diretamente na estação de trabalho. O emblema 1 no aplicativo visível na barra de tarefas identifica que ele está no RemoteApp.
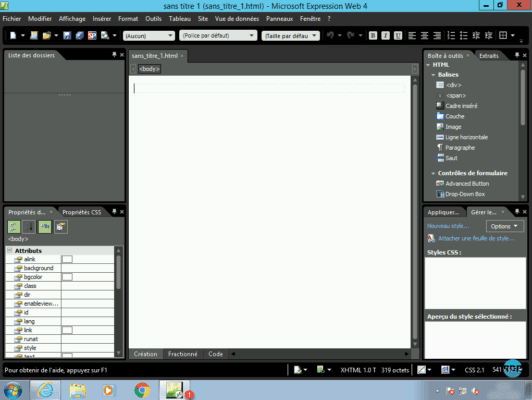
RemoteApp diretamente do Windows
É possível no Windows configurar o acesso ao RemoteApp como se estivesse instalado na estação de trabalho.
No cliente abra o painel de controle e clique em Conexões Remotas 1 ou Conexões RemoteApp e Área de Trabalho Remota dependendo da versão do Windows.
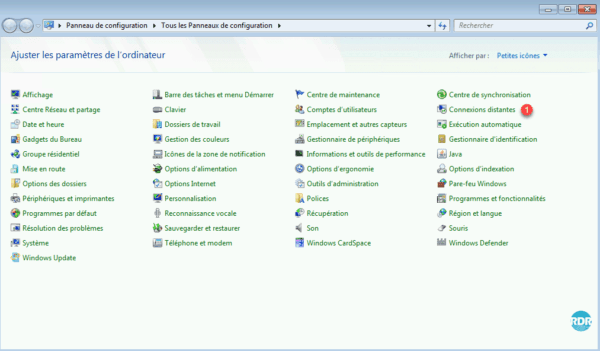
Clique em Configurar uma nova conexão com conexões RemoteApp e Área de Trabalho Remota 1.
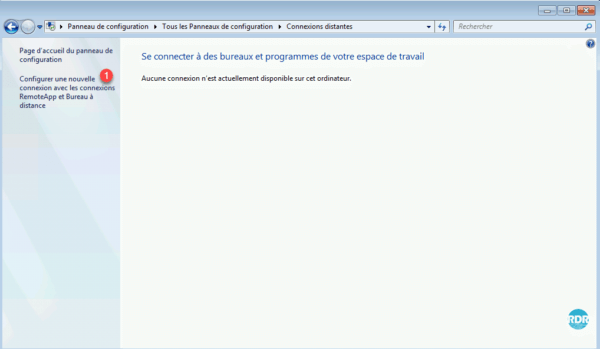
Insira a URL de acesso do RemoteApp 1 no formato https://url-acces-web/rdweb/feed/webfeed.aspx e clique em Avançar 2.
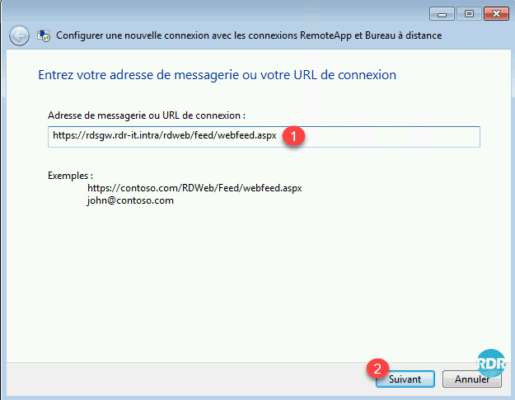
Clique em Próximo 1 para iniciar a configuração.
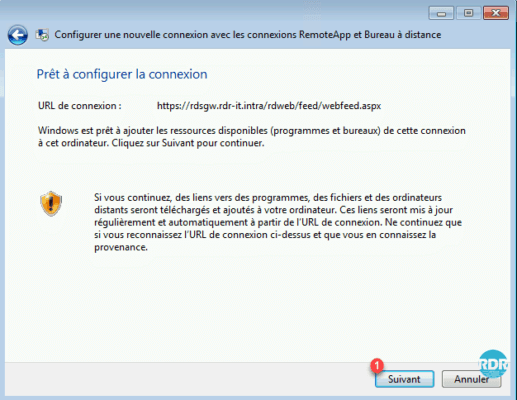
Insira suas credenciais e valide os alertas de certificado.
Clique em Concluir 1.
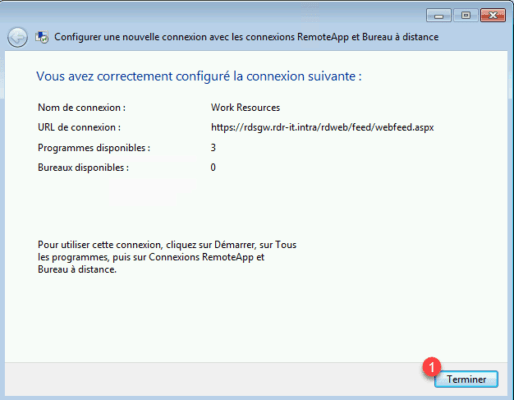
Os programas RemoteApp são “instalados” na estação de trabalho. Eles podem ser acessados nesta página do painel de controle ou no menu Iniciar.
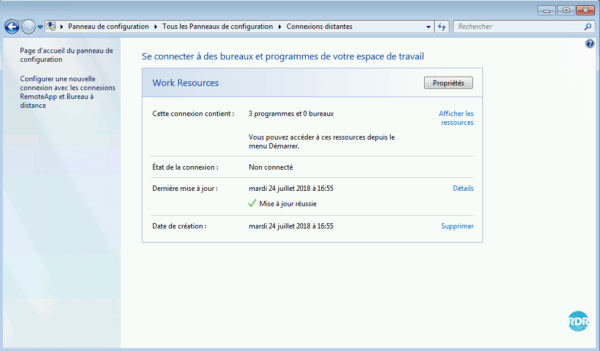
Programas 1 no menu Iniciar.
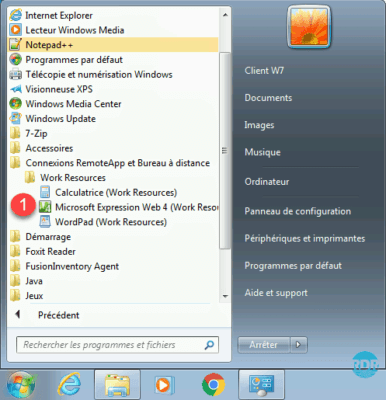
Um ícone presente na área de notificação também permite gerenciar os RemoteApps configurados na estação de trabalho.
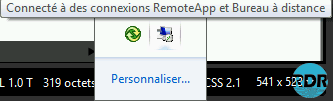
É possível automatizar a configuração de RemoteApps usando um GPO.
Habilite a configuração e insira a URL do servidor de acesso à Web em Especificar configurações de URL de conexão padrão, que está localizada em: Configuração do usuário/Políticas/Modelos administrativos/Componentes do Windows/Serviços de área de trabalho remota/Conexões Programas RemoteApp e Serviços de área de trabalho remota.
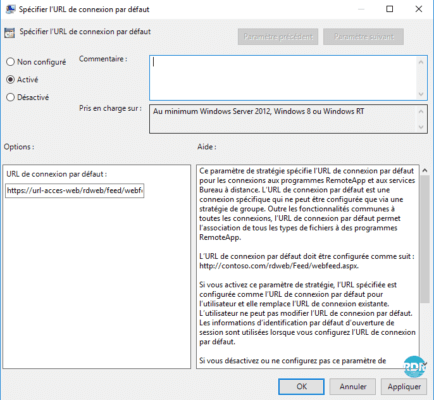
Suplementos:
Em ambiente “desktop” e se os UPDs estiverem configurados, abra o Windows File Explorer e vá para a pasta C\:Users 1. O UPD do usuário conectado está montado e possui o nome de logon do usuário.
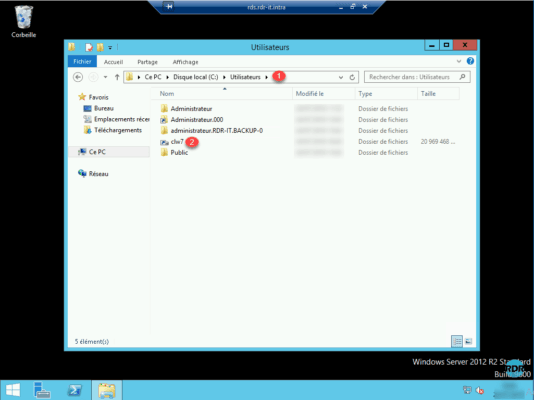
No servidor que hospeda os UPDs, agora existem VHDXs nomeados com um ID 1 que corresponde ao ID do usuário.
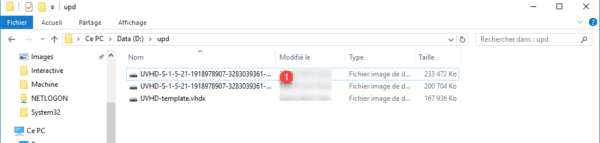
No servidor da corretora, acesse os detalhes da coleção, na caixa CONEXÕES vemos o usuário que abriu sua sessão 1. Ao clicar com o botão direito sobre ele, diversas ações são possíveis, inclusive assumir o controle da sessão para dar suporte a uma pessoa em caso de problema.