Neste artigo, veremos como implantar aplicativos no formato MSI usando a Política de Grupo (GPO) em um ambiente Active Directory.
Existem dois modos de implantação:
- Atribuído: aplica-se principalmente a computadores, a instalação do programa é forçada.
- Publicado: aplica-se apenas aos usuários, este modo permite a instalação do software a pedido do usuário, é publicado através do painel de controle.
Antes de iniciar a instalação do GPO, é necessário configurar um compartilhamento acessível aos computadores e / ou usuários de acordo com o modo selecionado.
Com relação aos direitos NTFS da pasta, você deve definir os direitos de leitura para o grupo Computadores no domínio.
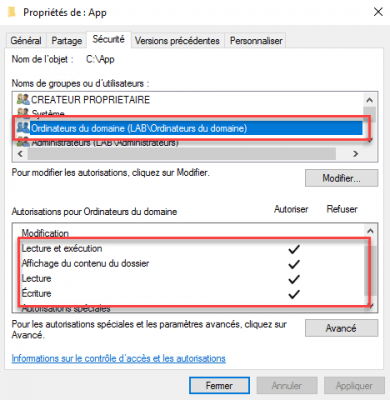
Implantação no modo atribuído
Copie o executável para a pasta compartilhada.
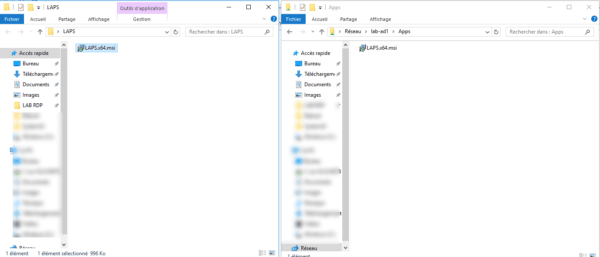
No console de Gerenciamento de Política de Grupo, clique com o botão direito em OU 1 onde a política será aplicada e clique em Criar um GPO neste domínio e vincule-o aqui 2.
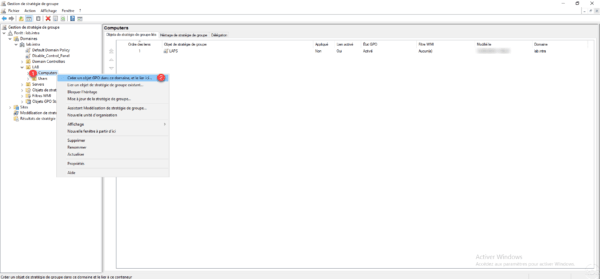
Nomeie 1 a estratégia e clique em OK 2.
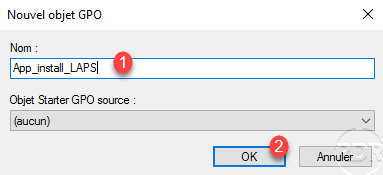
Uma vez que a estratégia foi criada, clique com o botão direito sobre ela 1 e clique em Modificar 2.
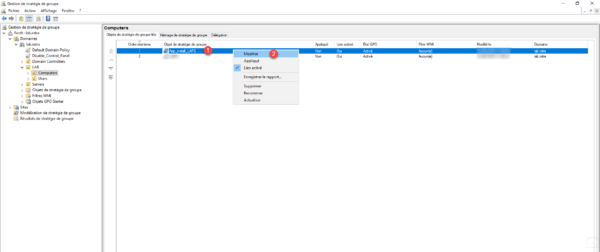
Vá para Instalação de Software 1 que está em Configuração do Computador / Políticas / Configurações de Software, clique com o botão direito na área esquerda. Vá para Novo 2 e clique em Pacote 3.
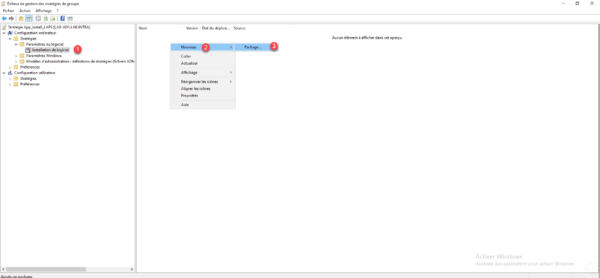
Encontre o arquivo MSI 1 por seu caminho UNC e clique em Abrir 2.
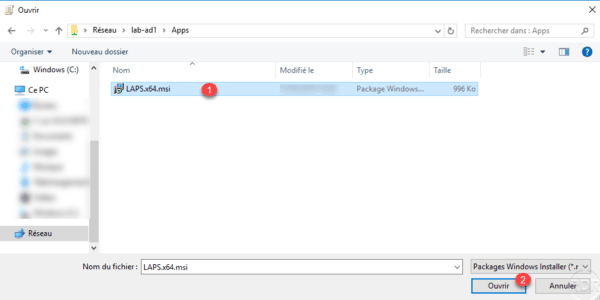
Escolha o tipo atribuído 1 e clique em OK 2.
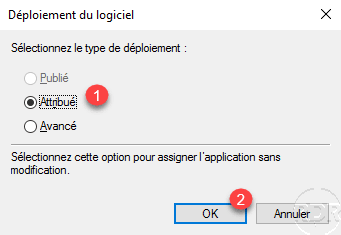
O pacote é adicionado 1 à implantação.
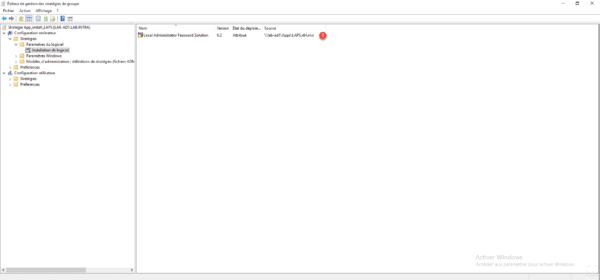
Resumo da estratégia:
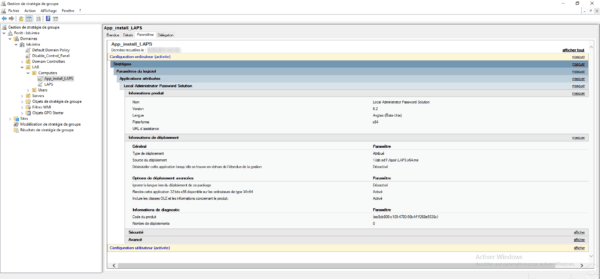
Reinicie um computador na UO de destino e verifique se o programa 1 está instalado corretamente.
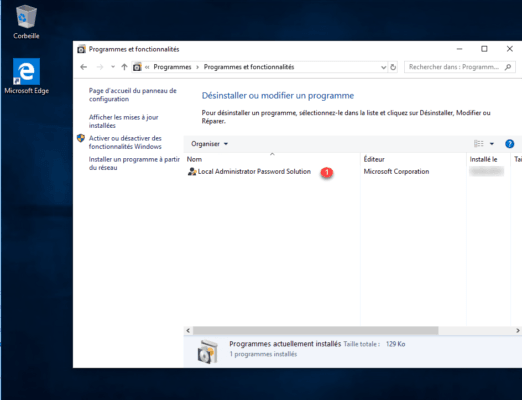
Também é possível ver os rastros da instalação pelo visualizador de eventos (ID: 1040/1042).
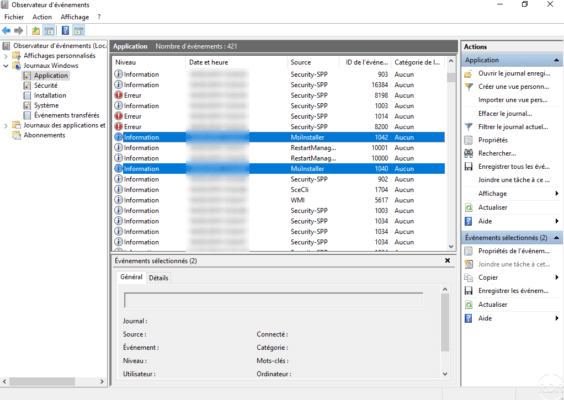
Implantação no modo publicado
A implantação no modo publicado permite que o usuário instale o aplicativo por conta própria.
Assim como na implantação atribuída, coloque o arquivo MSI em um compartilhamento de rede.
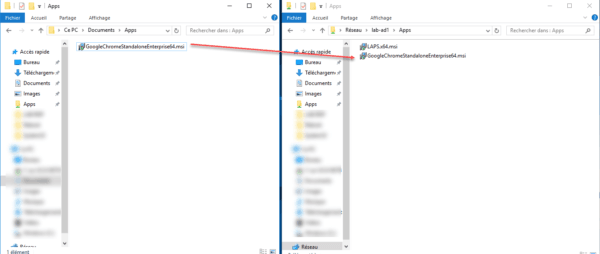
Dependendo de quem pode implantar o aplicativo, clique com o botão direito na UO de destino ou diretamente na raiz do domínio 1 e clique em Criar um objeto GPO neste domínio e vincule-o aqui 2.
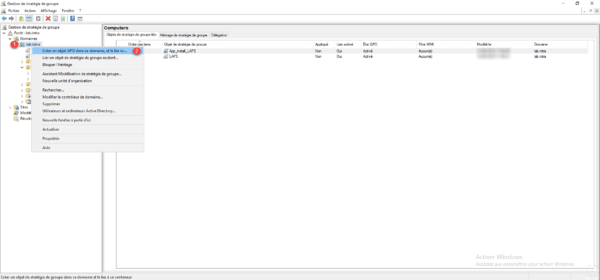
Nomeie 1 a estratégia e clique em OK 2.
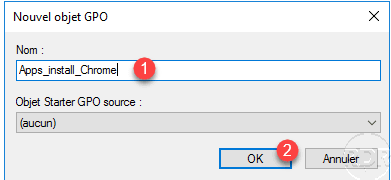
Clique com o botão direito na estratégia 1 e clique em Modificar 2.
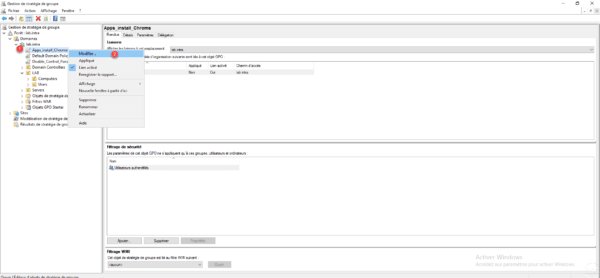
Vá para Instalação de software 1 localizado em Configuração do usuário / Políticas / Configurações de software, clique com o botão direito na área esquerda. Vá para Novo 2 e clique em Pacote 3.
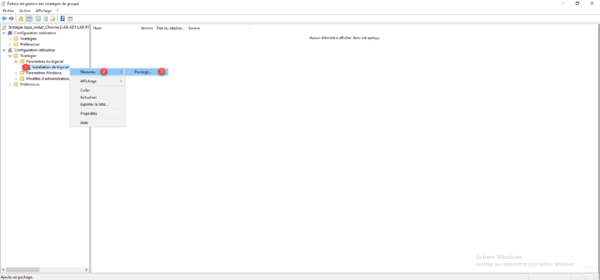
Encontre o arquivo MSI 1 por seu caminho UNC e clique em Abrir 2.
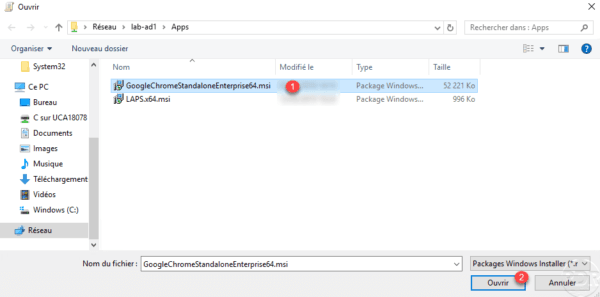
Escolha o tipo publicado 1 e clique em OK 2.
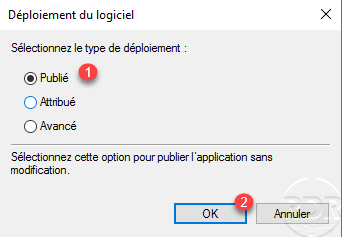
O aplicativo está disponível, clicando com o botão direito sobre ele, podemos ver que ele está configurado para instalar automaticamente.
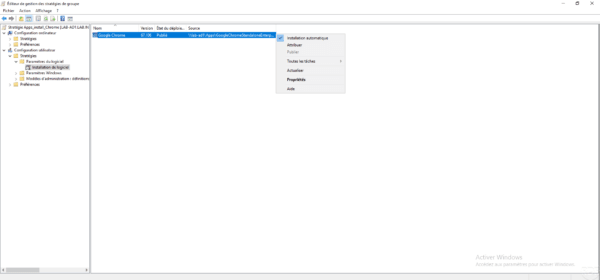
Detalhes da política de grupo:
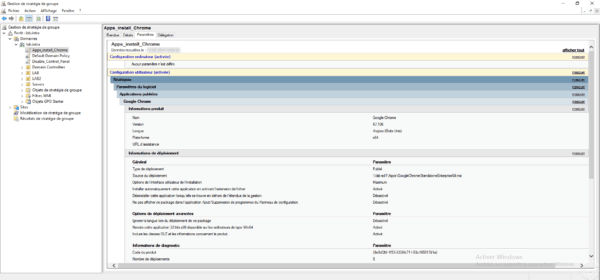
Em um computador, abra uma sessão do usuário ao qual a política se aplica, vá para o painel de controle e clique em
Programas e recursos 1.
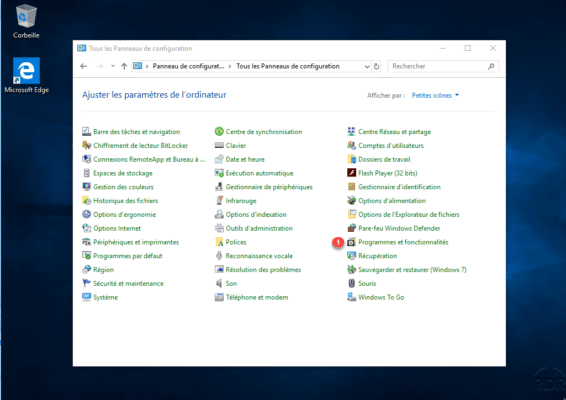
Clique em Instalar um programa da rede 1.
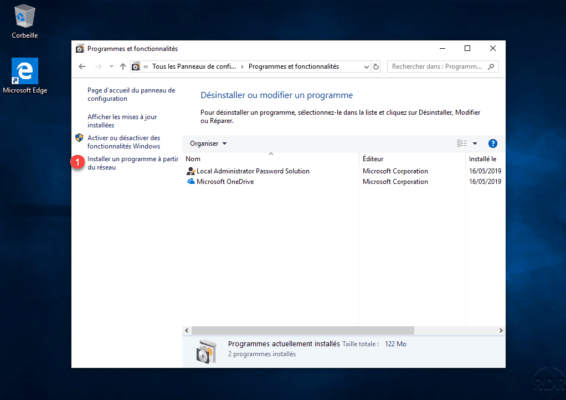
Aqui encontramos todos os aplicativos publicados, selecione o aplicativo 1 e clique em Instalar 2.
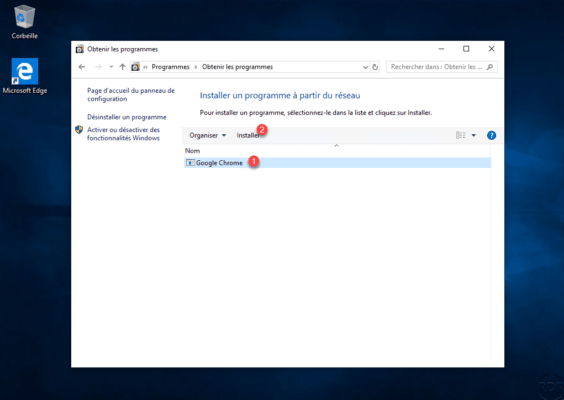
Espere durante a instalação …
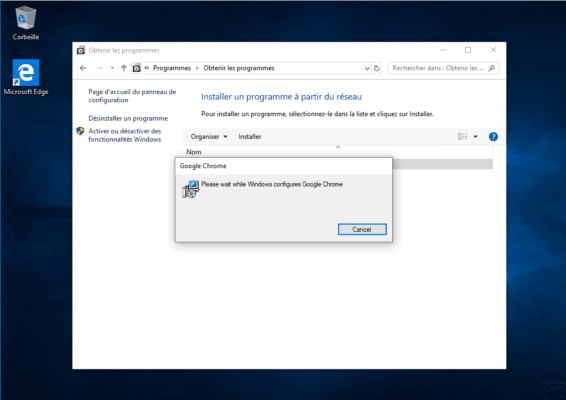
O programa é instalado 1.
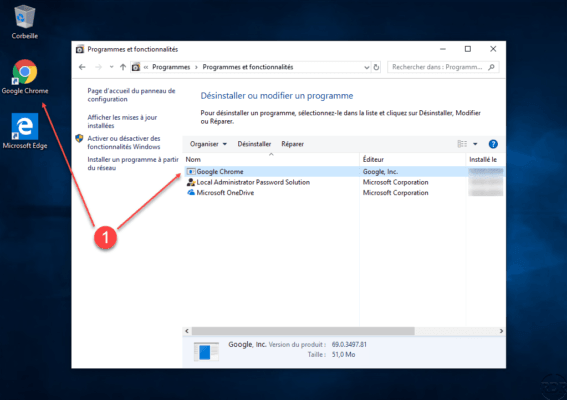
Atualizando um aplicativo MSI por Política de Grupo
Agora vou explicar como atualizar um MSI que é implantado pelo GPO.
Para ilustrar o tutorial, vamos atualizar o navegador Edge que está implantado na versão 87 e atualizá-lo para 88.
Na pasta compartilhada, copie o arquivo MSI 1.
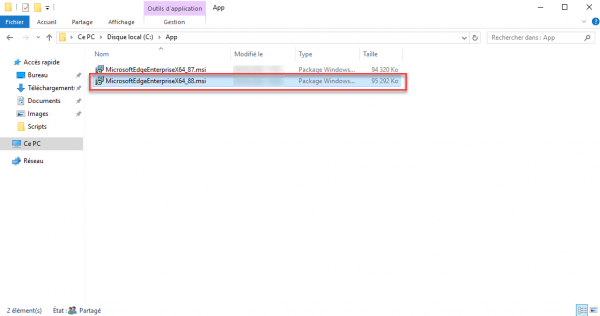
Na Política de Grupo onde a versão anterior do software está implantada, adicione um novo pacote, para isso, clique com o botão direito do mouse na área central e vá em Novo 1 e clique em Pacote 2.
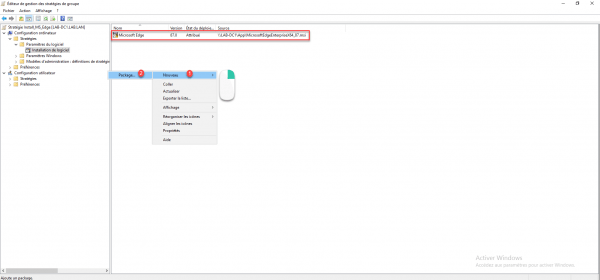
Selecione o arquivo MSI 1 do caminho UNC e clique em Abrir 2 para adicioná-lo à Política de Grupo.
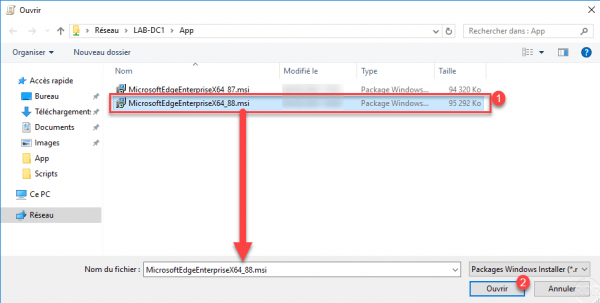
Selecione o tipo de implantação 1 e clique em OK 2.
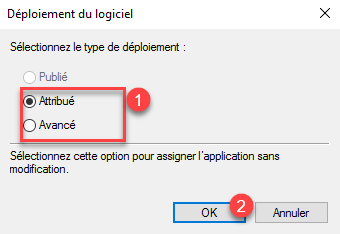
O arquivo MSI é adicionado à política.
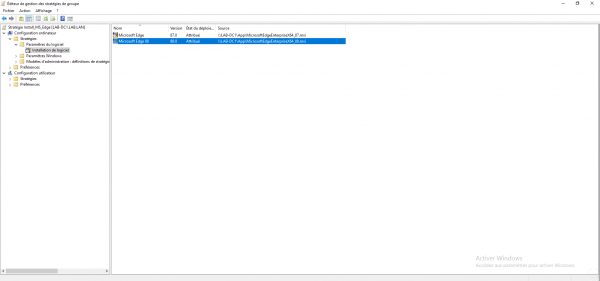
Agora que o arquivo MSI foi adicionado à política de grupo, deve ser indicado que ele pode ser usado como uma atualização.
Clique com o botão direito no arquivo e clique em Propriedades 1.
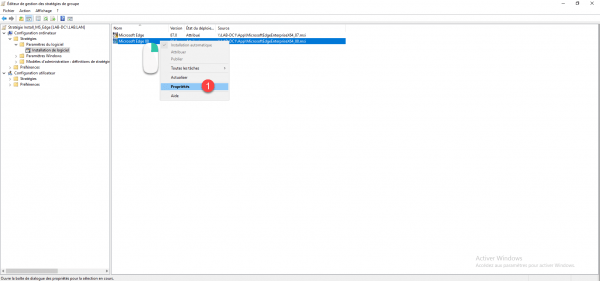
Vá para a guia Atualizações 1.
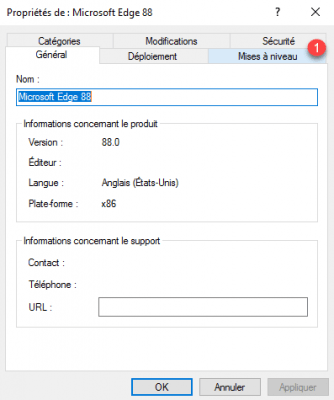
Nesta guia, você pode configurar para qual pacote o arquivo é uma atualização, clique no botão Adicionar 1.
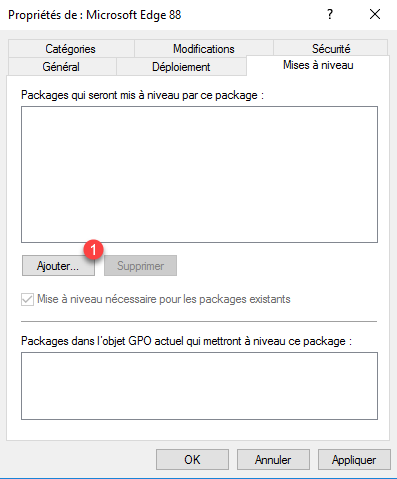
Agora você precisa configurar o comportamento de atualização. Selecione a política de grupo 1, em seguida, escolha o aplicativo que será atualizado 2, selecione como a atualização será realizada 3 e clique em OK 4 para validar.
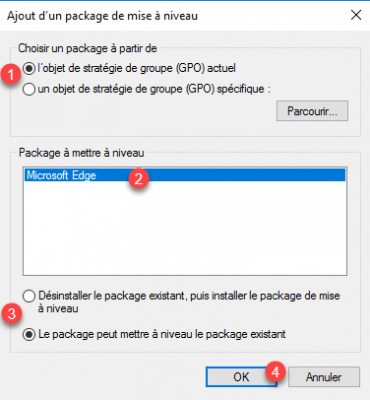
No exemplo do tutorial, eu seleciono a política de grupo atual, indico que o aplicativo a ser atualizado é o Microsoft Edge, que a atualização pode ser feita sem desinstalar.
De volta nas propriedades, podemos ver a atualização, clique em Aplicar 1 e OK 2.
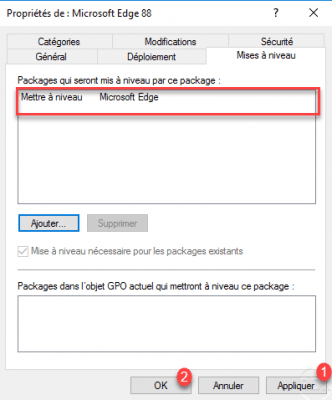
O ícone do pacote pode ter uma seta verde indicando atualização.
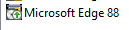
Para alguns MSI, a atualização é detectada automaticamente
Remover um aplicativo MSI implantado pela Política de Grupo
Na última parte deste tutorial, veremos o que acontece quando removemos um MSI implantado por GPO.
Para excluir um pacote, clique com o botão direito nele 1, vá para Todas as Tarefas 2 e clique em Excluir 3.
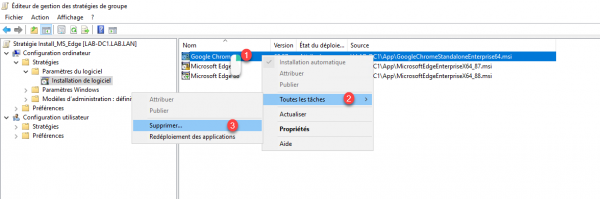
Em seguida, você deve selecionar o comportamento 1 e clicar em OK 2.
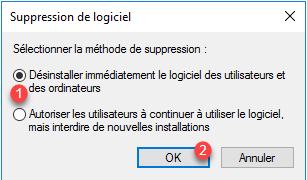
Ao excluir, você tem duas opções. O primeiro irá desinstalar o software do computador e os usuários não poderão mais usá-lo e a segunda opção apenas interromperá a implantação, os computadores que já possuem o software para implantar permanecerão instalados e os usuários poderão continuar a usá-lo.