Solicite um certificado da autoridade de certificação
Gere um certificado no console de Certificados
Nesta parte, veremos como solicitar um certificado do console de Certificados MMC de um computador membro do domínio do Active Directory. A conta usada é membro do grupo Administradores de Domínio.
Para ilustrar o tutorial, geraremos um certificado de Computador que será usado para conexões de Área de Trabalho Remota.
No console, vá até a pasta Pessoal 1 e clique com o botão direito na área central e vá em Todas as tarefas 2 e clique em Solicitar um novo certificado 3.
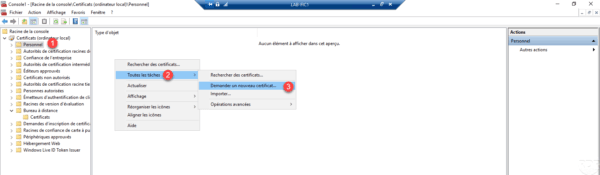
Ao iniciar o assistente, clique em Próximo 1.
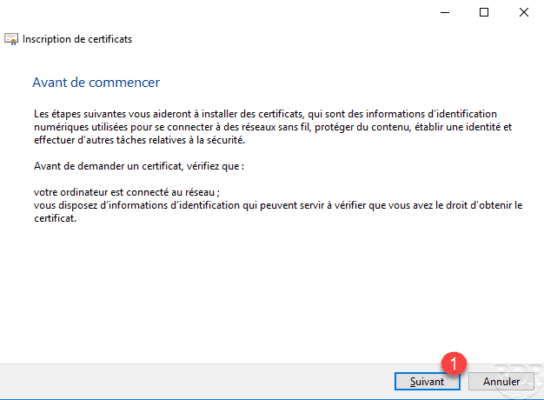
Selecione o modelo de certificado Computador 1 e clique em Registro 2.
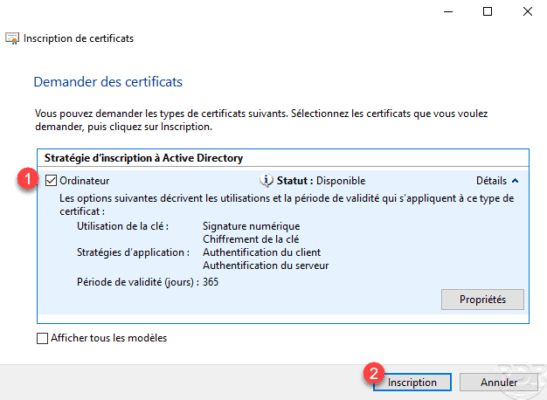
O certificado foi gerado, clique em Concluir 1.
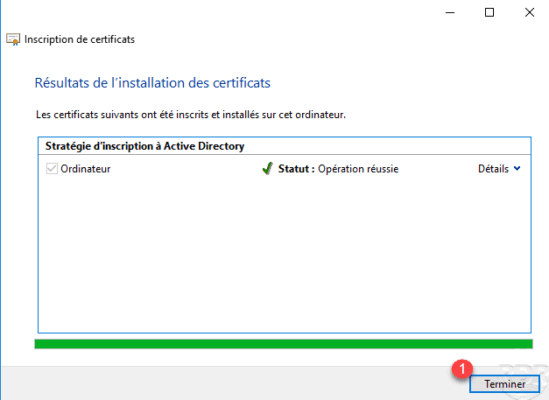
O certificado já está disponível na loja.
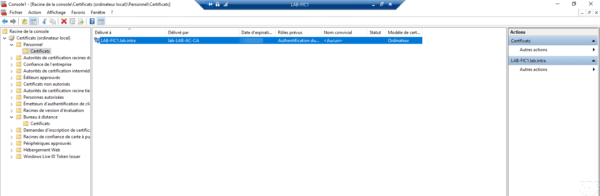
Copie/cole para colocá-lo no armazenamento da Área de Trabalho Remota 1 e exclua o certificado autoassinado do servidor.
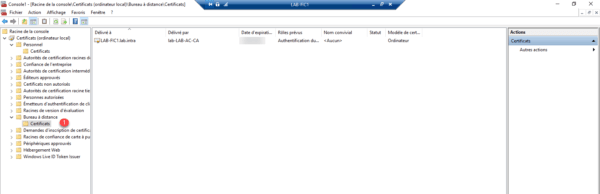
É possível visualizar o certificado gerado na autoridade certificadora a partir do console de administração na pasta Certificados emitidos.
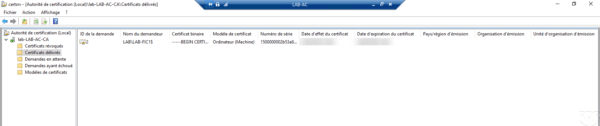
Para usar o certificado, você deve fazer este pedido :wmic /namespace:\rootcimv2TerminalServices PATH Win32_TSGeneralSetting Set SSLCertificateSHA1Hash="<certificate thumbprint>"
Solicitar certificado do IIS
Nesta parte veremos como solicitar um certificado de domínio usando o console do IIS. Para entrar em contato com a autoridade de certificação corporativa, o servidor deve ser membro do domínio.
No console IIS de um servidor, clique em Certificados de Servidor 1.
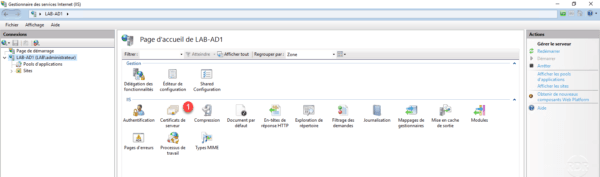
Clique com o botão direito na área de certificados e clique em Criar certificado de domínio 1 ou acesse o menu Ações.
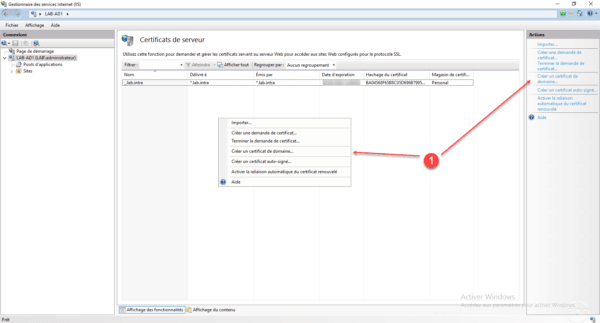
Insira as informações do certificado 1, o nome comum contém o endereço que irá identificar. É possível criar um certificado para outro domínio. Clique em Próximo 2.
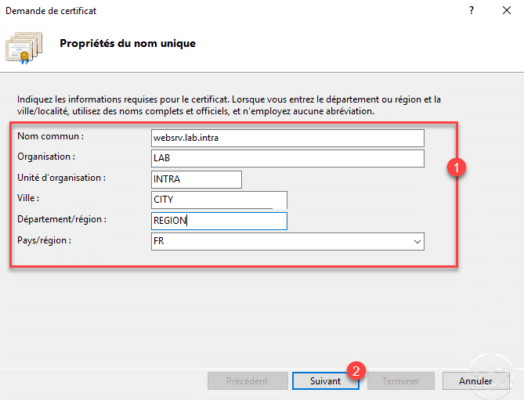
Agora você deve escolher a autoridade certificadora da empresa, clicar em Selecionar 1.
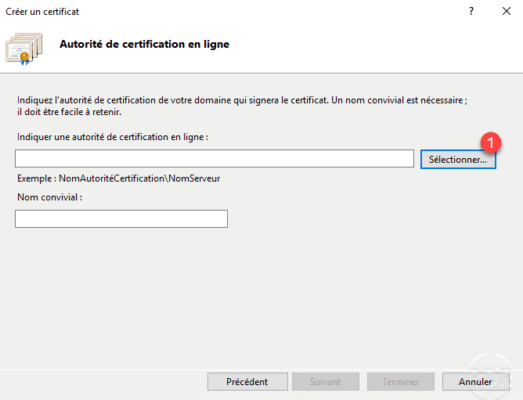
Escolha autoridade 1 e clique em OK 2.
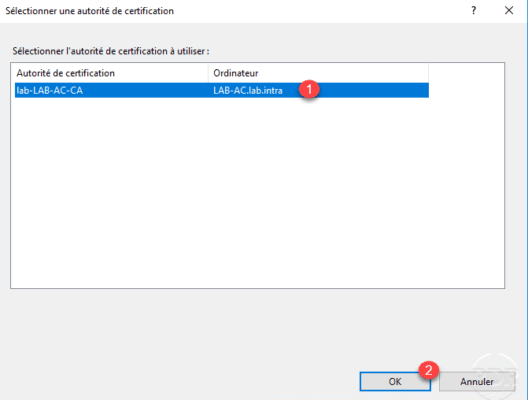
Com a autoridade selecionada, insira o nome amigável do servidor 1 e clique em Concluir 2.
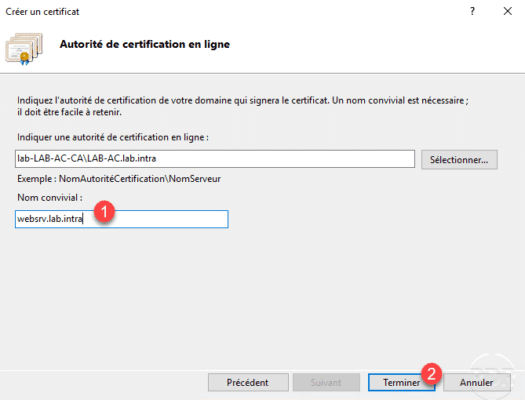
O certificado 1 é gerado e está disponível no IIS.
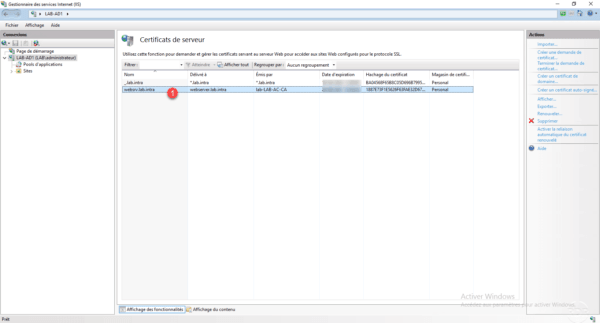
O certificado também está disponível no armazenamento de Certificados Emitidos da Autoridade de Certificação.
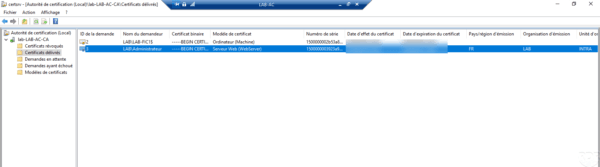
Faça uma solicitação de certificado personalizado
Agora que vimos como fazer solicitações de certificado para computadores e sites no IIS, veremos como fazer uma solicitação de certificado personalizada com vários nomes DNS e endereços IP.
No console Certificados de um computador membro do domínio, vá para a pasta Pessoal/Certificados 1. Clique com o botão direito na área de exibição e vá para Todas as Tarefas 2 / Operações Avançadas 3 e clique em Criar Solicitação Personalizada 4.
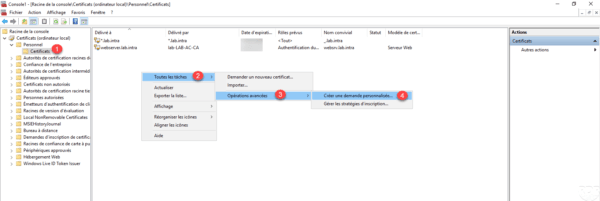
Ao iniciar o assistente, clique em Próximo 1.
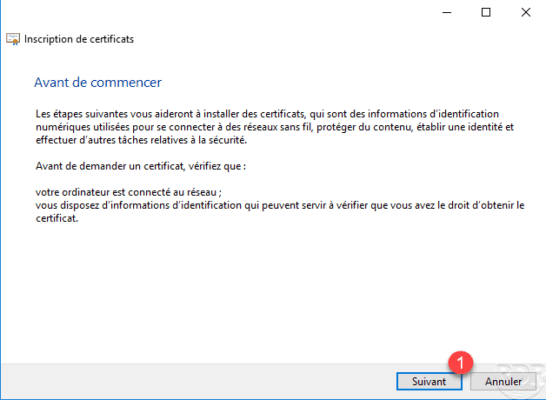
Selecione a política de registro do Active Directory 1 e clique em Avançar 2.
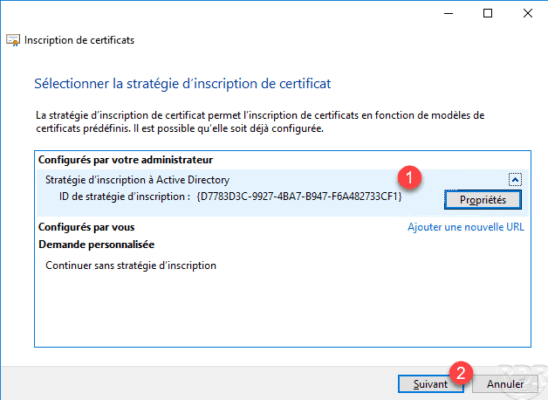
Escolha o modelo 1 (Web Server) e clique em Próximo 2.
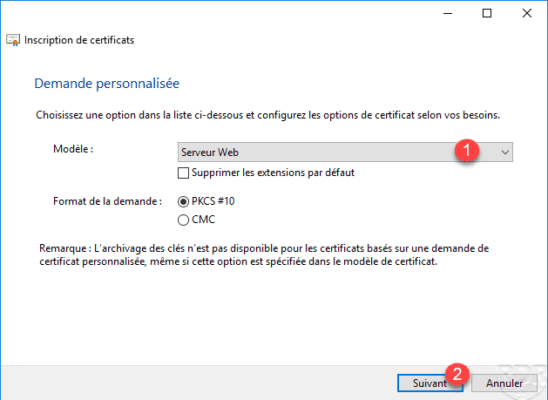
Um resumo do modelo de certificado é exibido, clique em Propriedades 1.
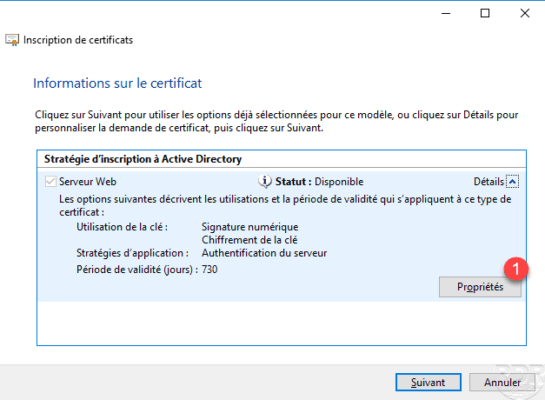
Configure o nome comum do certificado 1 e clique em Adicionar 2.
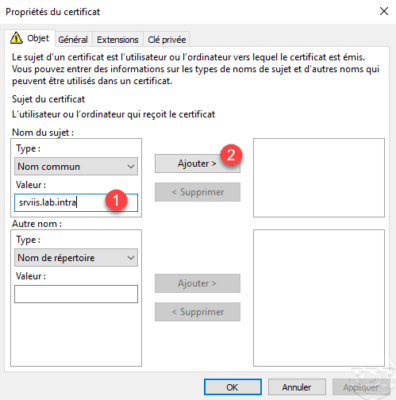
Agora que o nome comum foi adicionado, na seção Nome alternativo 1, escolha o tipo de DNS 2, insira o nome desejado 3 e clique em Adicionar 4.
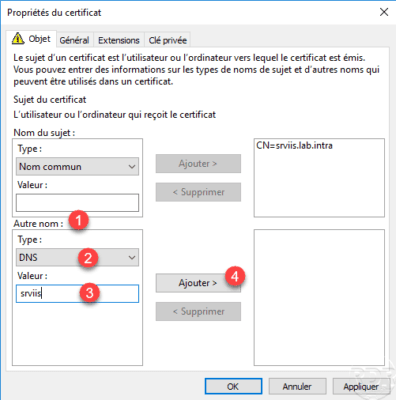
Como você pode ver abaixo, é possível adicionar vários nomes DNS. Vamos agora adicionar um endereço IP, escolha o tipo Endereço IP (v4) 1, indique o endereço IP 2 e clique em Adicionar 3.
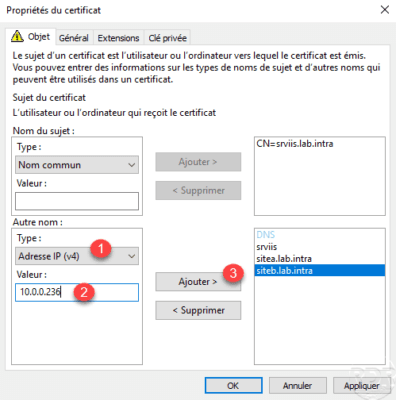
Agora que o endereço IP foi adicionado, clique em Aplicar 1 e OK 2 para validar as informações do certificado.
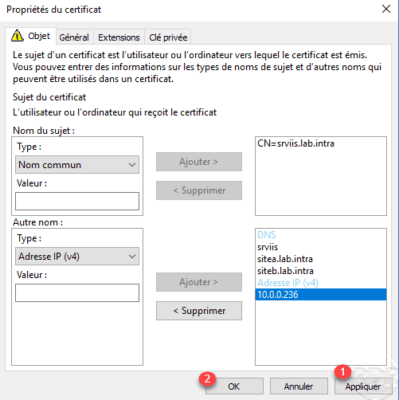
Clique em Próximo 1 para continuar a solicitação.
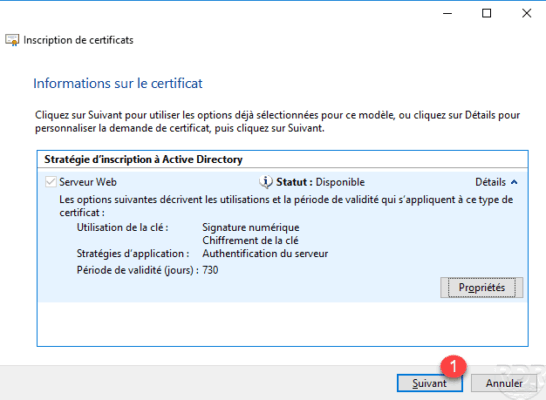
Indique o local e o nome do arquivo 1 (CSR) para salvar a solicitação e clique em Concluir 2.
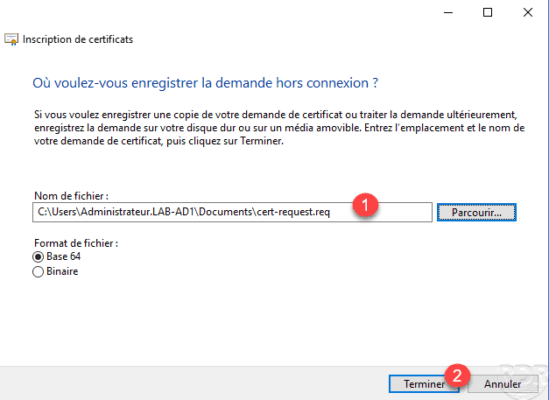
O arquivo de solicitação foi gerado, agora você precisa enviar a solicitação à autoridade de certificação corporativa. Abra um navegador da Internet e insira a URL http://nome-do-servidor/certsrv/ 1. Clique no link Solicitar um certificado 2.
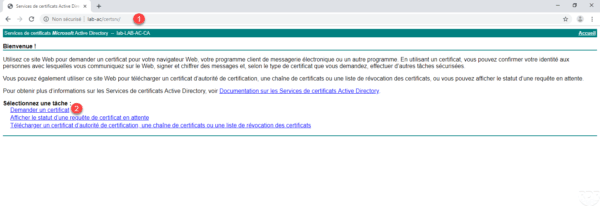
Clique em solicitação de certificado avançado 1.
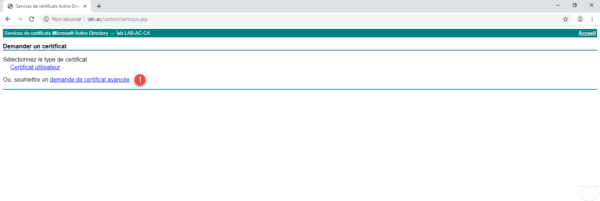
Abra o arquivo de consulta com um editor de teste e copie a string 1.
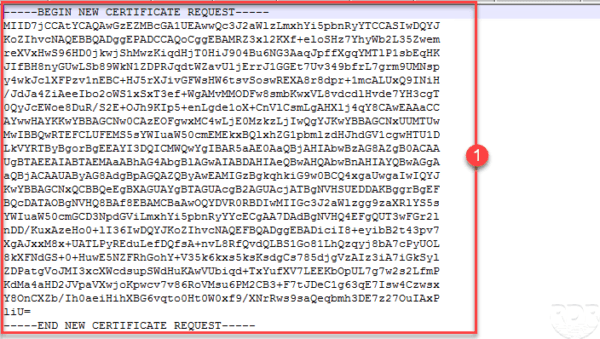
Cole a solicitação 1 no campo Solicitação salva, escolha o modelo 2 e clique em Enviar 3.
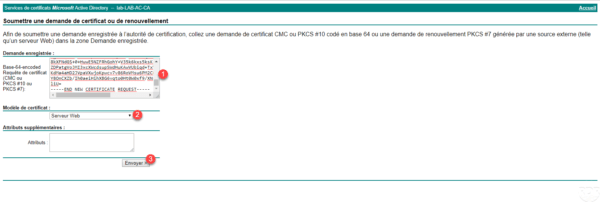
Recupere o certificado clicando em Baixar certificado 1.
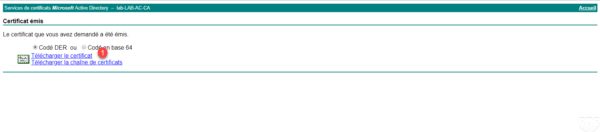
Retorne ao console de Certificados, vá para Solicitação de registro de certificado 1 / Certificados 2, clique com o botão direito nele e em seguida Todas as tarefas 3 / Importar 4.
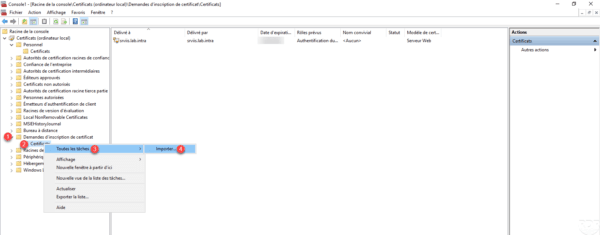
Ao iniciar o assistente, clique em Próximo 1.
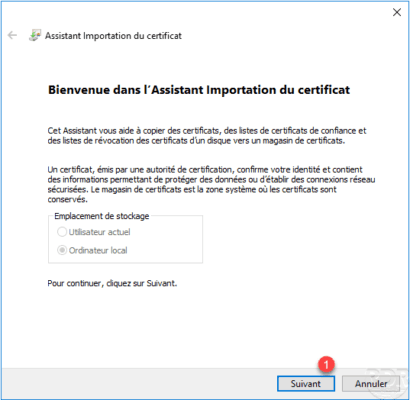
Selecione o certificado baixado 1 e clique em Próximo 2.
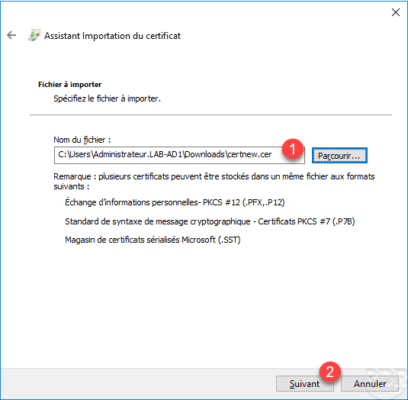
Saia da loja, clique em Próximo 1.
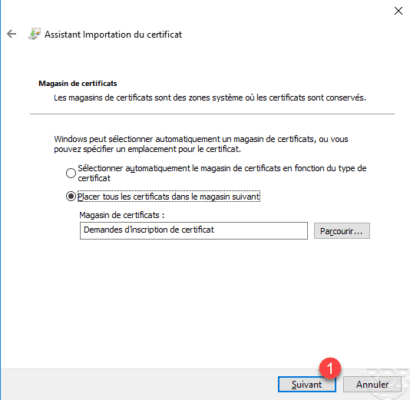
Clique em Concluir 1 para finalizar a importação.
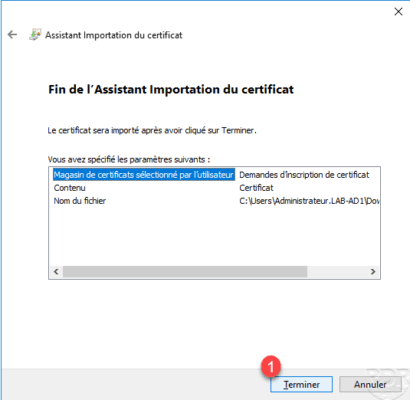
O certificado é gerado e vemos que foi emitido pela autoridade de certificação corporativa.
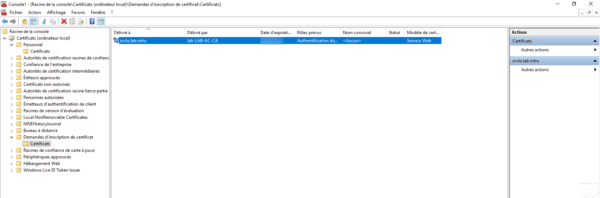
Agora você pode mover o certificado da loja para Pessoal.
Não é possível por padrão exportar o certificado com sua chave privada, é necessário modificar o modelo.