Présentation du pool de stockage
Un pool de stockage dans Windows Server permettent de s’affranchir d’une configuration raid au niveau physique du serveur et de la gérer directement dans Windows. Il est possible de gérer le tiering et de configurer un cache avec un disque SSD.
Il faut présenter au serveur au minium deux disques afin de créer un pool. Une fois le pool créé, il est possible de créer un disque virtuel qui en fonction du nombre de disques physiques sera de type miroir ou parité (Raid 5/6).
Pour illustrer ce tutoriel, j’ai utilisé une machine virtuelle où j’ai configuré deux disques virtuels afin de créer un pool.
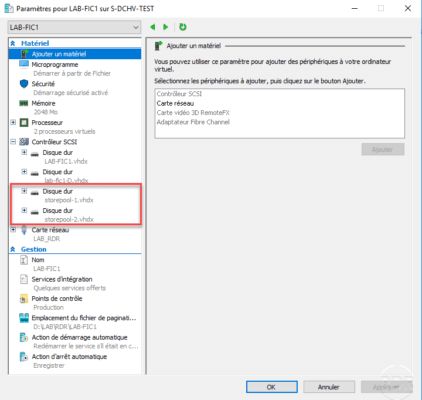
Dans Windows, les disques doivent juste être en ligne, ils ne doivent pas comporter de partition.
Pour utiliser la fonctionnalité de Pool de stockage, aucune installation n’est nécessaire. La console d’administration est le Gestionnaire de serveur.
Création d’un pool de stockage
Depuis le gestionnaire de serveur, aller dans la partie d’administration du serveur de fichier 1 puis sur Pools de stockage 2.
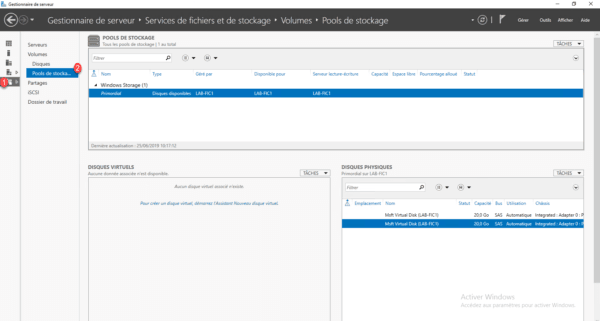
Depuis cette vue, on peut voir les pools créés, les disques physiques du serveur et les disques virtuels qui sont hébergés sur les pools. Par défaut il y a un pool qui s’appelle Primordial qui est composé des disques physiques qui peuvent être utilisé pour les pools de stockage.
Cliquer sur TACHES 1 puis sur Nouveau pool de stockage 2 pour lancer l’assistant de création.
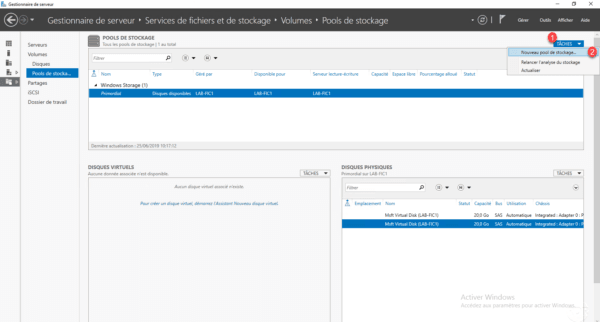
Au lancement de l’assistant, cliquer sur Suivant 1.
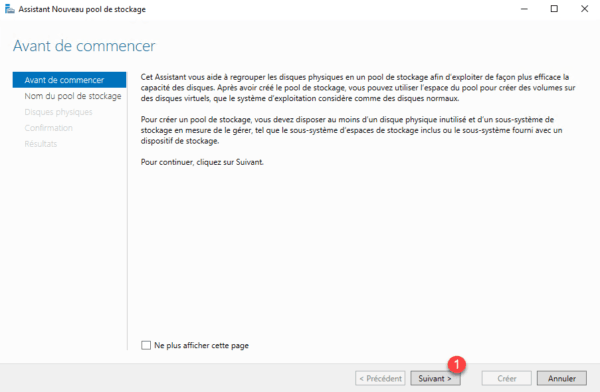
Nommer le pool 1, sélectionner le serveur 2 où celui-ci sera créé et cliquer sur Suivant 3.
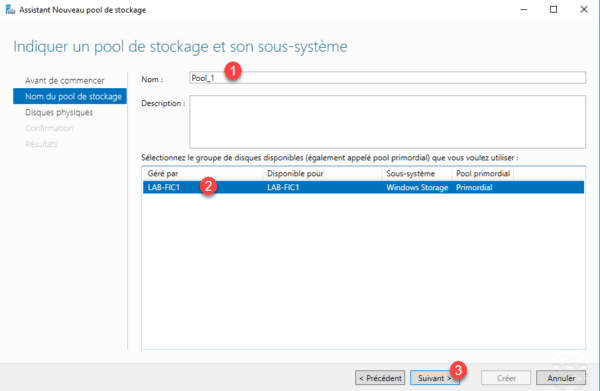
Sélectionner les disques physiques 1 qui vont composer le pool de stockage et cliquer sur Suivant 2.
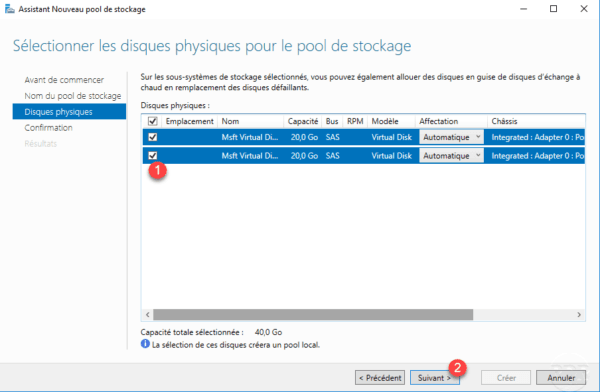
Confirmer la création en cliquant sur Créer 1.
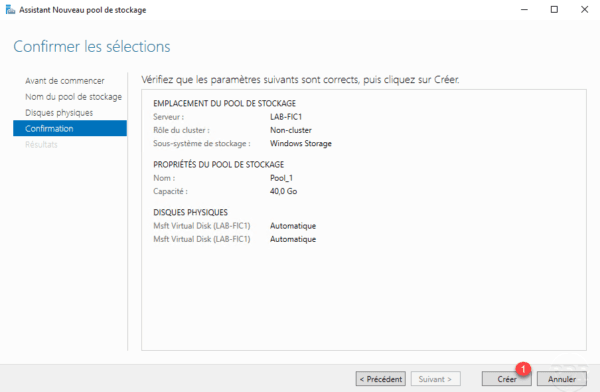
Patienter pendant la création …
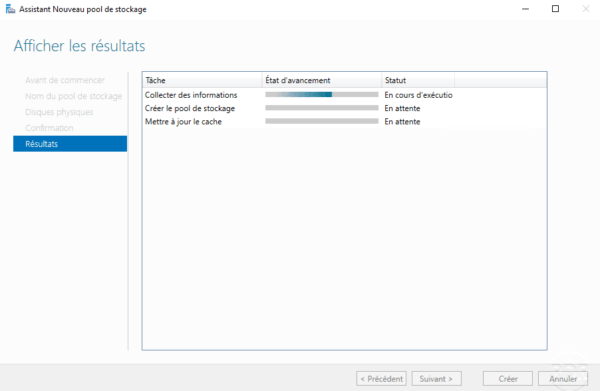
Une fois créé, quitter l’assistant en cliquant sur Fermer 1.
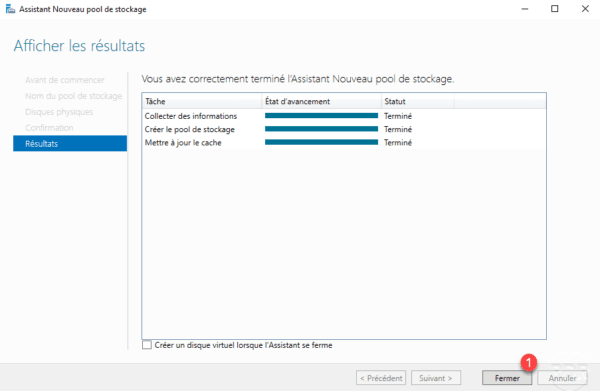
Le pool de stockage est visible dans l’administration.
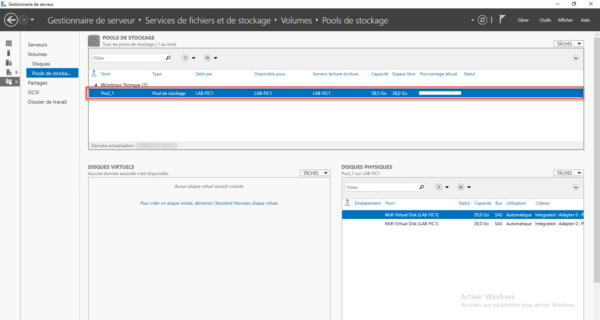
Créer un disque virtuel
Pour utiliser le pool de stockage, il est nécessaire maintenant de créer un disque virtuel dessus qui sera lui en raid 1 ou 5/6 en fonction du nombre de disques physiques dans le pool.
Depuis le gestionnaire de serveur dans la gestion des pools de stockage, cliquer sur TACHES 1 / Nouveau disque virtuel 2.
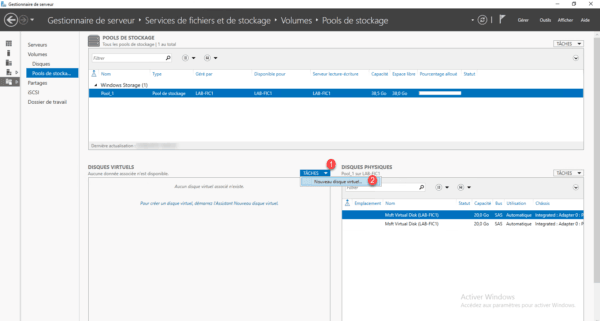
Choisir le pool 1 puis cliquer sur OK 2.
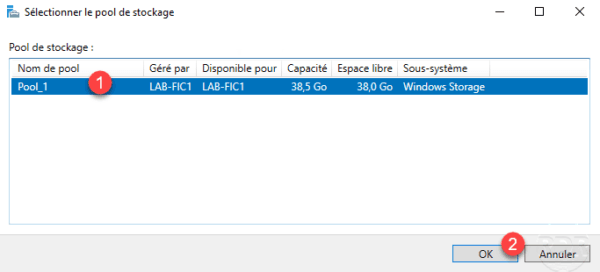
Au lancement de l’assistant, cliquer sur Suivant 1.
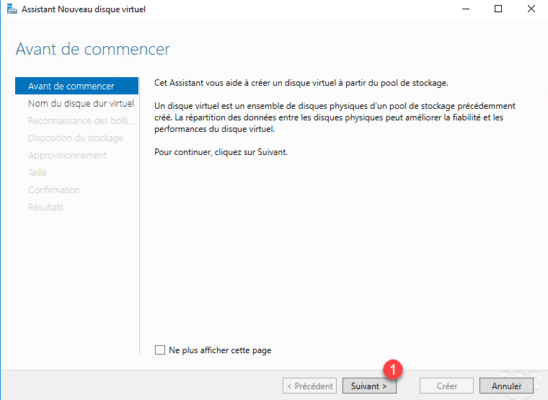
Entrer le nom du disque virtuel 1 puis cliquer sur Suivant 2.
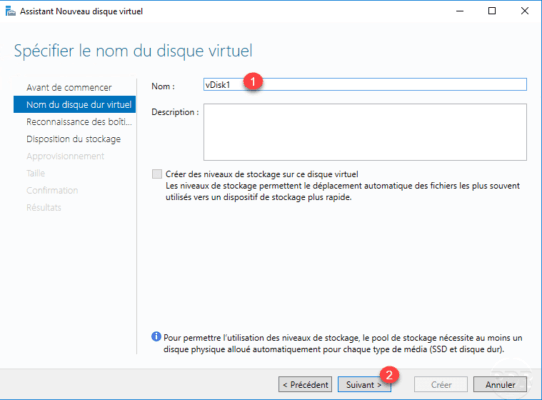
Cliquer sur Suivant 1.
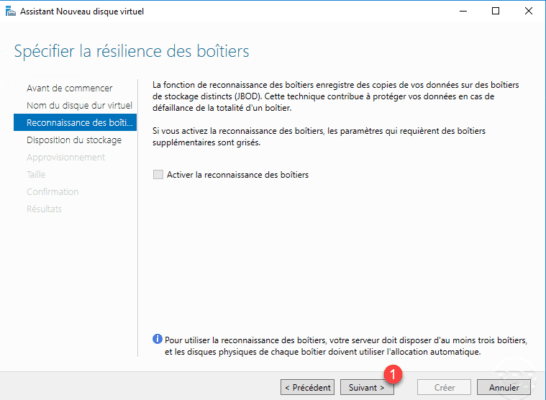
La résilience des boitiers permet sur un serveur équipé de plusieurs cages/paniers de disques (3), de repartir le disque virtuel sur l’ensemble des boitiers.
La disposition du stockage correspond au niveau de Raid du disque, choisir une disposition 1 et cliquer sur Suivant 2.
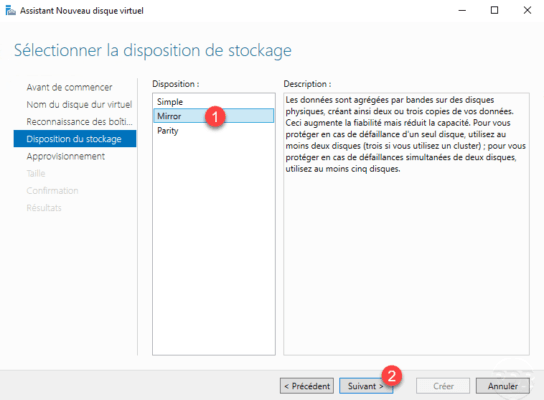
Choisir l’approvisionnement du disque 1 (Fin = dynamique / Fixe) et cliquer sur Suivant 2.
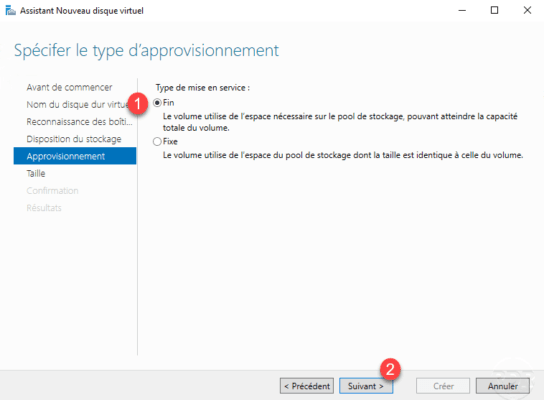
Indiquer la taille du disque virtuel 1 et cliquer sur Suivant 2.
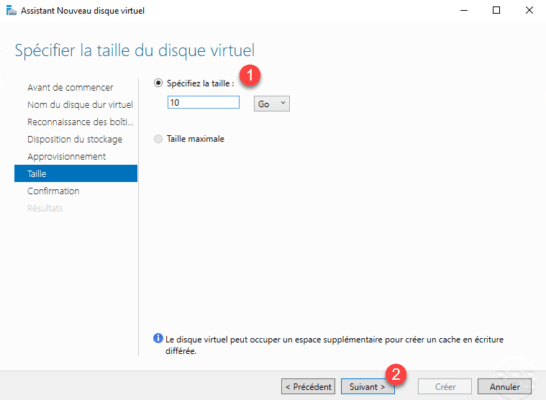
Un résumé du disque virtuel s’affiche, confirmer la création en cliquant sur Créer 1.
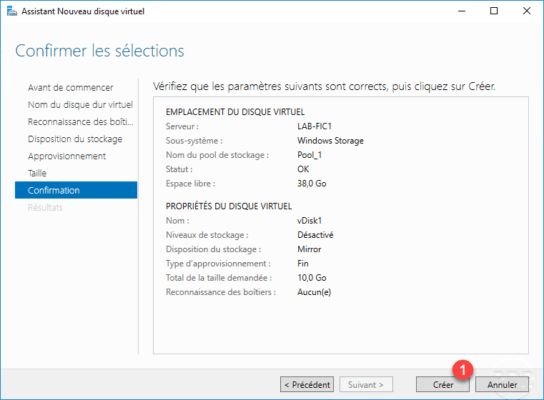
Le disque virtuel est créé, cocher la Créer un volume lorsque l’assistant se ferme 1 et cliquer sur Fermer 2.
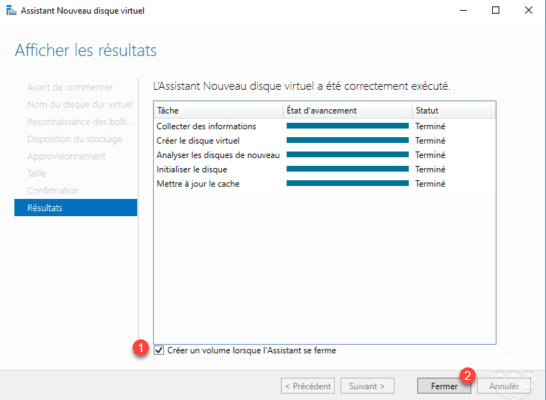
Le disque virtuel est visible dans la gestion des pools de stockage.
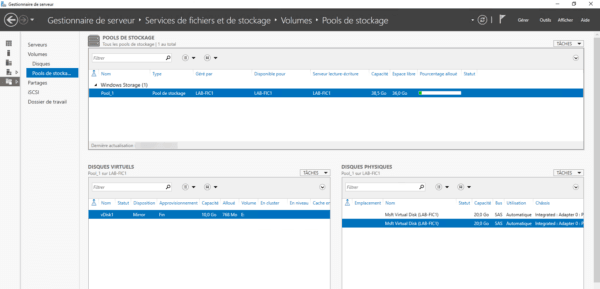
Création du volume sur le disque virtuel
Au lancement de l’assistant, cliquer sur Suivant 1.
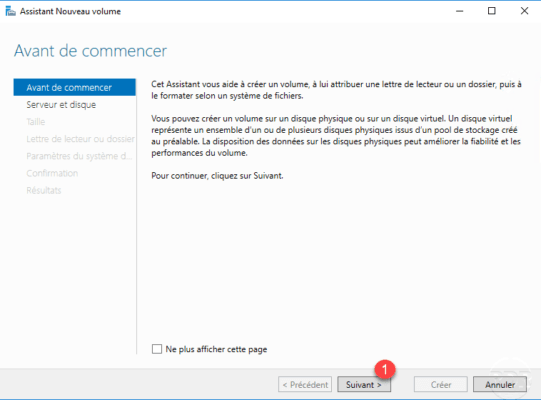
Choisir le serveur 1 ainsi que le disque 2 pour la création du volume et cliquer sur Suivant 3.
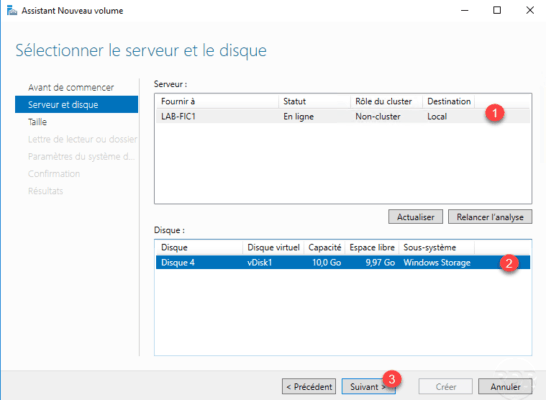
Indiquer la taille du volume 1 et cliquer sur Suivant 2.
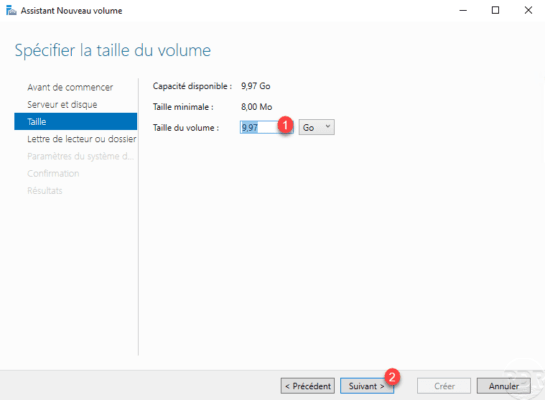
Configurer le chemin d’accès du disque virtuel 1 puis cliquer sur Suivant 2.
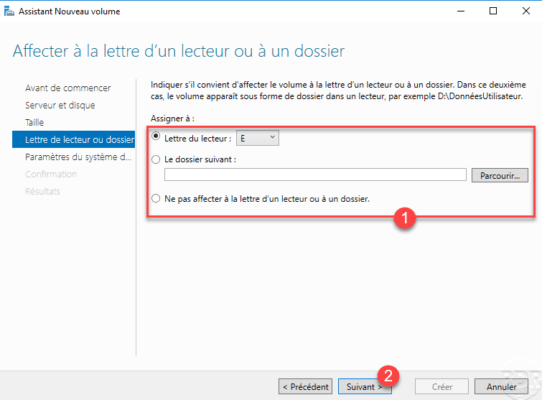
Configurer la partition 1 et cliquer sur Suivant 2.
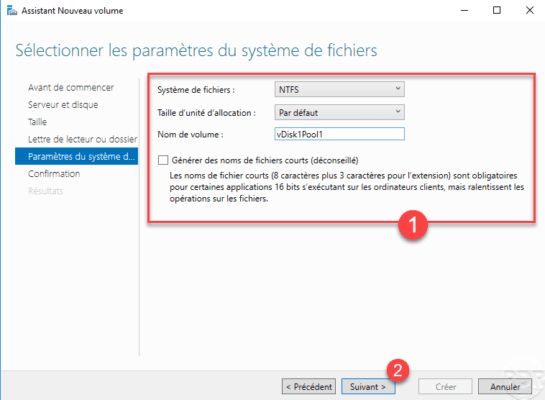
Un résumé du volume s’affiche, cliquer sur Créer 1 pour lancer la création.
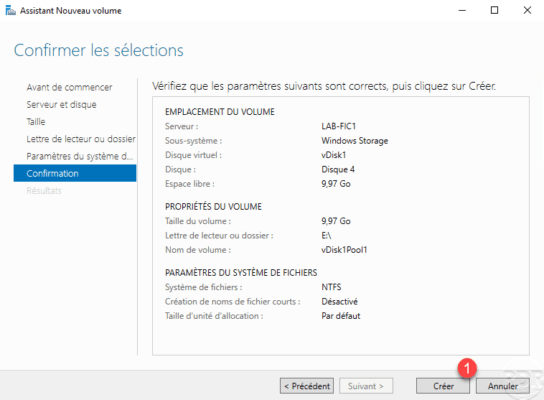
Patienter pendant la création du volume …
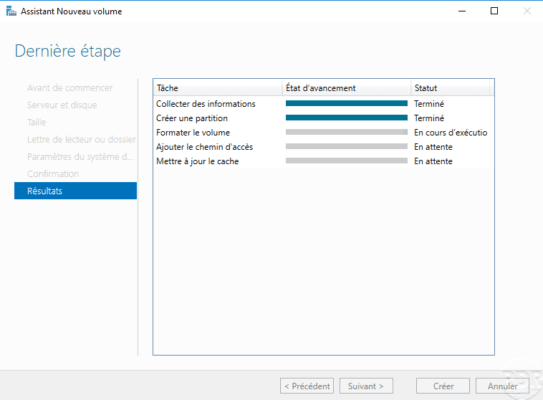
Une fois la création terminée, quitter l’assistant en cliquant sur Fermer 1.
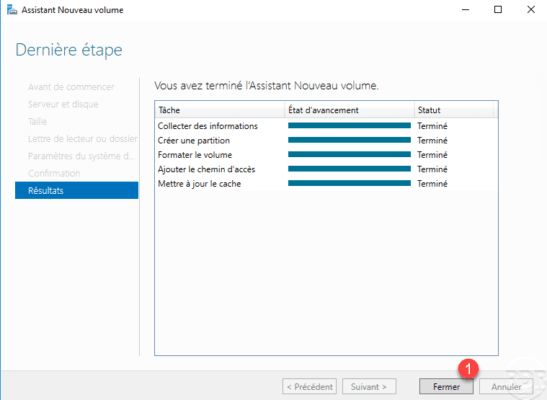
Le volume est visible dans le gestionnaire de serveur.
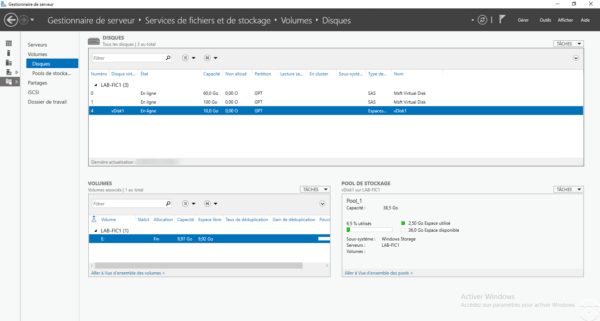
Conclusion
Les fonctionnalités de pool de stockage permet de transformer un serveur Windows en NAS / SAN et de s’affranchir de compétence sur du matériels propriétaires.