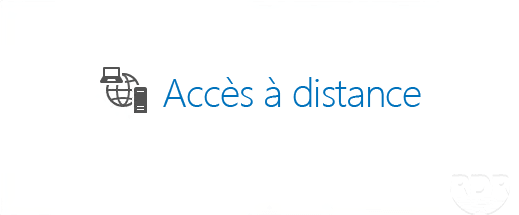Sommario
Configurazione del servizio VPN
Dal server manager, fare clic sull’icona di notifica 1 quindi su Apri la procedura guidata per le operazioni iniziali 2.
Fare clic su Distribuisci solo VPN 1, questa azione aprirà la console di Routing e Accesso remoto.
Una volta aperta la console, fare clic con il pulsante destro del mouse sul server 1 e fare clic su Configura e attiva il routing e l’accesso remoto 2.
Viene avviata una nuova procedura guidata, fare clic su Avanti 1.
Selezionare Configurazione personalizzata 1 quindi fare clic su Avanti 2.
Selezionare il servizio di accesso VPN 1 per configurare il server VPN e fare clic su Avanti 2.
Fare clic su Fine 1.
Fare clic su Avvia servizio 1.
Il server VPN è ora operativo, per impostazione predefinita l’autorizzazione all’accesso al servizio VPN viene eseguita dalle proprietà dell’utente in Active Directory a livello della scheda Accesso remoto. In un ambiente di grandi dimensioni, questo modo di operare diventa rapidamente complicato per l’amministratore, ora utilizzeremo le funzionalità NPS (Network Policy Server) per concedere i diritti di connessione a un gruppo di Active Directory.
Configurare le autorizzazioni di accesso al servizio VPN
Avvia la console del server NPS sul server.
Espandi il nodo Strategie 1 quindi fai clic con il pulsante destro del mouse su Strategie di rete 2 e fai clic su Nuovo 3.
Assegna un nome alla strategia 1 e scegli il tipo Server di accesso remoto (VPN-Dial-up) 2 quindi fai clic su Avanti 3.
Qui è dove configureremo le condizioni di accesso al servizio, è possibile aggiungere diverse condizioni tra cui l’orario di accesso. Fare clic sul pulsante Aggiungi 1.
Scegli Gruppi di utenti 1 quindi fai clic su Aggiungi 2.
Si apre una nuova finestra, fare clic su Aggiungi 1 per scegliere il gruppo, una volta selezionato 2 fare clic su OK 3.
Dopo aver aggiunto le condizioni, fare clic su Avanti 1.
Configurare l’autorizzazione per sapere se il criterio è un criterio di accesso concesso 1 o negato e fare clic su Avanti 2 per convalidare.
Questa parte della configurazione è importante per il resto, in particolare per la configurazione del client VPN e il livello di sicurezza. L’aggiunta di un tipo di protocollo EAP non è obbligatoria ma fortemente consigliata, fare clic sul pulsante Aggiungi 1.
Selezionare Microsoft: password sicura (EAP-MSCHAP versione 2) 1 e fare clic su OK 2.
Dopo aver selezionato i tipi e i metodi di autenticazione, fare clic su Avanti 1.
Se viene visualizzato un messaggio relativo ai metodi di autenticazione, fare clic su No per non aprire la guida.
Nella policy non verrà configurato nessun contrario, ma è possibile aggiungerne alcuni come orari di accesso o forzare un tipo di VPN (NAS). Fare clic su Avanti 1.
Viene visualizzato un riepilogo della strategia, fare clic su Fine 1 per confermare la creazione.
Il criterio è stato aggiunto 1. Sono trattati come su un firewall, vengono letti dall’alto verso il basso. Se hai più di una policy, di cui una non applicabile, verifica che il traffico non vada a una policy di cui sopra.
Prima di poter utilizzare il server VPN, è necessario registrare il server NPS in Active Directory affinché le autorizzazioni di accesso vengano elaborate da esso, fare clic con il tasto destro su NPS (Locale) 1 e fare clic su Registra un server in Active Directory 2.
Fare clic su OK sui due messaggi di conferma visualizzati.
Prima di passare alla configurazione del client, trova la console di gestione dell’accesso remoto negli strumenti e fai clic su di essa per aprirla. Questa console consente di vedere lo stato dei servizi del server VPN e di visualizzare le connessioni in corso …