Introducción
In questo tutorial vedremo come installare e configurare Exchange 2016.
Exchange è un server di posta progettato da Microsoft, è la versione professionale di Hotmail (Outlook).
Ambiente
- Un dominio di Active Directory.
- Un membro del dominio server Windows Server 2016 con 3 partizioni (sistema operativo/dati/registri)
Prerequisiti
- Scarica l’ultima versione di Exchange 2016 (CU19).
- Installare VC++ 2013.
- Installa l’aggiornamento KB3206632.
- Installare Unified Communications Managed API 4.0 Runtime.
- Facoltativo: se più siti sono definiti nell’AD, devono avere tutti una sottorete configurata
1. Sul server aprire un prompt dei comandi di PowerShell e immettere il comando seguente per installare i ruoli necessari.
Install-WindowsFeature NET-Framework-45-Features, RPC-over-HTTP-proxy, RSAT-Clustering, RSAT-Clustering-CmdInterface, RSAT-Clustering-Mgmt, RSAT-Clustering-PowerShell, Web-Mgmt-Console, WAS-Process-Model, Web-Asp-Net45, Web-Basic-Auth, Web-Client-Auth, Web-Digest-Auth, Web-Dir-Browsing, Web-Dyn-Compression, Web-Http-Errors, Web-Http-Logging, Web-Http-Redirect, Web-Http-Tracing, Web-ISAPI-Ext, Web-ISAPI-Filter, Web-Lgcy-Mgmt-Console, Web-Metabase, Web-Mgmt-Console, Web-Mgmt-Service, Web-Net-Ext45, Web-Request-Monitor, Web-Server, Web-Stat-Compression, Web-Static-Content, Web-Windows-Auth, Web-WMI, Windows-Identity-Foundation, RSAT-ADDS2. Riavviare il server.
3. Imposta lo scambio ISO.
Ora che l’ambiente è pronto, passeremo all’installazione di Exchange 2016..
Installazione di Exchange 2016
1. Sulla ISO, avvia il Setup 1 come amministratore.
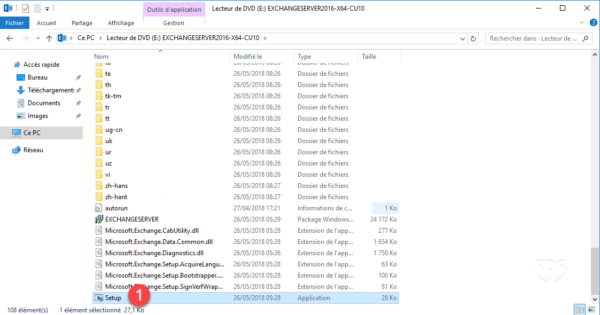
2. Quando viene avviata la procedura guidata, selezionare l’opzione Connetti a Internet e verifica gli aggiornamenti 1 quindi fare clic su Avanti 2.
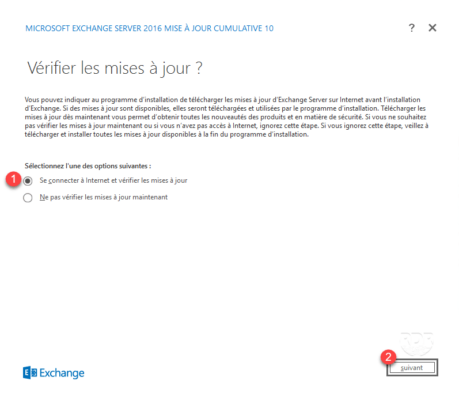
3. Aspetta durante la ricerca…
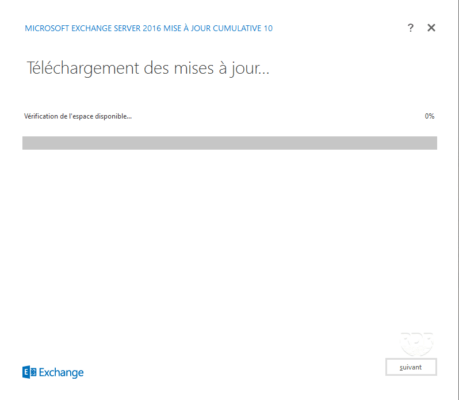
4. Una volta terminato questo passaggio, fare clic su Avanti 1.
5. Attendi l’inizializzazione del programma di installazione…
6. Fare clic su successivo 1.
7. Accettare il contratto di licenza 1 quindi fare clic su Avanti 2.
8. Selezionare l’opzione Usa parametri consigliati 1 quindi fare clic su successivo 2.
9. Selezionare il ruolo della cassetta postale 1, selezionare la casella Installa automaticamente i ruoli e le funzionalità di Windows Server richiesti per Exchange Server 2 e fare clic su successivo 3.
10. SelezionarSe necessario, modificare il percorso di installazione 1 e fare clic su Avanti 2.
11. Immettere il nome dell’organizzazione 1 quindi fare clic su Avanti 2.
12. Configura la scansione antimalware 1 e fai clic su Avanti 2.
13. Aspetta durante le prove…
14. Una volta superati i test, vengono visualizzati messaggi di avviso sulle modifiche di Active Directory che verranno apportate. Fare clic su installa 1.
15. Attendere durante l’installazione (da 30 minuti a 2 ore) …
16. Una volta completata l’installazione, selezionare la casella Avvia il Centro di amministrazione di Exchange 1 e fare clic su Fine 2.
17. L’interfaccia ECP dovrebbe aprirsi nel browser.
Ora che Exchange 2016 è installato, vedremo come accedere agli strumenti di amministrazione.
Strumenti amministrativi per Exchange 2016
Quando si installa Exchange 2016, sono disponibili 3 strumenti di amministrazione:
- L’interfaccia web ECP
- Comandi PowerShell
- La console Exchange Toolbox
Interfaccia ECP
L’interfaccia ECP è un’interfaccia web accessibile da qualsiasi browser.
Consente l’attuale amministrazione di Exchange:
- Creazione/cancellazione di cassette postali
- Amministrazione BAL (alias, quota…)
- Trasferimento dei BAL
- Creazione di base
- Import / Export …
1. Aprire un browser Internet e inserire il seguente indirizzo: https: //server-name-exchange/ecp.
2. Inserisci le informazioni di un account amministratore per connetterti.
3. Configura la lingua e l’ora dell’account Exchange.
Queste informazioni verranno richieste a tutti gli utenti al primo accesso.
4. Queste informazioni verranno richieste a tutti gli utenti al primo accesso.
Console PowerShell
1. Dal menu Start, cercare Exchange Management Shell (eseguire EMS come amministratore).
2. Console di scambio PowerShell:
Alcune operazioni possono essere eseguite solo in PowerShell (spostamento del database, azione batch…).
Casella degli strumenti di scambio
Questa console offre strumenti “3”:
- Visualizzazione delle code di posta
- Modificare i modelli dei file della rubrica
- Un link a https://testconnectivity.microsoft.com/ che ti permette di testare dall’esterno la configurazione della tua infrastruttura Exchange.
Dal menu di avvio, dal server, aprire la casella degli strumenti di Exchange (come amministratore).
Casella degli strumenti di Console Exchange con collegamenti ai 3 strumenti:
Linee di attesa:
Modello di rubrica:
Analizzatore di connettività remota (Remote Connectivity Analyzer)
Ora che abbiamo visto i diversi strumenti disponibili per gestire Exchange 2016, passiamo alla sua configurazione e amministrazione.
I punti di configurazione che propongo seguendo questo tutorial seguono le varie installazioni che ho potuto eseguire.
Configurazione: rinomina il database predefinito
Per impostazione predefinita, quando si installa Exchange, viene creato un database con un nome come: Database delle cassette postali 123456789. Ecco come rinominare il database.
1. Dall’interfaccia ECP, vai ai server 1 / database 2. Selezionare il database predefinito 3 e fare clic sull’icona di modifica 4.
2. Rinominare il database 1 e fare clic su Salva 2.
3. La base viene rinominata nell’interfaccia ECP.
Configurazione: sposta la base predefinita
Ora che il database è stato rinominato, vediamo come spostarlo. Per impostazione predefinita, il database viene creato nella cartella di installazione di Exchange. All’inizio di questo tutorial, nei prerequisiti, il server è stato configurato con 3 dischi/partizioni, uno per i database e l’altro per i log.
Le righe seguenti forniscono una spiegazione generale di come spostare un database in Exchange. È del tutto possibile utilizzare le spiegazioni di seguito in altri casi rispetto al database predefinito.
1. Sui dischi creare una cartella MBX01 alla radice (nome del database).
2. Apri Exchange Management Shell e inserisci il seguente comando per adattarlo alla tua configurazione:
Move-Databasepath MBX01 -EdbFilePath D:\MBX01\MBX01.edb -LogFolderPath L:\MBX013. Confermare il trasferimento e lo smantellamento del database.
4. Patienter pendant le déplacement…
5. Il database è stato spostato, controlla lo spostamento del file nell’esploratore.
6. Nell’ECP è anche possibile controllare il percorso di accesso 1 al database nelle proprietà.
Puoi usare il comandoe Move-Databasepath per modificare successivamente una posizione di base.
Configurazione: Abilita registrazione circolare
La registrazione circolare consente a Microsoft Exchange di sovrascrivere i file di registro delle transazioni dopo che i dati sono stati salvati e salvati nel database.
Se prevedi di rendere il database ad alta disponibilità (DAG), abilita la registrazione dopo che è stato inserito nel dag.
Il troncamento del registro può essere fornito anche dal software di backup (Veeam / BackupExec …).
1. Dall’interfaccia ECP, vai a 1 server / 2 database. Selezionare il database 3 quindi fare clic sull’icona di modifica 4. Vai alla sezione manutenzione 5, seleziona la casella Abilita registrazione circolare 6 e clicca su Salva 7.
2. Per applicare i parametri è necessario smontare/rimontare la base, chiudere l’avviso cliccando su OK 1.
3. Selezionare il database 1, fare clic su … 2 / Smonta 3.
4. Confermare cliccando su Sì 1.
5. La base viene rimossa, selezionare nuovamente la base 1, fare clic su … 2 quindi su Mount 3.
6. Il database è montato.
Configurazione: aggiungi un dominio
Durante l’installazione, il dominio predefinito in Exchange è questo del tuo dominio Active Directory. Se questo non è il dominio email, vedremo come aggiungere un dominio.
1. Dall’interfaccia ECP, fare clic su flusso di posta 1 / domini accettati 2 per visualizzare i domini gestiti da Exchange. Fare clic su + 3 per aggiungere un dominio.
2. Inserisci un nome per identificare il dominio 1 poi il nome del dominio 2 e clicca su Salva 3.
3. Il dominio viene aggiunto.
4. Passa il dominio predefinito: seleziona il dominio 1, fai clic sull’icona di modifica 2, seleziona la casella Definisci questo dominio come dominio predefinito 3 e fai clic su Salva 4 .
Questa manipolazione non rende il dominio per le cassette postali per impostazione predefinita, per questo è necessario modificare la politica dell’indirizzo e-mail.
Amministrazione – aggiungi una casella di posta – esempio 1
In questo primo esempio vedremo come aggiungere una casella di posta ad un utente esistente, senza aver ancora modificato la policy dell’indirizzo email.
1. Dall’interfaccia ECP, andare su destinatari 1 / caselle di posta 2, fare clic sull’icona di aggiunta 3 quindi casella di posta dell’utente 4.
2. Immettere l’alias (parte prima del dominio) dell’utente 1 quindi fare clic su Sfoglia 2.
3. Selezionare l’utente AD corrispondente 1 e fare clic su OK 2.
4. Fare clic su Salva 1 per creare la casella di posta.
5. La casella di posta è ben creata, ma per impostazione predefinita sul vecchio dominio.
Quanto segue è facoltativo, userò solo questa configurazione per mostrarti come aggiungere un alias.
6. Selezionare la casella di posta 1, fare clic sull’icona di modifica 2. Nella nuova finestra, clicca sull’indirizzo e-mail 3 e sul + 4.
7. Tipo di indirizzo, selezionare SMTP 1, inserire l’indirizzo 2 e fare clic su OK 3.
8. L’indirizzo viene aggiunto 1, fare clic su Salva 2.
L’indirizzo con il tipo SMTP è l’indirizzo primario.
Se si desidera che i criteri degli indirizzi non vengano applicati a una casella di posta, è necessario deselezionare la casella di controllo Aggiorna automaticamente gli indirizzi di posta elettronica in base al criterio degli indirizzi di posta elettronica applicabile a questo destinatario.
Configurazione: criteri per gli indirizzi e-mail
Una politica dell’indirizzo di posta elettronica, consente durante la creazione di una casella di posta di applicare automaticamente alias per lo stesso dominio o di aggiungere un altro dominio …
Continuando da questo tutorial, ci assicureremo di modificare la policy predefinita in modo che l’indirizzo principale degli utenti sia alias@rdr-it.com.
1. Dall’interfaccia ECP, andare al flusso di posta 1 / criteri dell’indirizzo di posta 2.
2. Selezionare la strategia predefinita 1, fare clic sull’icona di modifica 2, nella nuova finestra andare al formato dell’indirizzo di posta 3 e fare clic su + 4 .
3. Scegli il dominio 1 e un formato di indirizzo 2, seleziona la casella Definisci questo formato come indirizzo di posta di risposta 3 per definire il nuovo formato come indirizzo principale e fai clic su Salva < <4 .
4. Il formato è stato aggiunto, fare clic su Salva 1.
5. Chiudere il messaggio di avviso facendo clic su OK 1.
6. Selezionare la strategia 1 e fare clic su Applica 2.
7. Fare clic su Sì 1 per applicare il criterio.
8. Il criterio è applicato, fare clic su Chiudi 1.
9. Torna all’elenco delle caselle di posta e verifica che l’indirizzo e-mail predefinito sia corretto alias@rdr-it.com.
Se gli indirizzi non sono cambiati, aggiorna l’elenco.
Configurazione: aggiungi un database
In Exchange 2016, i database sono un gruppo di cassette postali che condividono la stessa impostazione del volume.
A seconda del tipo di licenza Exchange 2016, il numero di caselle attive varia:
- 5 per la versione standard
- illimitato per la versione business
1. Dall’interfaccia ECP, andare su server 1 / database 2 e fare clic su + 3.
2. Immettere il nome del database 1, la posizione del file 2 e dei log 3 quindi fare clic su Salva 4.
3. Fare clic su OK 1 per chiudere il messaggio di avviso.
4. Il nuovo database, selezionare 1 quindi fare clic sull’icona di modifica 2.
5. Vai ai limiti 1 e configurali secondo necessità 2 quindi fai clic su Salva 3.
6. Riavvia il servizio Microsoft Exchange Information Store.
Per info: i limiti applicati da un database possono essere aggirati modificando direttamente gli stessi limiti a livello di box.
Amministrazione – aggiungi una casella di posta – esempio 2
In questo esempio, aggiungeremo una nuova casella di posta utente, creando direttamente l’utente tramite l’interfaccia ECP di Exchange 2016. Questa casella di posta verrà assegnata al database creato al punto precedente.
1. Dall’interfaccia utente, andare all’elenco delle caselle di posta, fare clic su + 1 quindi su Caselle di posta utente 2.
2. Immettere l’alias utente 1 e selezionare Nuovo utente 2. Immettere le informazioni sull’account di Active Directory 3 quindi fare clic su Altre opzioni 4.
3. Fare clic sul pulsante Sfoglia 1 nell’opzione Database delle cassette postali.
4. Scegliere il database di assegnazione della cassetta postale 1 e fare clic su OK 2.
5. Fare clic su Salva 1 per creare l’utente in AD e la casella di posta.
6. L’utente e la casella di posta vengono creati.
I seguenti punti sono facoltativi, spiegherò come visualizzare il database in cui si trova la casella di posta.
Personalizza la visualizzazione delle caselle di posta
1. Nella pagina delle cassette postali, fare clic su … 1 quindi su Aggiungi/rimuovi colonne 2.
2. Controllare DATABASE 1 quindi fare clic su OK 2.
3. Il database è ora visibile per ogni cassetta postale.
Configurazione: definire gli URL di accesso a Exchange 2016
Al momento, il server Exchange 2016 è configurato per inviare l’url fqdn.lab.intra al client. Con questa configurazione non è possibile accedere a Exchange con Outlook dall’esterno.
È necessario prima definire l’indirizzo che verrà utilizzato per accedere al server dall’esterno.
Per illustrare il tutorial, userò l’indirizzo mail.rdr-it.com
Modifica delle directory da parte di ECP
Outlook AnyWhere
Outlook Anywhere consente agli utenti di connettersi alle proprie caselle di posta Exchange tramite Outlook.
1. Dall’interfaccia ECP, andare su server 1, selezionare il server nell’elenco 2 e fare clic sull’icona di modifica 3.
2. Vai alla sezione Outlook AnyWhere 1 e inserisci l’indirizzo esterno 2 quindi Salva 3.
3. Chiudere l’avviso facendo clic su OK 1.
Directory virtuali
1. Dall’interfaccia ECP, vai ai server 1 quindi alle directory virtuali 2.
2. Selezionare la directory ECP 1 e fare clic sull’icona di modifica 2.
3. Configura l’URL esterno 1 quindi fai clic su Salva 2.
Copia / incolla l’URL interno in quello esterno e sostituisci il nome fqdn del server con l’URL esterno mantenendo i parametri dell’URL.
4. Chiudere il messaggio di avviso facendo clic su OK 1.
5. Ripetere per tutte le directory tranne l’individuazione automatica.
Modifica delle directory tramite script
Esiste uno script che consente di apportare modifiche utilizzando uno script PowerShell.
1. Scarica il script sul server Exchange 2016.
2. Apri Exchange Management Shell e vai alla cartella in cui si trova lo script.
3. Esegui lo script:
.\ConfigureExchangeURLs.ps1 -Server LAB-EX1 -InternalURL lab-ex1.lab.intra -ExternalURL mail.rdr-it.comConfigurazione: aggiungi un connettore di invio
Per inviare e-mail all’esterno (Internet), è necessario configurare un connettore di invio SMTP.
1. Dall’ECP, andare al flusso di posta 1 / connettore di invio 2 e fare clic su + 3 per aggiungere un nuovo connettore.
2. Inserisci il nome del connettore 1, scegli il tipo: Internet 2 e clicca su Avanti 3.
3. Selezionare il record MX associato al dominio del destinatario 1, selezionare la casella Usa parametri di ricerca DNS esterni su server con ruoli di trasporto 2, quindi fare clic su Avanti 3.
4. Fare clic su + 1.
5. Digitare: SMTP 1 / Nome di dominio completo (FQDN): * 2 / Costo: 1 3 e fare clic su Salva 4.
6. Fare clic su Avanti 1.
7. Fare clic sul + 1.
8. Selezionare il server 1, fare clic su aggiungi -> 2 quindi su OK 3.
9. Fare clic su Fine 1 per creare il connettore di invio.
Test: connessione alla webmail
Verificheremo ora il corretto funzionamento della parte webmail.
1. Apri un browser Internet e inserisci l’indirizzo https://fqdn-du-serveur-exchange/owa
2. Inserisci le credenziali di un utente con una casella di posta.
Per connetterti alla webmail, devi utilizzare l’account AD e non l’indirizzo e-mail.
3. Configura lingua e fuso orario.
4. L’utente può utilizzare la propria casella di posta.
Configurazione: dare accesso a una casella di posta elettronica per un altro utente
Una richiesta che arriva regolarmente è quella di poter dare accesso a una casella di posta di un altro utente.
1. Dall’ECP, andare all’elenco delle caselle di posta, selezionare la casella di posta che deve essere vista da un altro utente 1 e fare clic sull’icona di modifica 2.
2. Vai alla delega della casella di posta 1 quindi Accesso completo 2. Fare clic sul + 3.
3. Selezionare l’utente che deve avere accesso alla casella 1, fare clic su aggiungi -> 2 quindi su OK 3.
4. L’utente viene aggiunto per accedere a 1, fare clic su Salva 2.
Test: accedi a un’altra casella
Ora che l’utente ha accesso al box, vedremo come consultarlo tramite webmail.
Per i client Outlook, la casella di accesso completo verrà aggiunta automaticamente sotto la casella dell’utente.
1. Dalla webmail, cliccare sull’avatar dell’utente 1 quindi su Apri un’altra casella di posta 2.
2. Immettere il nome della casella di posta e fare clic su Apri 1.
3. La casella di posta si apre in una nuova scheda.
Test: configurazione di un client Outlook
In questa parte vedremo come configurare un client Outlook con Exchange 2016.
Ambiente :
- Workstation sotto Windows 7 nel dominio
- Outlook 2016
- Utilizzo di un account utente con casella di posta.
1. Avvia Outlook.
2. Salta la finestra di benvenuto facendo clic su Avanti 1.
3. Fare clic su Avanti 1.
4. Outlook dovrebbe recuperare automaticamente il nome e l’indirizzo e-mail dell’account. Fare clic su Avanti 1.
5. Convalidare l’avviso del certificato facendo clic su Sì 1.
6. Una volta trovata la configurazione automatica, cliccare su Fine 1.
7. Attendi mentre Outlook si apre.
8. La cassetta della posta è aperta.
Verifica la connessione con Exchange 2016
1. Nell’area di notifica, fare clic con il pulsante destro del mouse sull’icona di Outlook tenendo premuto il tasto Ctrl e fare clic su Stato connessione 1.
2. Vediamo le connessioni al server Exchange 2016.
Conclusione
Il tutorial finisce qui, il tuo server Exchange 2016 è ora operativo ma la configurazione è lungi dall’essere completa.
Per poter utilizzare il tuo server, ecco cosa resta da fare come minimo:
- Cambia il record MX dal tuo dominio al tuo IP pubblico
- Aggiungi un record SPF sul tuo dominio con l’IP pubblico in uscita del server Exchange sulla porta 25.
- Configurare un certificato SSL (è possibile utilizzare un certificato Let’s encryt).
- Configura i flussi in entrata
- …
Se esegui la migrazione interna, chiedi in anticipo al tuo ISP se la porta 25 è aperta, Orange per impostazione predefinita la blocca.
Per rendere altamente disponibile l’ambiente Exchange 2016, è possibile configurare un DAG (Database Availability Group).
