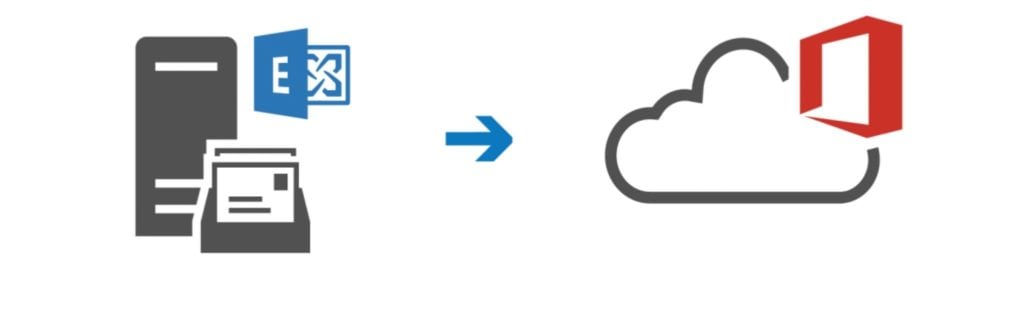Introduction
Présentation
Dans tutoriel nous allons voir comment migrer d’un environnement Exchange local vers Office 365 à l’aide d’une configuration Hybride minimale.
L’avantage de cette migration est d’être transparent pour les utilisateurs, il n’y a pas besoin de refaire les profils de messagerie et de (re)télécharger les OST.
Les téléphones/tablettes devront être reconfigurés manuellement une fois la boite déplacée.
Ce scénario de migration est adapté pour les migrations « rapide ».
Prérequis
Pour mener à bien cette migration vous devez remplir les prérequis suivants :
- Une installation complète d’Exchange 2010(SP3)/2013/2016.
- Avoir un certificat reconnu d’une autorité de certification sur Exchange.
- L’UPN dans Office 365 doit correspondent à l’adresse email principale de vos utilisateurs.
- Avoir un compte Office 365.
- Avoir les licences nécessaires.
Les Outlook 2010 doivent avoir le SP2 d’installé.
Préparation de l’environnement
1. Aller sur le portail Office 365 et ajouter le domaine de messagerie Exchange
2. Ajouter le domaine.
3. Valider le domaine dans Office 365 en ajoutant l’enregistrement TXT.
Ne pas changer les enregistrements MX et l’autodiscover.
Modifier l’enregistrement SPF pour informer que des emails peuvent provenir des serveurs de Microsoft.
4. Activation du MRS Proxy sur le serveur Exchange local pour les requêtes de migration.
Get-WebServicesVirtualDirectory | Set-WebServicesVirtualDirectory -MRSProxyEnabled $true
Installation de l’environnement Hybride
1. Dans le menu de l’interface Office 365 cliquer sur Setup -> Data Migration
2. Sélectionner le service Exchange et télécharger L’Hybrid Setup.
3. Exécuter le programme et à la première fenêtre cliquer sur Next.
4. À cette étape, l’installateur détecte l’environnement, vérifier les informations et cliquer sur Next.
5. Entrer les informations d’identification local et distant et cliquer sur Next.
6. Vérification des informations, cliquer sur Next.
7. Sélectionner Minimal Hybrid Configuration et cliquer sur Next.
8. Cliquer sur Update pour préparer l’environnement local.
9. Configuration de l’environnement.
10. Sélectionner « I will install Azure Active Directory Connect later on my own » et cliquer sur Next.
11. Cliquer sur Next.
12. Cliquer sur Close.
L’environnement hybride est prêt.
Validation et configuration de l’environnement hybride
Installation d’Azure ADConnect
Pour l’installation d’Azure ADConnect je vous invite à lire ce tuto : Azure AD Connect : Installation et configuration.
Attribution des licences aux utilisateurs
Retourner sur l’interface Office 365 et attribuer les licences aux utilisateurs.
Vérification que les alias onmicrosoft.com sont ajoutées aux utilisateurs.
1. Ouvrir la console Utilisateurs et ordinateurs Active Directory sur un contrôleur de domaine afin de vérifier que l’alias a été ajoutée.
2. Faire un clique droit sur un utilisateur -> Propriétés.
3. Aller sur l’onglet Éditeur d’attributs
4. Aller sur l’attribut proxyAddresses.
5. Vérifier que l’alias est présente. L’adresse SMTP xxx@yyy.ww correspond à l’adresse de réponse.
Migration des boîtes des emails vers Microsoft 365
1. Retourner sur l’interface Office 365 et accéder à l’administration Exchange.
2. Aller à sur la liste des destinataires.
3. Cliquer Migration qui se trouve dans le menu au dessus de la liste des boites.
4. Sélectionner Migration vers Exchange Online
5. Sélectionner : Migration par déplacement à distance et cliquer sur Suivant.
6. Sélectionner les utilisateurs à migrer puis cliquer sur Suivant.
7. Détection du proxy MRS, si celui-ci est détecté automatiquement passer directement au point 11
8. Si le proxy n’est pas detecté automatiquement, taper la commande suivante dans les commandes powershell Exchange.
Get-WebServicesVirtualDirectory | FL
9. Noter l’url externe (External Url)
10. Entrer l’url sans http(s):// et sans ews/exchange.asmx
11. Saisir un nom pour le lot de migration et définir la limite d’élément en erreur à 100 et une limite pour les éléments volumineux à 50
12. Sélectionner un destinataire pour les notifications du lot, sélectionner le démarrage automatique du lot et finalisation manuelle.
13. Le lot est en cours de synchronisation, on peut suivre l’avancement et agir dessus (pause/arrêt).
14. Le lot est synchronisé :
15. Cliquer sur Terminer la synchronisation. A la fin de cette étape, les boites seront hébergés sur Office 365.
16. Confirmer le choix
17. Le lot passe en finalisation (exchange synchronise les nouveaux éléments).
18. Le statut devrait passer en Terminer.
19. Vérifier sur l’Exchange local que les boites sont bien passées en déconnectés. Les utilisateurs devraient également être passés en Utilisateur de messagerie distant. Vous pouvez vérifier dans les propriétés que l’alias de redirection est bien présente. Il ne faut pas supprimer l’adresse X500 qui est utilisée pour la communication entre les deux organisations.
C’est fini, il ne reste plus qu’à décommissionner l’Exchange local.
Note : la plupart des captures présentes dans cet article proviennent de http://www.bwya77.com/
Note² : j’ai appliqué cette procédure personnellement pour la migration d’un client vers Office 365.