Introducción
En este tutorial, explicaré cómo instalar y configurar el escritorio remoto en Windows Server sin el entorno de Active Directory.
Esta solución no permite el uso completo de la solución de Escritorio remoto, pero ayuda a proporcionar un entorno de trabajo para los usuarios.
Qué no puedes hacer:
- Granja de varios servidores
- Gestión de cobros
- RemoteApp
- Sin broker
- Sin administración centralizada
- …
Requisito previo
Solo necesita un servidor, para este tutorial, usé una máquina virtual con Windows Server 2019.
Instalación de roles
Para tener un entorno de Escritorio remoto, debe instalar dos roles:
- Host de sesión de escritorio remoto (Remote Desktop Session Host)
- Servidor de licencias (Administrador de licencias de servicios de escritorio remoto)
Desde el administrador del servidor, haga clic en Agregar roles y características 1.
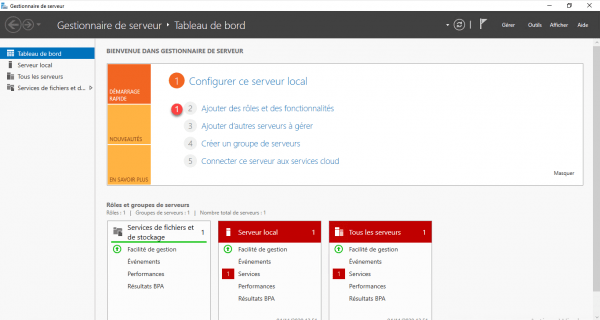
Cuando se inicie el asistente, haga clic en Siguiente 1.
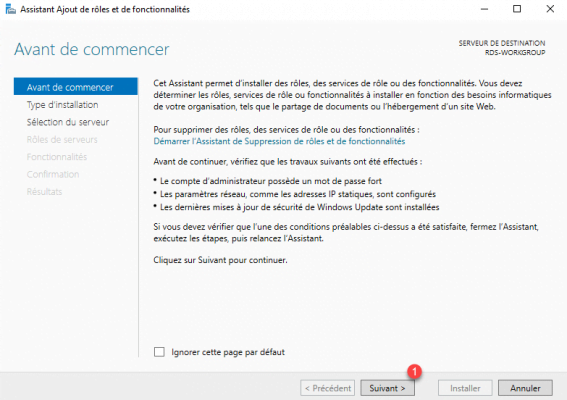
Elija el tipo de instalación: Instalación basada en un rol o función 1 y haga clic en Siguiente 2.
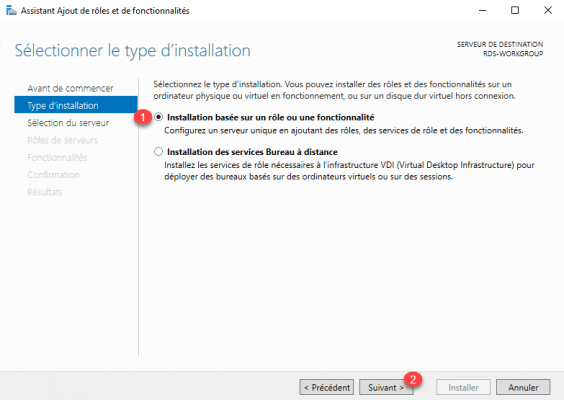
Seleccione el servidor 1 y haga clic en el botón Siguiente 2.
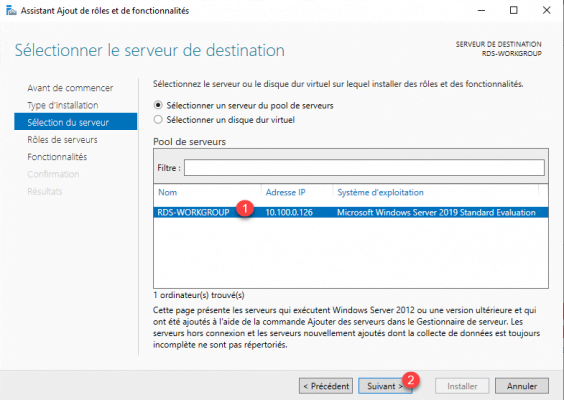
En la lista de roles, marque la casilla Servicio de escritorio remoto 1 y haga clic en Siguiente 2.
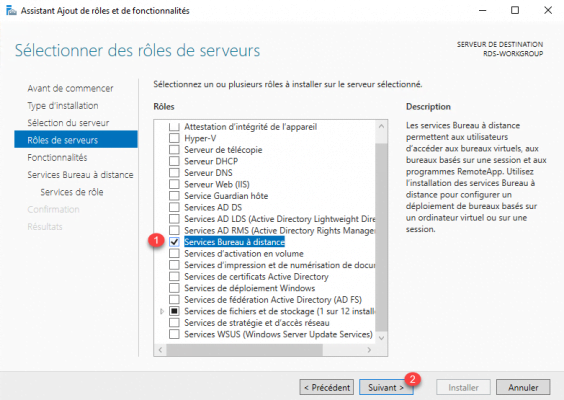
Omita las funciones haciendo clic en Siguiente 1.
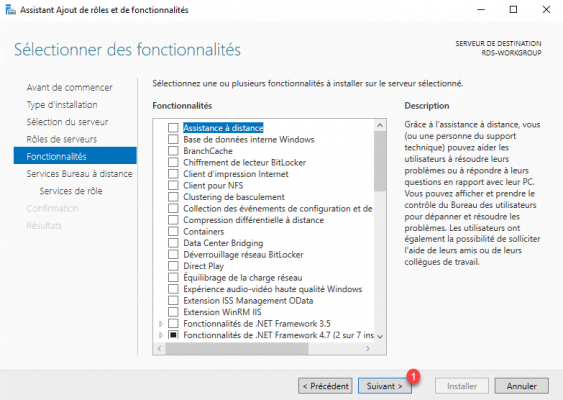
Se muestra una explicación de los Servicios de Escritorio remoto, haga clic en Siguiente 1.
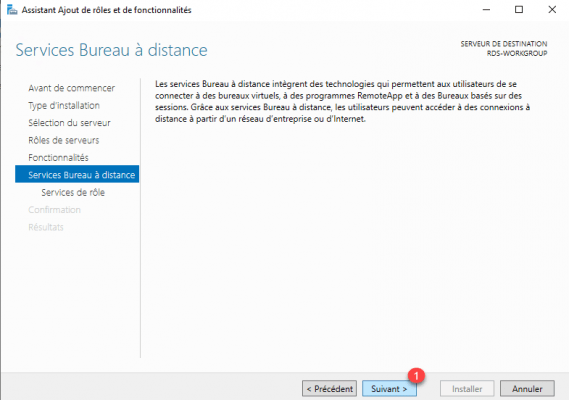
Compruebe el servicio Administrador de licencias de Servicios de escritorio remoto 1.
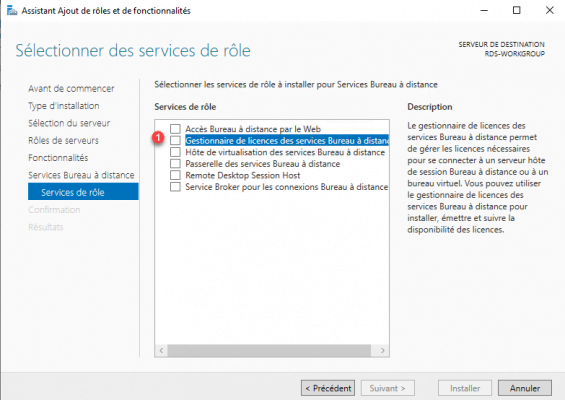
Haga clic en Agregar funciones adicionales 1 para instalar la consola de administración.
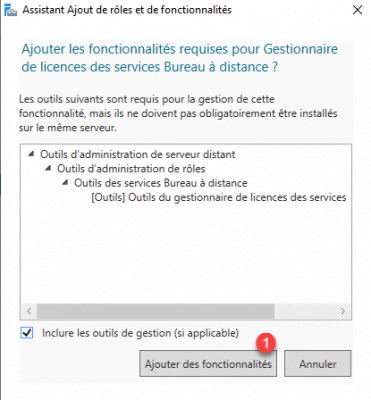
Luego, marque la casilla del servicio Host de sesión de escritorio remoto 1.
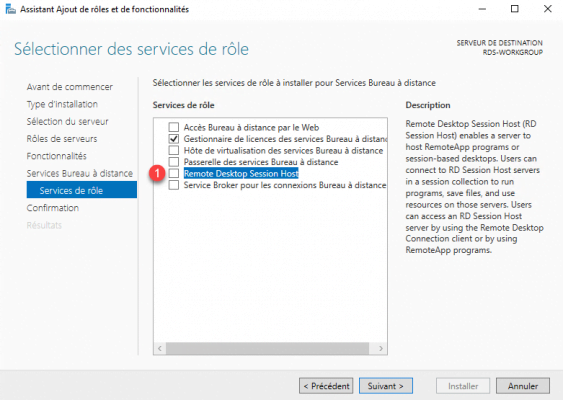
Haga clic en Agregar funciones 1.
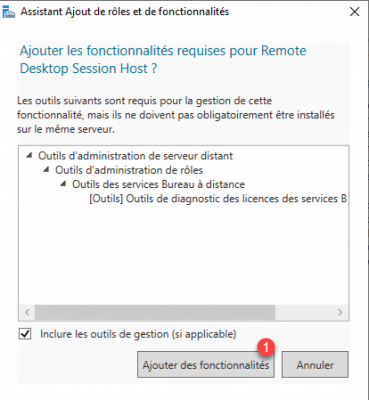
Se seleccionan los servicios necesarios, haga clic en Siguiente 1.
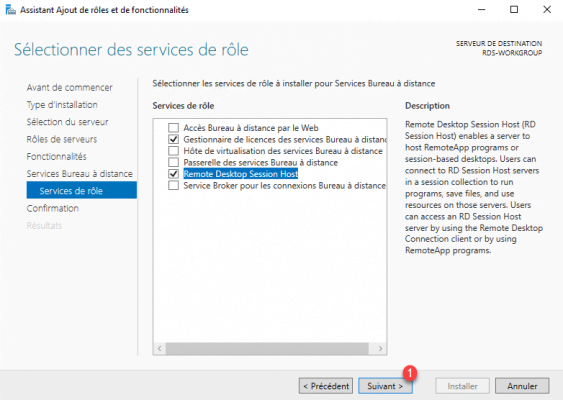
Haga clic en el botón Instalar 1.
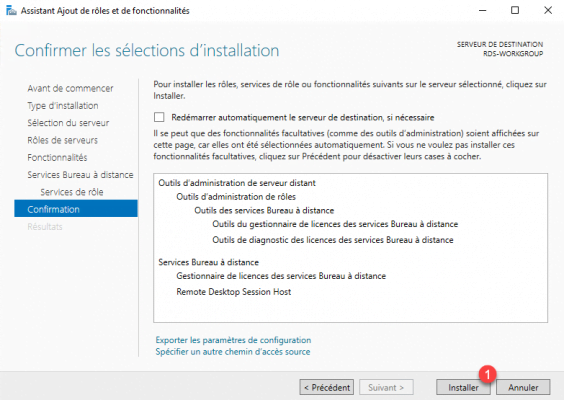
Espere durante la instalación …
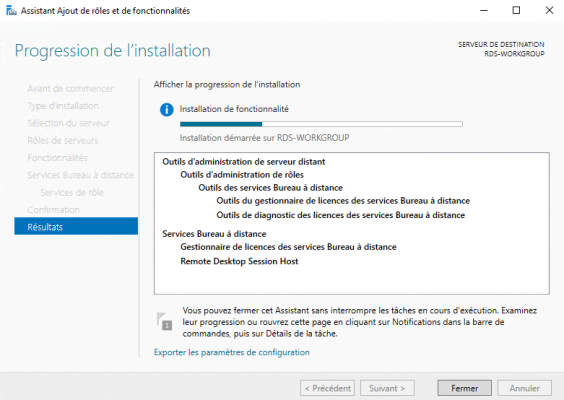
Una vez completada la instalación, salga del asistente haciendo clic en el botón Cerrar 1.
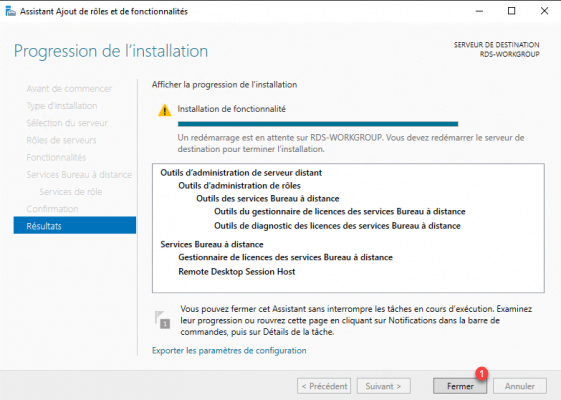
Reiniciar el servidor
Configuración de cuentas de usuario
Ahora debe crear los usuarios y colocarlos en el grupo de usuarios de escritorio remoto.
Crea usuarios localmente
Al no estar en un entorno de Active Directory, las cuentas de usuario deben crearse en la base de datos del servidor local.
Haga clic con el botón derecho en el botón Inicio 1 y haga clic en Administración de equipos 2.
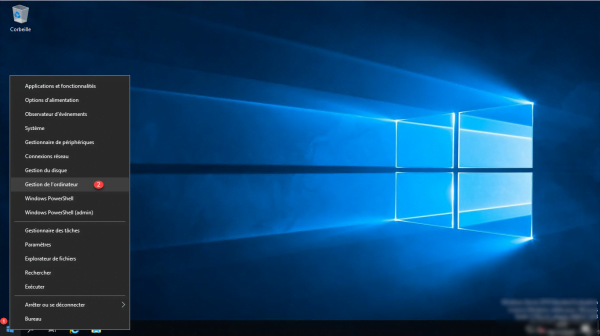
Desde el panel de navegación, vaya a Usuarios 1.
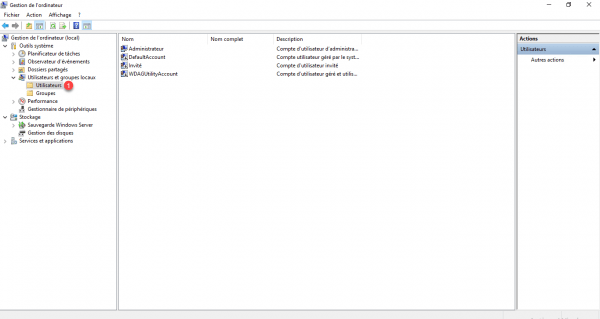
Haga clic derecho en el área central y haga clic en Nuevo usuario 1.
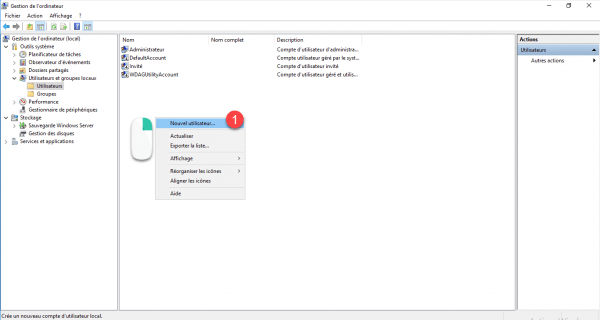
Ingrese el nombre de usuario 1, ingrese la contraseña 2 luego configure las opciones de contraseña 3. Luego haga clic en Crear 4.
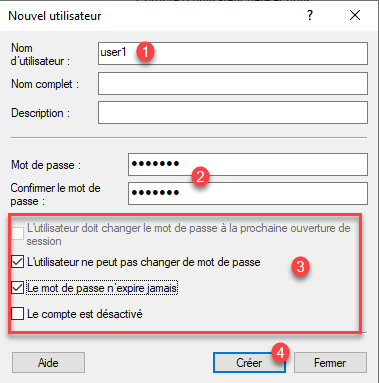
Al hacer clic en crear se vuelve a cargar el formulario, crear todos los usuarios y una vez terminado, hacer clic en Cerrar.
Los usuarios se crean 1. Ahora ve a Grupos 2.
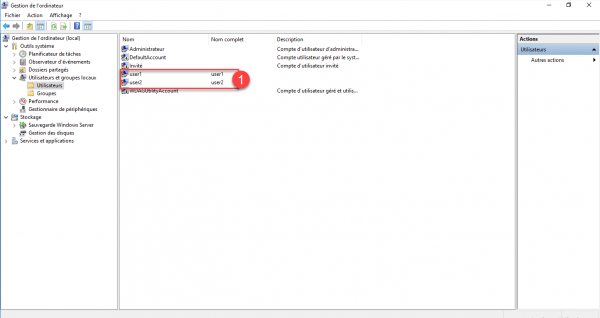
Agregar usuarios al grupo Usuarios de escritorio remoto
Para permitir que los usuarios se conecten al escritorio remoto, deben agregarse al grupo local: Usuarios de escritorio remoto
Desde el panel de navegación, haga clic en la carpeta Grupos 1.
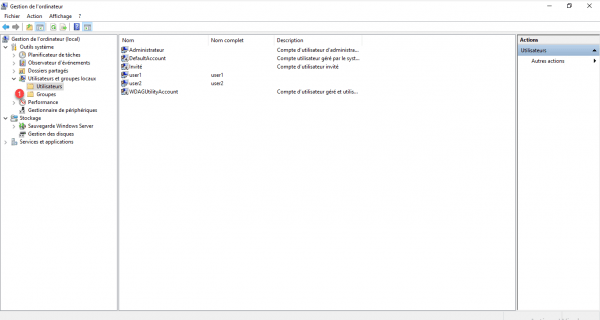
Haga doble clic en el grupo Usuarios de escritorio remoto 1 para acceder a las propiedades.
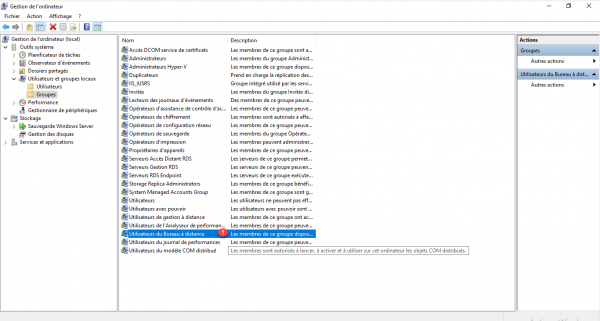
Haga clic en el botón Agregar 1.
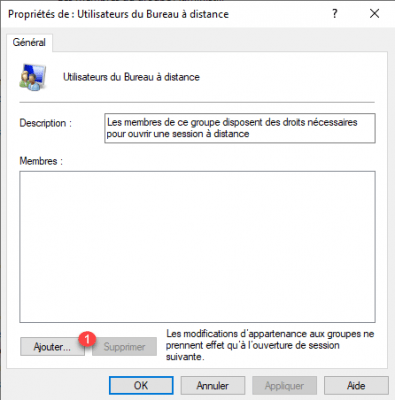
Seleccione los usuarios creados 1 que podrán conectarse al escritorio remoto y haga clic en Aceptar 2.
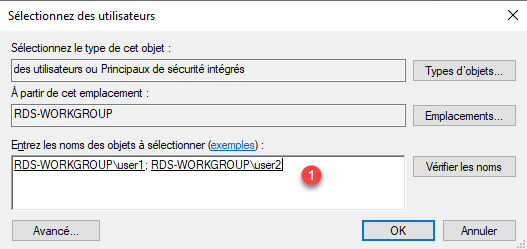
Los usuarios son miembros del grupo, haga clic en Aplicar 1 y Aceptar 2.
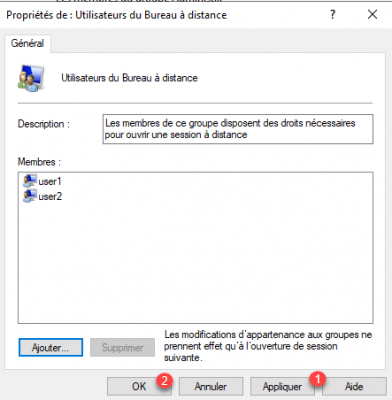
También es posible agregar el grupo de usuarios como miembro del grupo de usuarios de escritorio remoto, al hacerlo, los usuarios tendrán el derecho directo de conectarse al servidor.
Conexión de escritorio remoto
El servidor ahora está listo para recibir conexiones.
Para entrar en producción hay que pensar en instalar las aplicaciones …
Inicie un cliente de escritorio remoto.
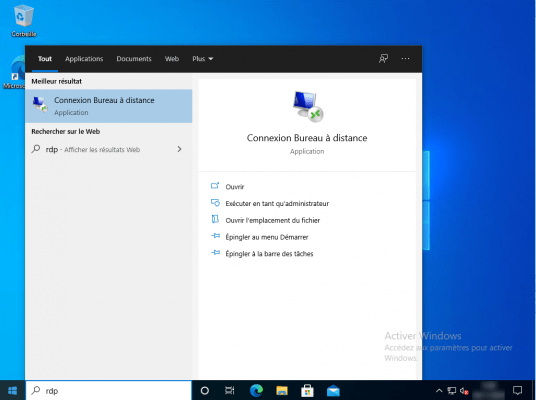
En la pestaña General, ingrese la dirección IP o el nombre DNS en el campo Computadora 1, luego ingrese el identificador 2 en el campo Nombre de usuario. Luego haga clic en Conexión 3.
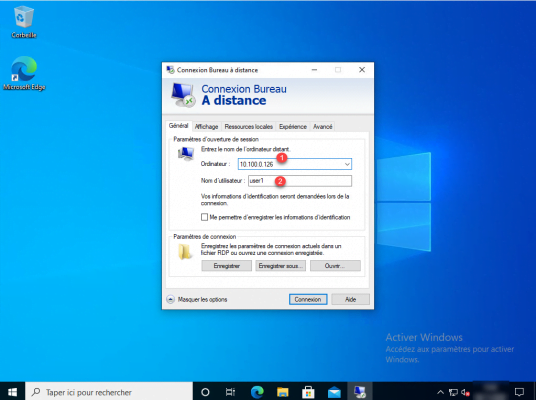
Introduzca la contraseña de la cuenta 1 y haga clic en Aceptar 2.
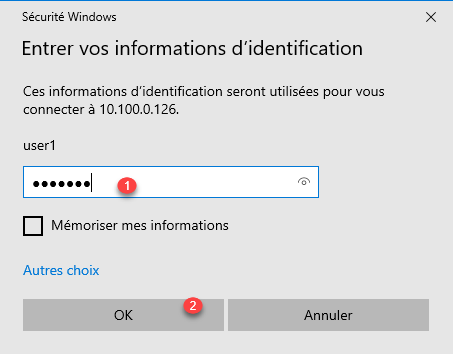
Valide las alertas de seguridad del certificado si se muestran.
Estamos conectados al escritorio remoto en el servidor de Windows.
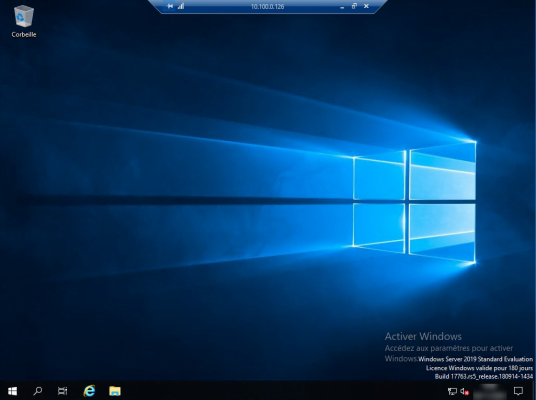
En la captura de pantalla a continuación, podemos ver que 4 conexiones están activas.
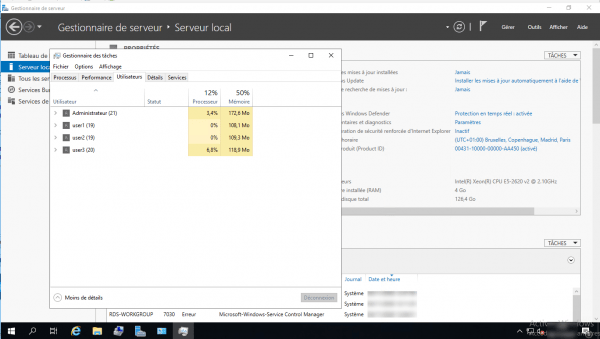
Configurar licencias
Todo lo que queda es configurar el servidor de licencias. El tema fue tratado en otro tutorial, les pongo los enlaces:
- Complete las licencias. (Ver sección: Agregar licencias)
- Ingrese el servidor de licencias.
Personnalisé le serveur Bureau à distance
Si desea personalizar el servidor de Escritorio remoto, lo invito a leer esta lección: Personalizar el servidor (en francés)
Conclusión
Aunque esta solución no es óptima para gestionar un entorno de escritorio remoto, es posible configurar un servidor RDS y se puede utilizar para estructuras pequeñas que no necesitan más para el teletrabajo, por ejemplo.
Otra ventaja de esta solución es la posibilidad de alquilar un servidor (VPS) y crear un entorno de teletrabajo con un solo servidor.