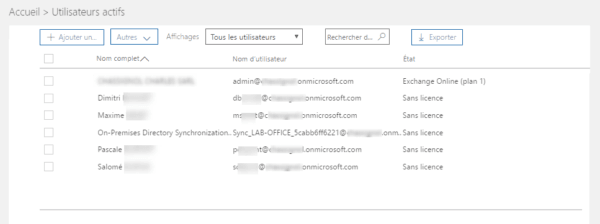Descripción general de Azure AD Connect
En este artículo, le explicaré cómo instalar y configurar Azure AD Connect. Esta solución le permite sincronizar su directorio local (AD) con la plataforma Azure y usar las mismas cuentas de usuario.
La instalación del cliente de Azure AD Connect debe realizarse en un servidor miembro del dominio, Microsoft recomienda no instalar el cliente de Azure AD Connect en un controlador de dominio.
Busque la lista de requisitos previos en el sitio de Microsoft: Azure AD Connect: Prerequisites and hardware | Microsoft Docs
En el tutorial, que sigue, utilicé el campo de correo como atributo de autenticación, pero podría muy bien usar el campo userPrincipalName
Activación remota de AD
El directorio no siempre está habilitado de forma predeterminada. Para activarlo, inicie sesión en su portal de Azure u Office 365.
Vaya a la interfaz de administración de su portal de Office 365, en el menú de navegación de la izquierda, expanda Centro de administración y haga clic en Azure AD 1.
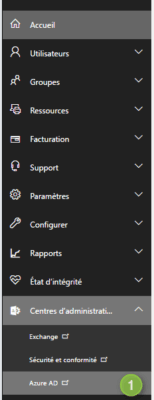
Complete el formulario y haga clic en Siguiente 1.
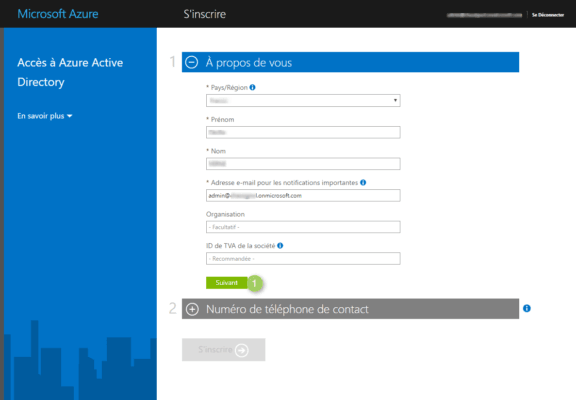
Ingrese un número de teléfono y valide 1 haciendo clic en siguiente 2
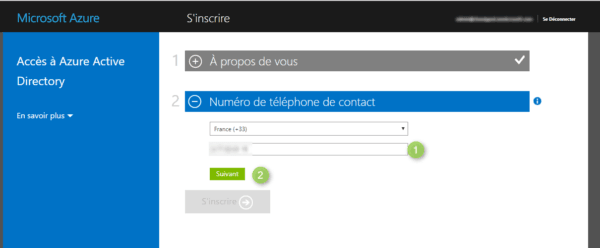
Haga clic en Registrar 1 para validar la creación y el directorio remoto.
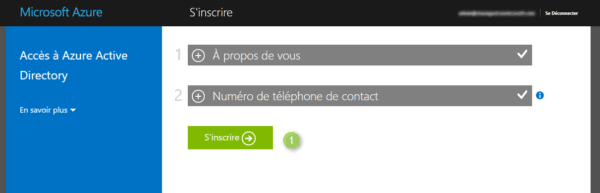
Creación de su directorio. Esperar …
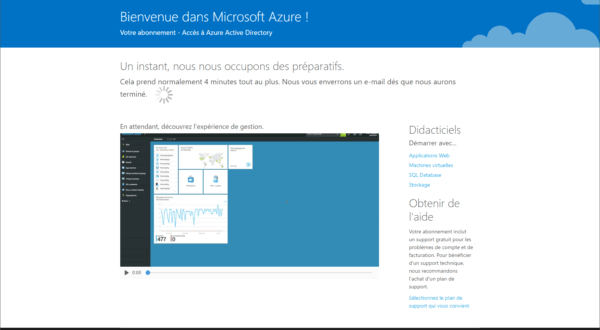
Haga clic en Comenzar con su suscripción de Azure 1 para acceder a la administración.
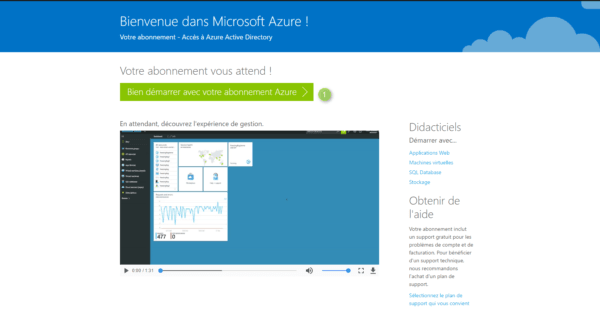
Haga clic en Azure Active Directory 1 en el menú de navegación de la izquierda.
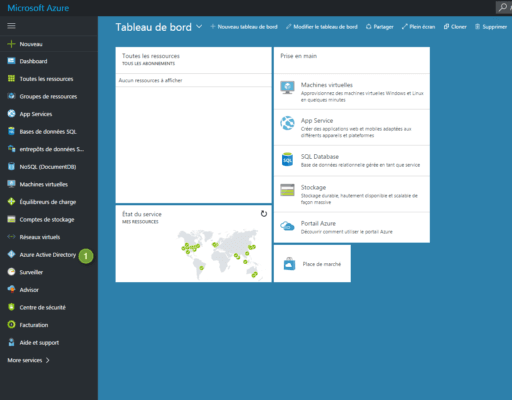
Instalación de Azure AD Connect
La instalación del cliente se puede realizar en un controlador de dominio, esto no es una recomendación.
Descarga del cliente
El cliente se descarga a la interfaz de Azure en la administración de Azure Active Directory.
Haga clic en Azure AD Connect 1 y en el enlace disponible a la izquierda para descargar 2 y ejecutar el instalador.
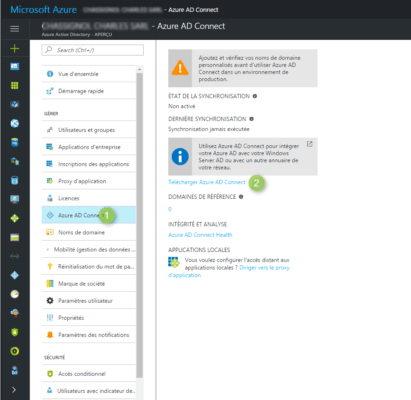
Instalación
Acepte las condiciones de la licencia 1 y haga clic en Continuar 2.
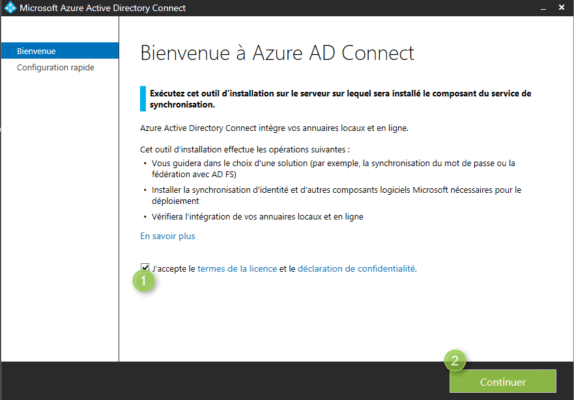
Haga clic en Personalizar 1, esta opción nos permitirá elegir el atributo de autenticación.
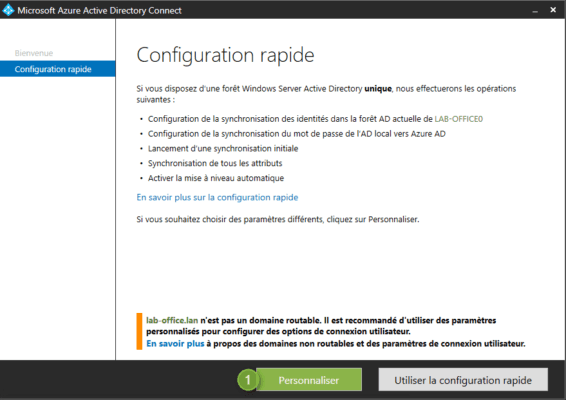
Haga clic en Instalar 1.
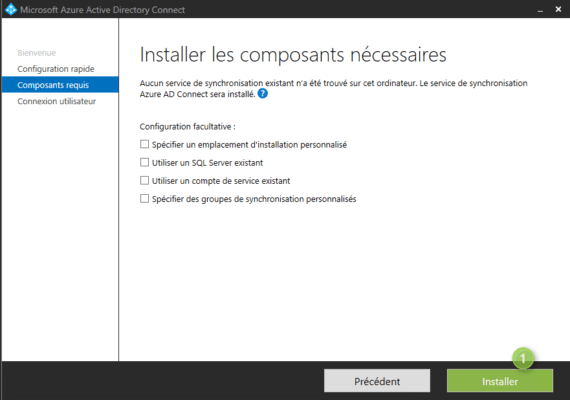
Seleccione el método de autenticación 1 y luego haga clic en Siguiente 2.
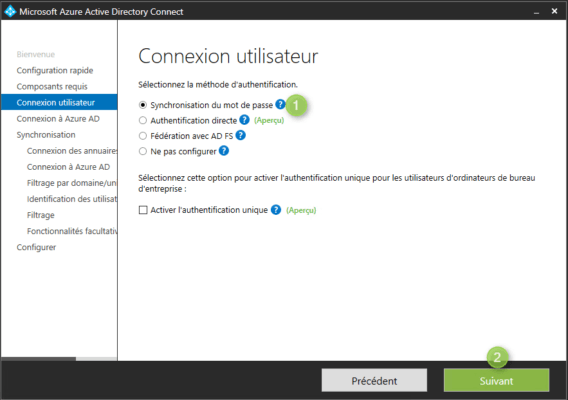
La sincronización de contraseñas permite a los usuarios iniciar sesión con la misma contraseña que su sesión de Windows.
Si desea configurar el inicio de sesión único (SSO), debe seleccionar el método Federación con AD FS. Esta solución es más compleja de configurar.
Ingrese la información de la cuenta de administrador (identificador 1 y contraseña 2) para conectarse a su cuenta de Office 365 y luego haga clic en Siguiente 3.
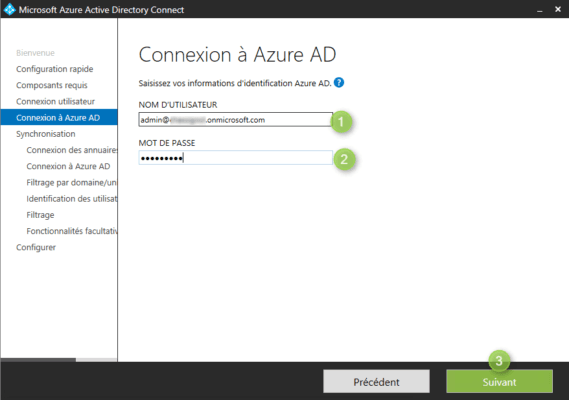
Ingrese la información (identificador 1 y contraseña 2) de su directorio local y presione Agregar directorio 3.
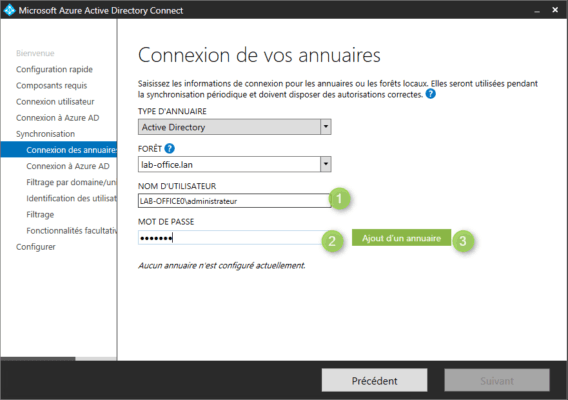
Compruebe que el AD local 1 sea agregado y haga clic en Siguiente 2.
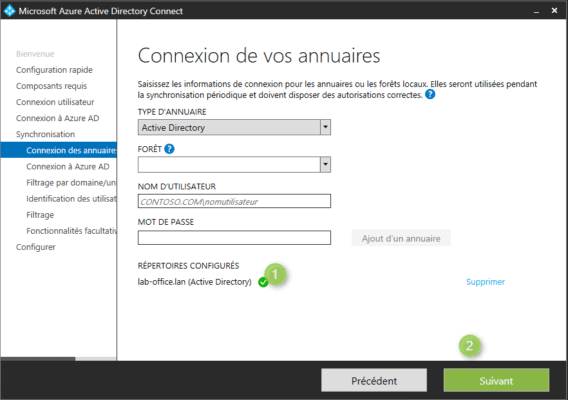
Seleccione el nombre de usuario principal 1 para la cuenta en línea en nuestro caso el atributo de correo, marque la casilla Continuar sin ningún dominio verificado 2 si su dominio AD es privado y haga clic en Siguiente 3.
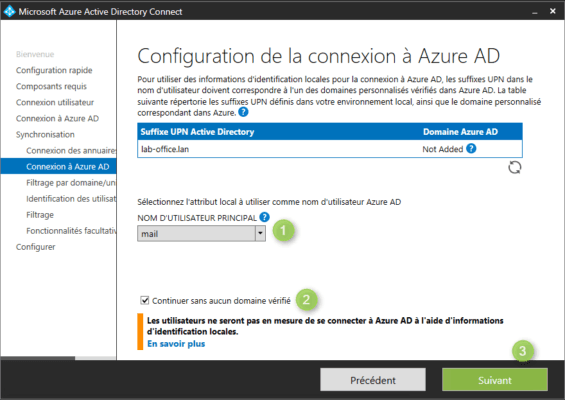
Seleccione los elementos locales para sincronizar y haga clic en Siguiente 1.
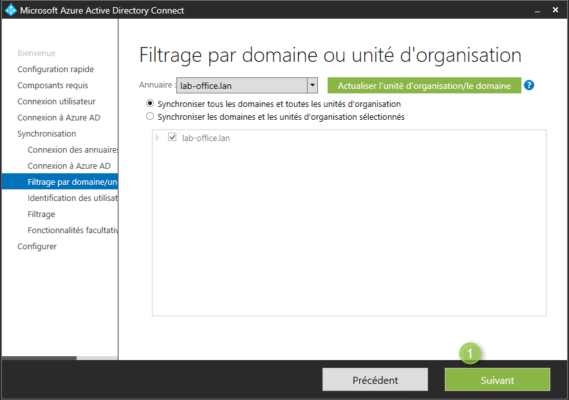
Haga clic en Siguiente 1.
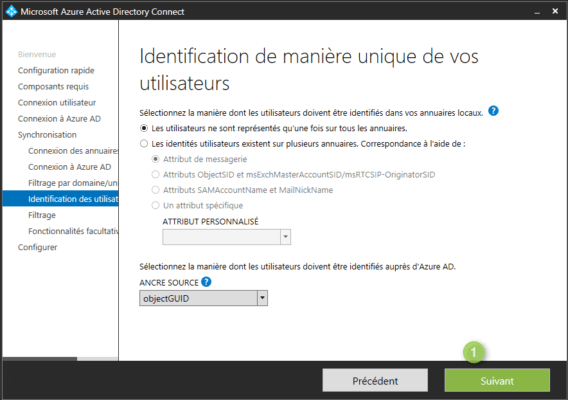
Haga clic en Siguiente 1.
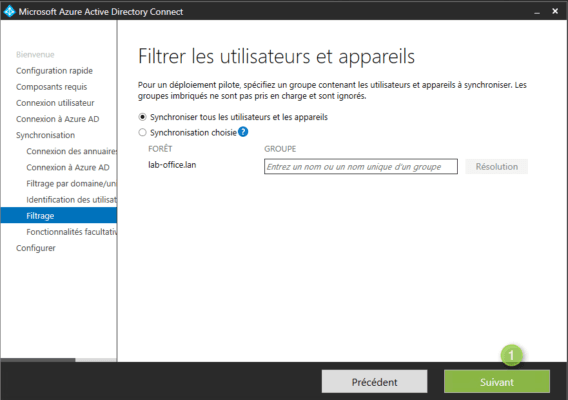
Compruebe los elementos marcados 1 y haga clic en Siguiente 2.
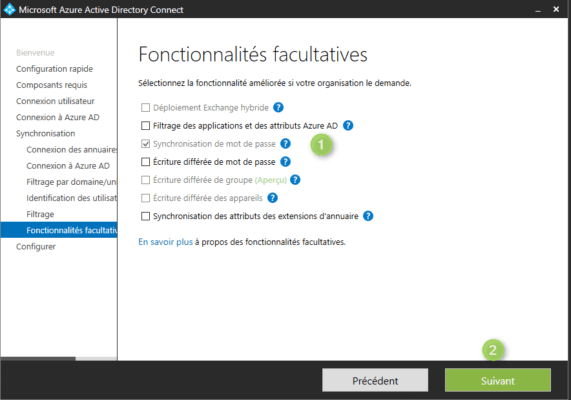
Marque la casilla 1 para iniciar directamente una sincronización y luego haga clic en Instalar 2.
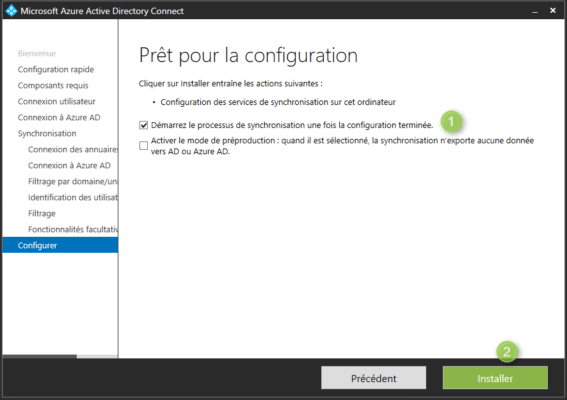
La instalación ha finalizado, haga clic en Salir 1.
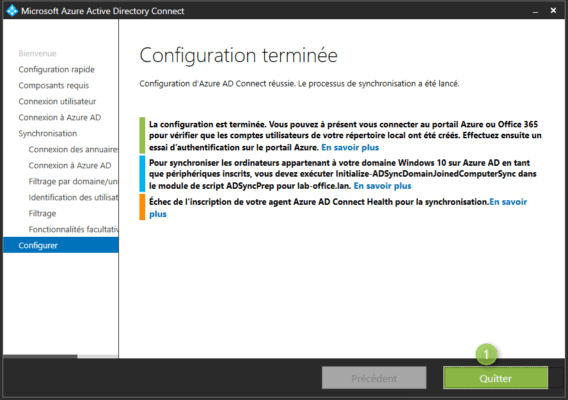
Verificación
Local
En el menú de inicio, busque el Servicio de sincronización.

Debería ver el informe de la sincronización inicial.
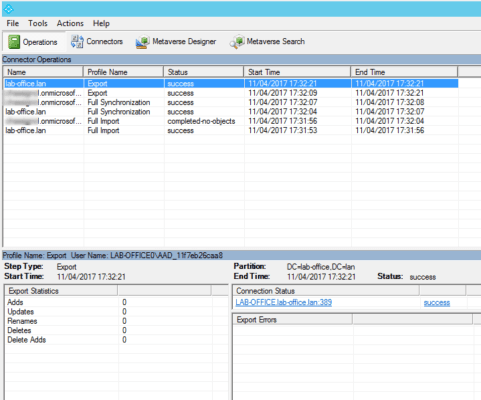
En línea
Inicie sesión en su portal de Office 365 y verifique que los usuarios estén presentes en la lista.