Solicitar un certificado a la autoridad certificadora
Générer un certificat depuis la console Certificats
En esta parte veremos cómo solicitar un certificado desde la consola de Certificados MMC de una computadora que sea miembro del dominio de Active Directory. La cuenta utilizada es miembro del grupo Administradores de dominio.
Para ilustrar el tutorial, generaremos un certificado de computadora que se utilizará para las conexiones de Escritorio remoto.
En la consola, vaya a la carpeta Personal 1 y haga clic derecho en el área central y vaya a Todas las tareas 2 y haga clic en Solicitar un nuevo certificado 3.
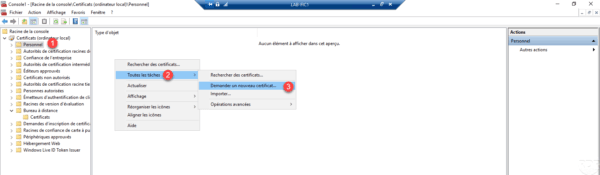
Al iniciar el asistente, haga clic en Siguiente 1.
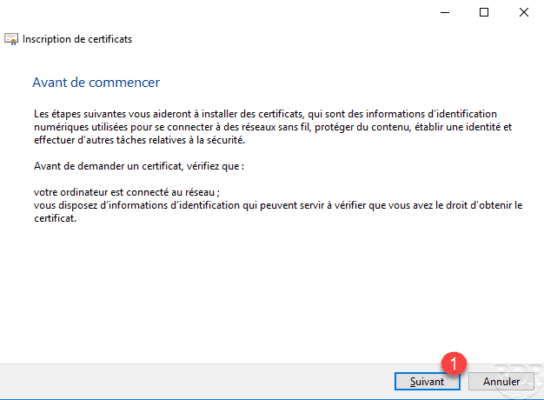
Seleccione el modelo de certificado Computadora 1 y luego haga clic en Registro 2.
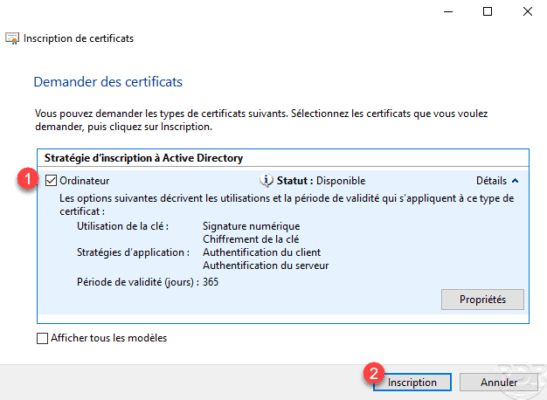
El certificado ha sido generado, haga clic en Finalizar 1.
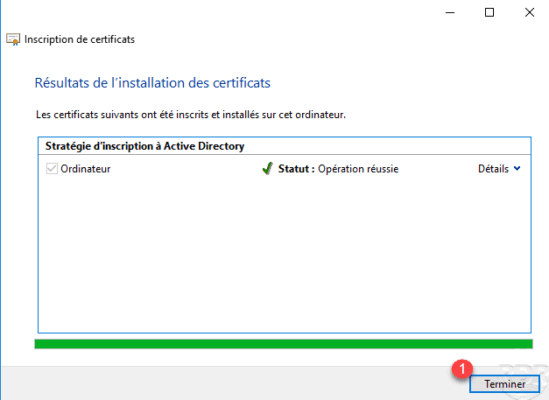
El certificado ya está disponible en la tienda.
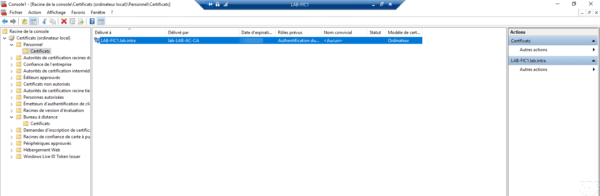
Copie y pegue para colocarlo en el almacén del Escritorio remoto 1 y elimine el certificado autofirmado del servidor.
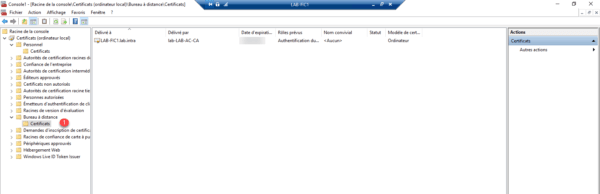
Es posible ver el certificado generado en la autoridad de certificación desde la consola de administración en la carpeta Certificados emitidos.
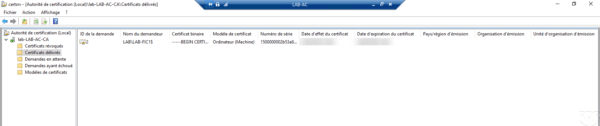
Para utilizar el certificado, debe realizar este pedido. :wmic /namespace:\rootcimv2TerminalServices PATH Win32_TSGeneralSetting Set SSLCertificateSHA1Hash="<certificate thumbprint>"
Solicitar certificado a IIS
En esta parte veremos cómo solicitar un certificado de dominio usando la consola IIS. Para comunicarse con la autoridad de certificación empresarial, el servidor debe ser miembro del dominio.
Desde la consola IIS de un servidor, haga clic en Certificados de servidor 1.
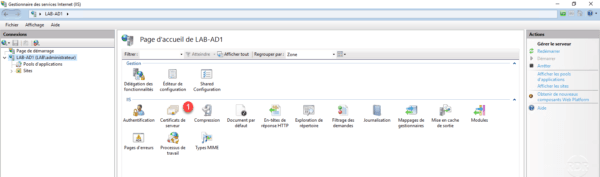
Haga clic derecho en el área de certificados y haga clic en Crear certificado de dominio 1 o vaya al menú Acciones.
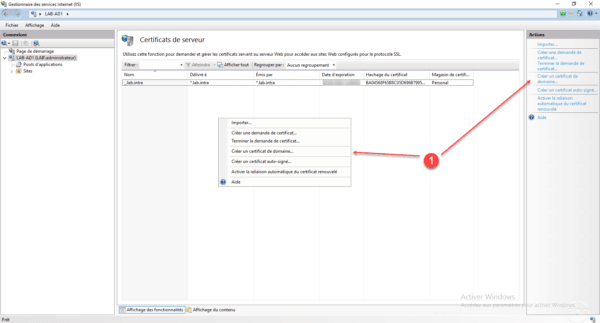
Ingrese la información del certificado 1, el nombre común contiene la dirección que identificará. Es posible crear un certificado para otro dominio. Haga clic en Siguiente 2.
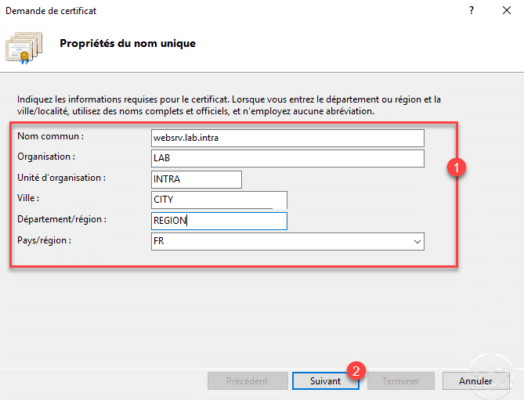
Ahora debe elegir la autoridad de certificación de la empresa, haga clic en Seleccionar 1.
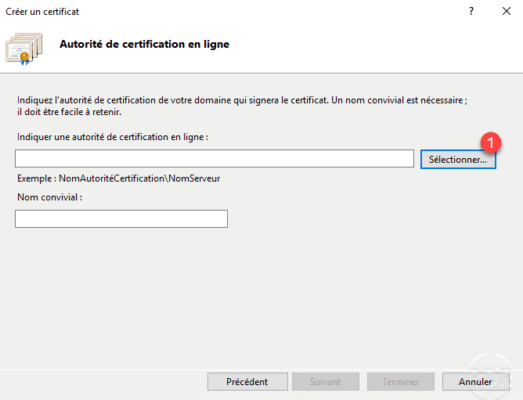
Elija la autoridad 1 y haga clic en Aceptar 2.
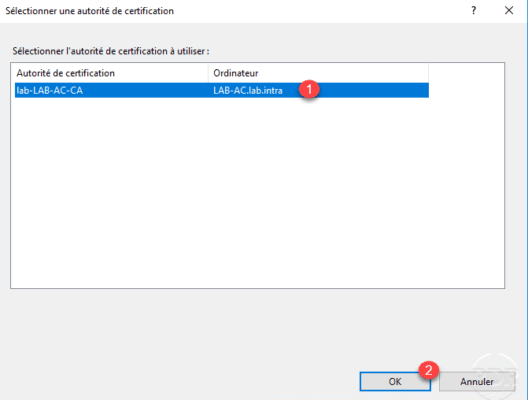
Con la autoridad seleccionada, ingrese el nombre descriptivo del servidor 1 y haga clic en Finalizar 2.
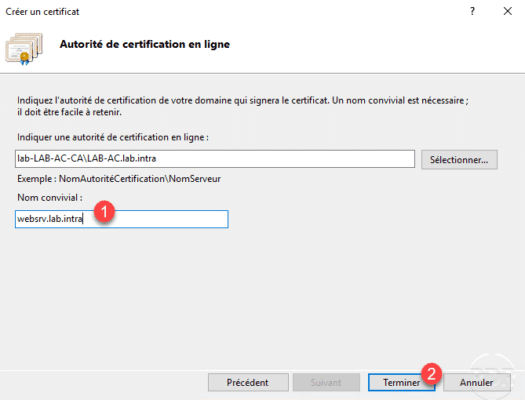
El certificado 1 se genera y está disponible en IIS.
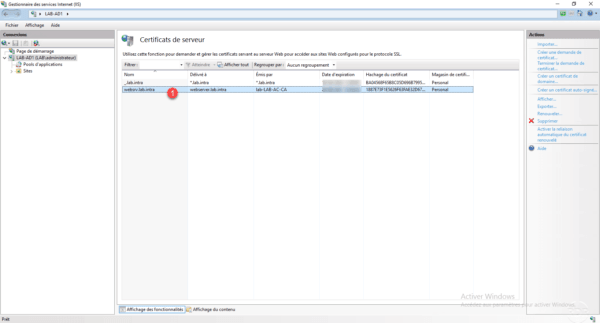
El certificado también está disponible en la tienda de certificados emitidos de la autoridad certificadora.
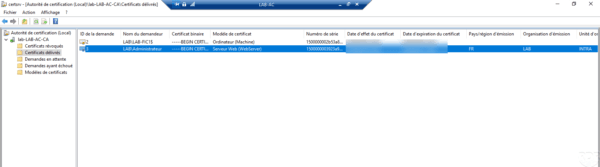
Realizar una solicitud de certificado personalizado
Ahora que hemos visto cómo realizar solicitudes de certificado para computadoras y sitios web en IIS, veremos cómo realizar una solicitud de certificado personalizado con múltiples nombres DNS y direcciones IP.
Desde la consola de Certificados de una computadora miembro del dominio, vaya a la carpeta Personal / Certificados 1. Haga clic derecho en el área de visualización y vaya a Todas las tareas 2/Operaciones avanzadas 3 y haga clic en Crear solicitud personalizada 4.
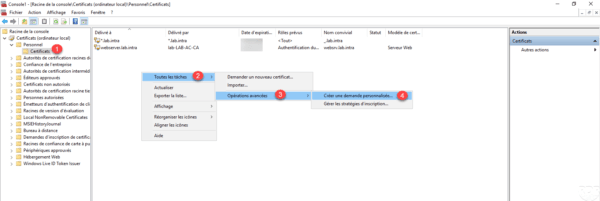
Al iniciar el asistente, haga clic en Siguiente 1.
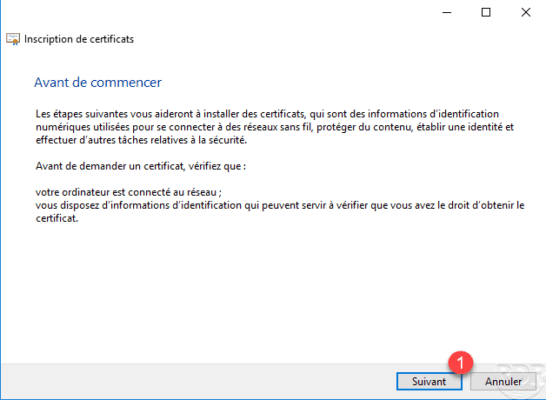
Seleccione la política de registro de Active Directory 1 y luego haga clic en Siguiente 2.
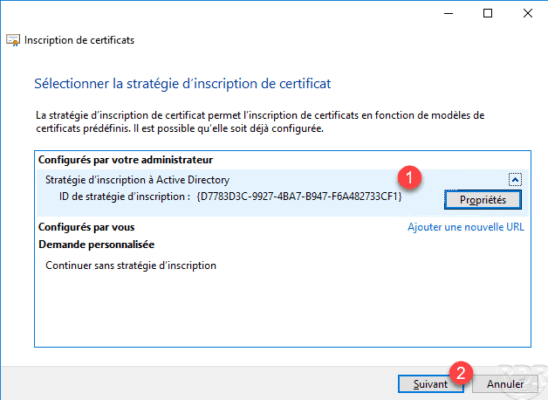
Elija el modelo 1 (Servidor Web) y haga clic en Siguiente 2.
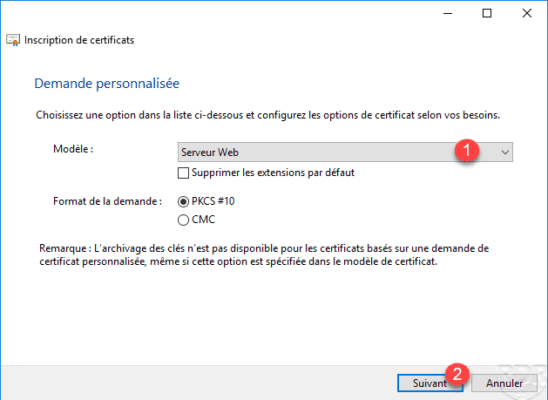
Se muestra un resumen del modelo de certificado, haga clic en Propiedades 1.
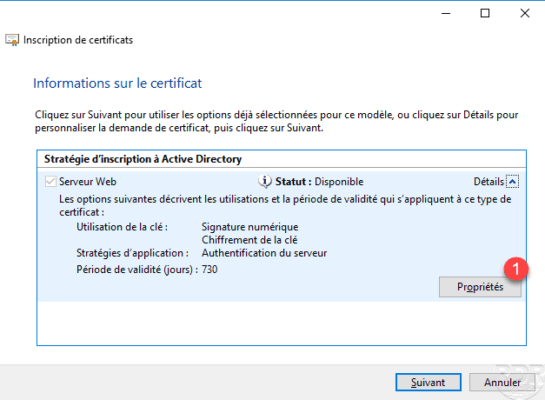
Configure el nombre común del certificado 1 y haga clic en Agregar 2.
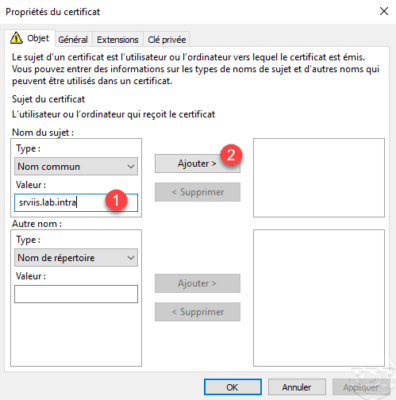
Ahora que se agregó el nombre común, en la sección Nombre alternativo 1, elija el tipo de DNS 2, ingrese el nombre deseado 3 y haga clic en Agregar 4.
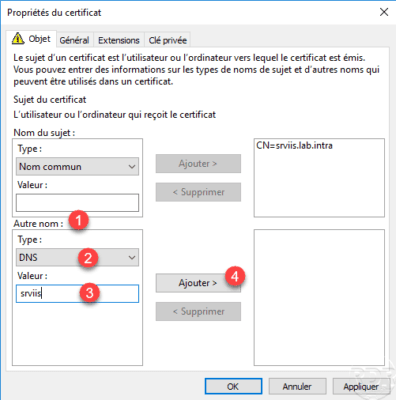
Como puede ver a continuación, es posible agregar varios nombres DNS. Agregaremos ahora una dirección IP, elegiremos el tipo Dirección IP (v4) 1, indicaremos la dirección IP 2 y pulsaremos en Agregar 3.
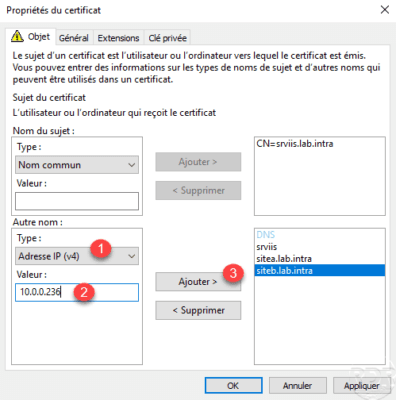
Ahora que se agregó la dirección IP, haga clic en Aplicar 1 y Aceptar 2 para validar la información del certificado.
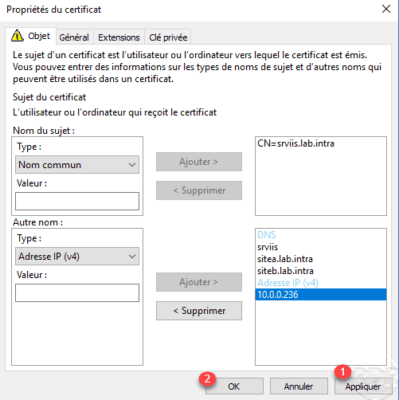
Haga clic en Siguiente 1 para continuar con la solicitud.
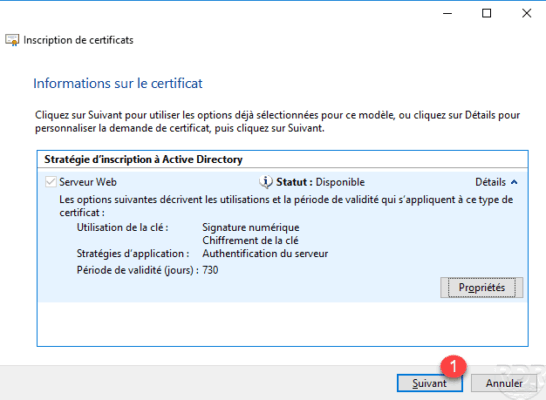
Indique la ubicación y el nombre del archivo 1 (CSR) para guardar la solicitud y haga clic en Finalizar 2.
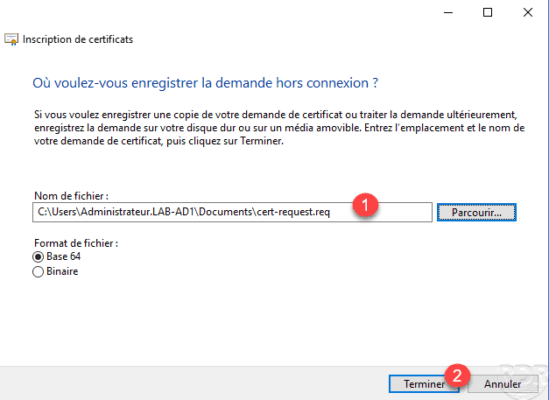
Se generó el archivo de solicitud, ahora debe enviar la solicitud a la autoridad de certificación empresarial. Abra un navegador de Internet e ingrese la URL http://nombre-servidor/certsrv/ 1. Haga clic en el enlace Solicitar un certificado 2.
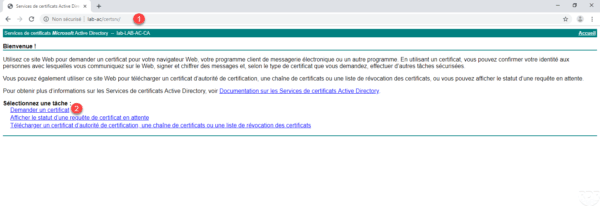
Haga clic en solicitud de certificado avanzada 1.
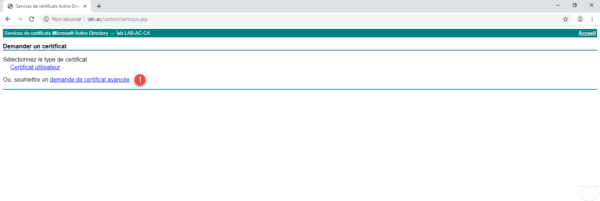
Abra el archivo de consulta con un editor de prueba y copie la cadena 1.
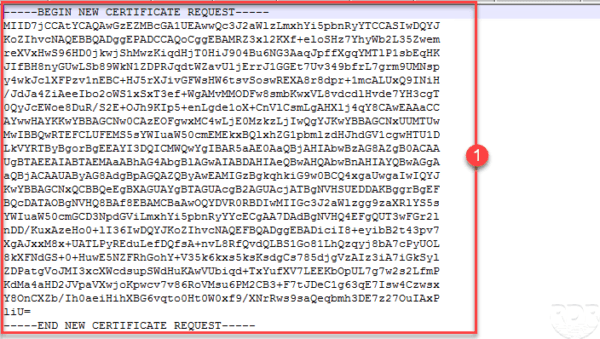
Pegue la solicitud 1 en el campo Solicitud guardada, elija la plantilla 2 y haga clic en Enviar 3.
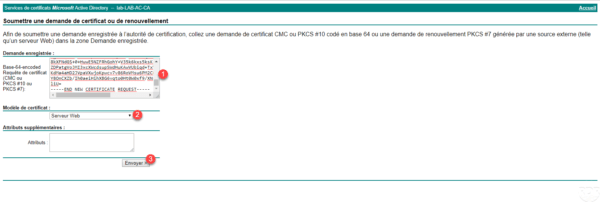
Recupere el certificado haciendo clic en Descargar certificado 1.
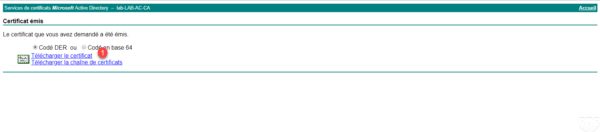
Regrese a la consola de Certificados, vaya a Solicitud de registro de certificado 1 / Certificados 2, haga clic derecho sobre él y luego Todas las tareas 3 / Importar 4.
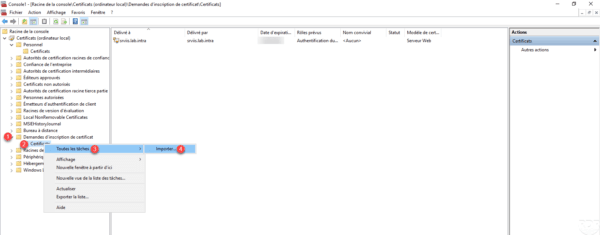
Al iniciar el asistente, haga clic en Siguiente 1.
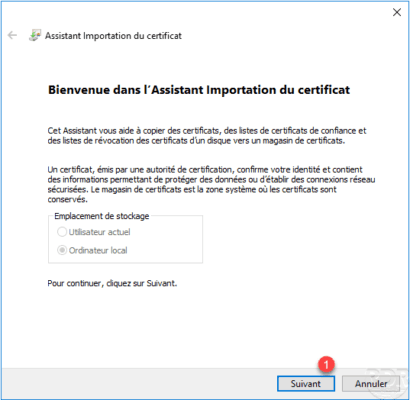
Seleccione el certificado descargado 1 y haga clic en Siguiente 2.
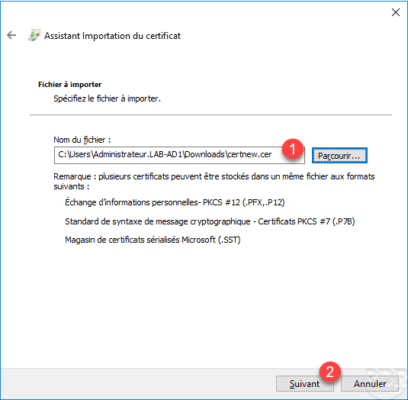
Sal de la tienda, haz clic en Siguiente 1.
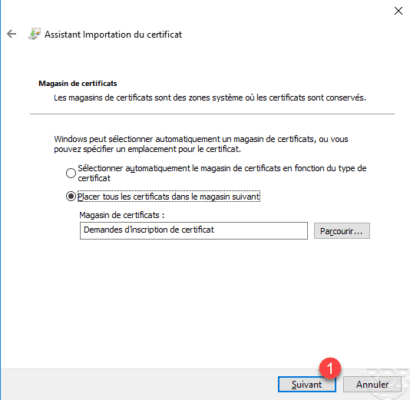
Haga clic en Finalizar 1 para finalizar la importación.
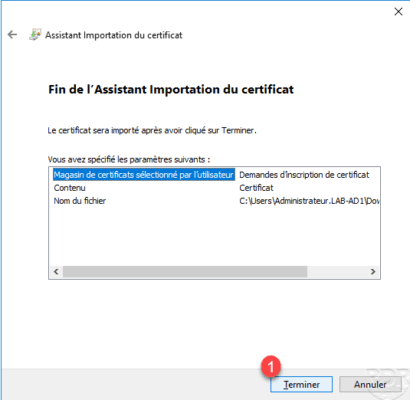
Se genera el certificado y vemos que fue emitido por la autoridad de certificación empresarial.
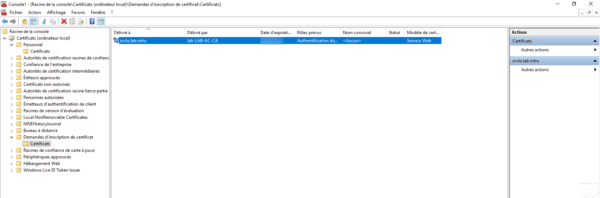
Ahora puede mover el certificado de la tienda a Personal.
No es posible por defecto exportar el certificado con su clave privada, se debe modificar el modelo.