Präsentation
In diesem Tutorial erkläre ich, wie man einen RDS-Server (Remote Desktop Services) bereitstellt.
Wenn Sie planen, eine RDS-Farm, also mehrere Server, bereitzustellen, nutzen Sie das Tutorial: Bereitstellen einer Windows 2012R2/2016/2019 RDS-Farm.
Vor Windows Server 2012 erfolgte die Installation durch die Installation der Rolle „Remotedesktop-Sitzungshost“ auf dem Server. Seit Windows Server 2012 wurde der Installationsassistent für Remotedesktopdienste in einen benutzerdefinierten Assistenten geändert, der eine Reihe von Diensten installiert:
- Der Maklerservice
- Die Rolle „Remotedesktop-Sitzungshost“.
- Webzugriff, der den Zugriff auf in RemoteApp veröffentlichte Anwendungen ermöglicht.
Mit Windows Server 2012 kam auch das Konzept der Sammlung auf, das eine Reihe von Remotedesktop-Sitzungshostservern für Desktop-Publishing und/oder RemoteApp zusammenfasst.
Jede Sammlung ist unabhängig und ein RD-Sitzungshostserver kann zu einer einzelnen Sammlung gehören.
Voraussetzungen
Für die Standardbereitstellung von Remotedesktopdiensten ist eine Active Directory-Domäne erforderlich.
Der RDS-Server (den wir installieren werden) muss Mitglied der Domäne sein und vorzugsweise eine feste IP-Adresse haben.
Remotedesktopdienste installieren
Klicken Sie im Servermanager des zukünftigen RDS-Servers auf Funktionsrollen hinzufügen 1.
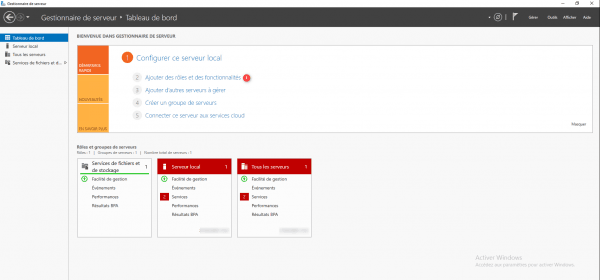
Klicken Sie beim Starten des Assistenten auf Weiter 1.
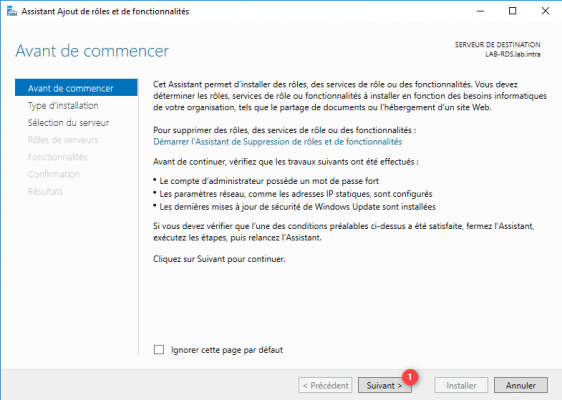
Wählen Sie den Installationstyp: Remotedesktopdienste-Installation 1 und klicken Sie auf Weiter 2.
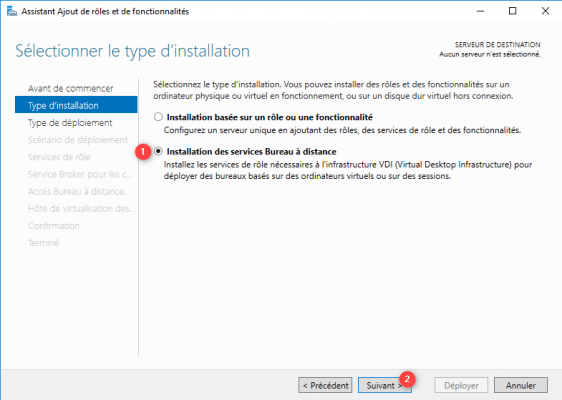
Wählen Sie „Schnellstart“ 1 und klicken Sie auf „Weiter“ 2.
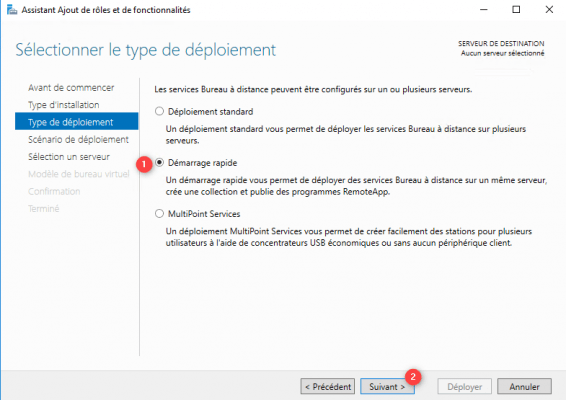
Der Schnellstart installiert alle Rollen (Broker, Remote-Desktop-Host und Webzugriff) auf demselben Server.
Wählen Sie das Szenario „Sitzungsbasierte Desktop-Bereitstellung“ 1 und klicken Sie dann auf „Weiter“ 2.
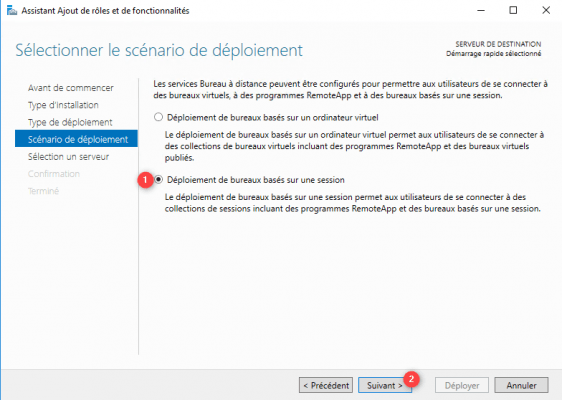
Wählen Sie Server 1 aus und klicken Sie auf Weiter 2.
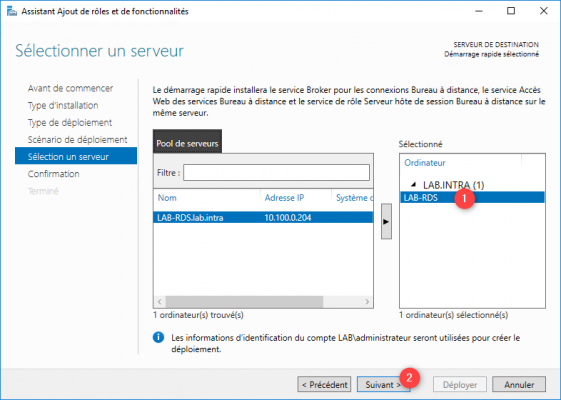
Eine Konfigurationszusammenfassung wird angezeigt. Aktivieren Sie das Kontrollkästchen 1, um den Server automatisch neu zu starten, und klicken Sie auf die Schaltfläche „Bereitstellen“ 2, um mit der Installation zu beginnen.
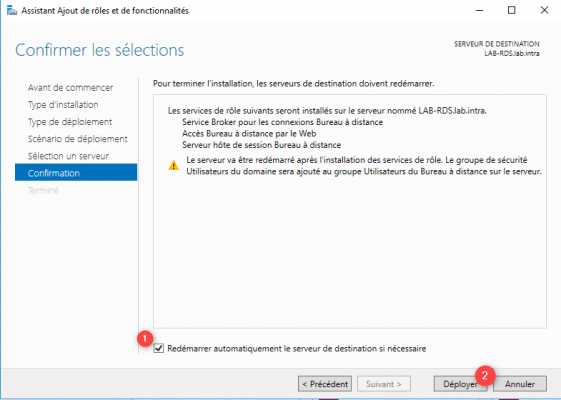
Warten Sie während der Installation, der Server sollte neu starten …
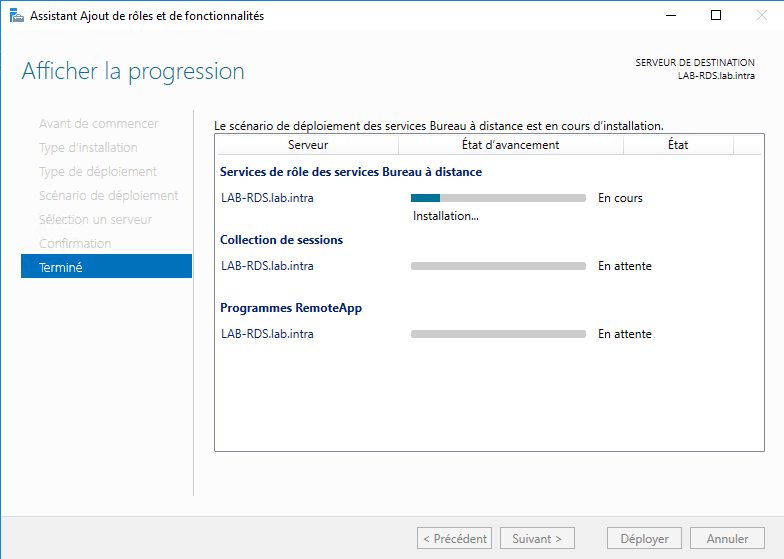
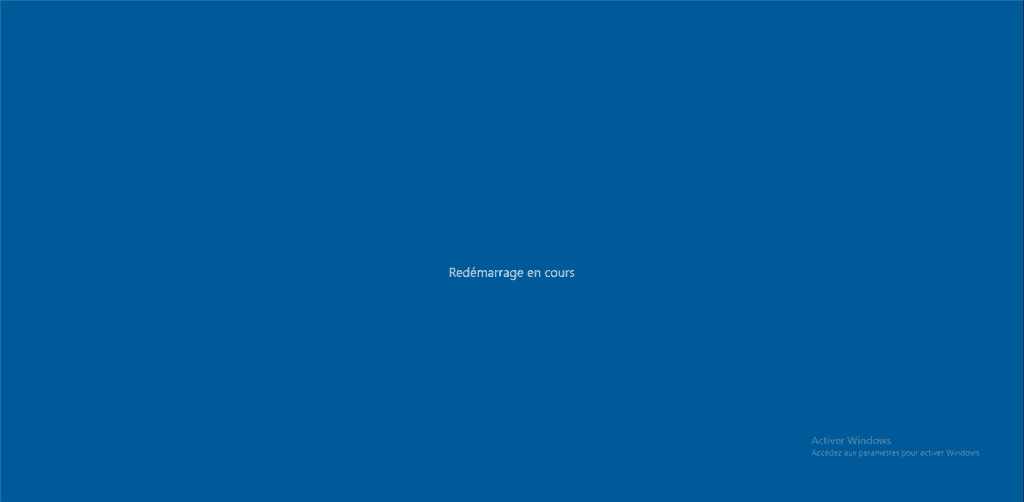
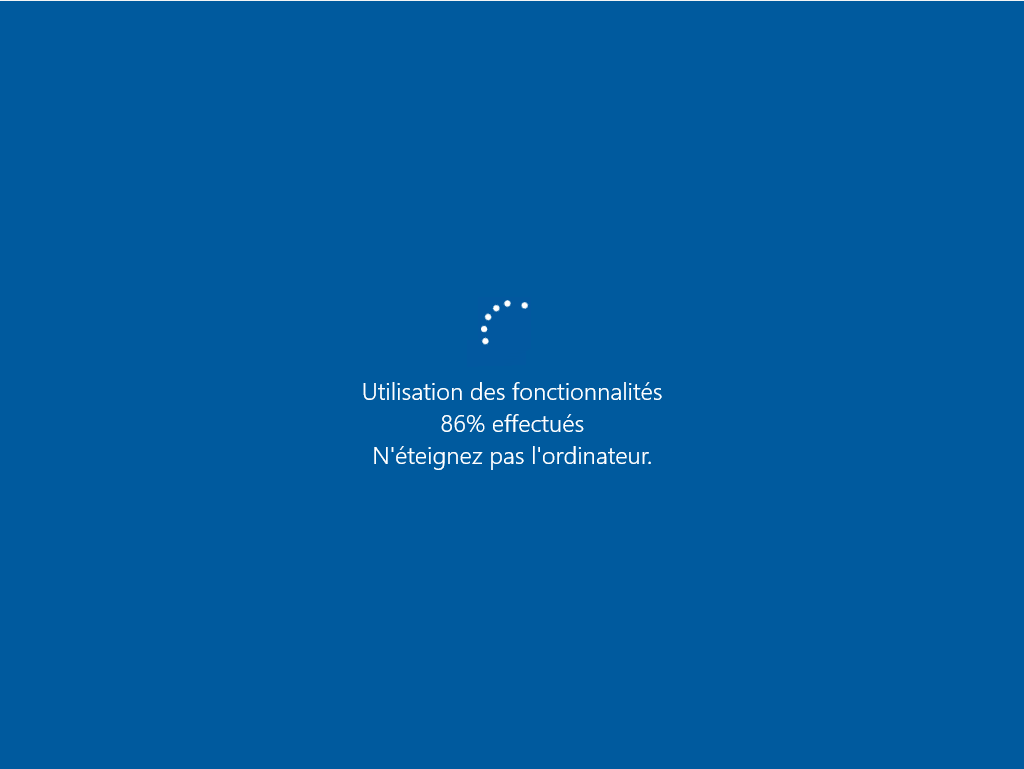
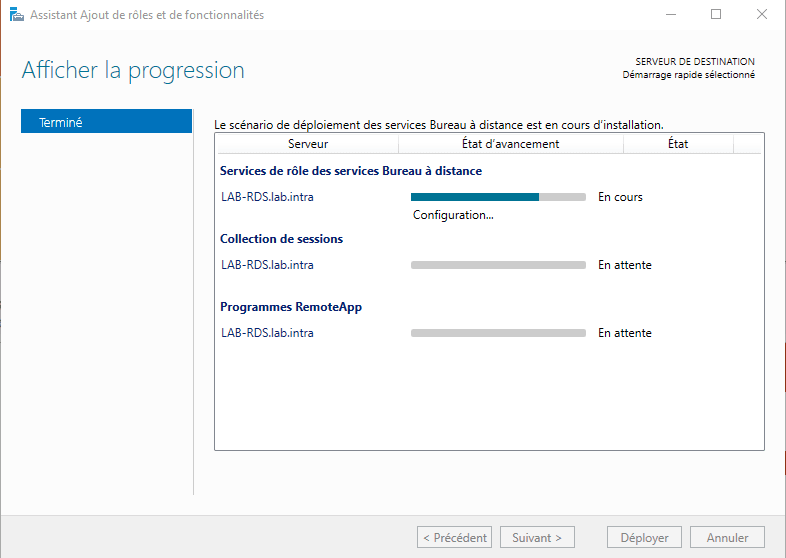
Die Installation ist abgeschlossen. Beenden Sie den Assistenten, indem Sie auf Schließen 1 klicken.
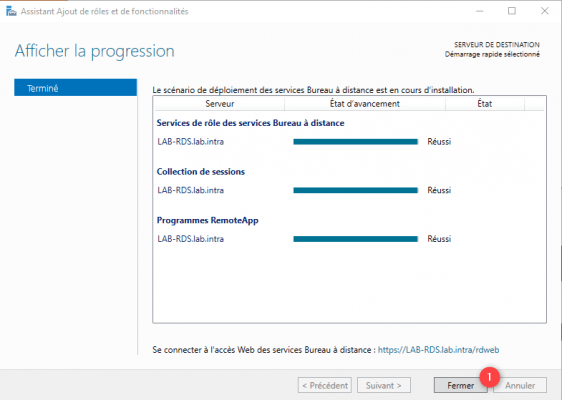
Unten im Fenster sehen Sie die URL für den Zugriff auf das RemoteApp-Webportal.
Konfigurieren des RDS-Servers
In diesem Teil geben wir einen Überblick über die RDS-Bereitstellungskonfiguration; auf der Website finden Sie viele Konfigurations-Tutorials. Links finden Sie am Ende dieses Tutorials.
Während einer Quick Start-Bereitstellung ist der RDS-Server einsatzbereit, eine Sammlung wird konfiguriert (QuickSessionCollection) mit konfigurierten RemoteApps.
Die Administration erfolgt durch den Servermanager, indem er im Navigationsmenü links auf Remotedesktopdienst 1 klickt.
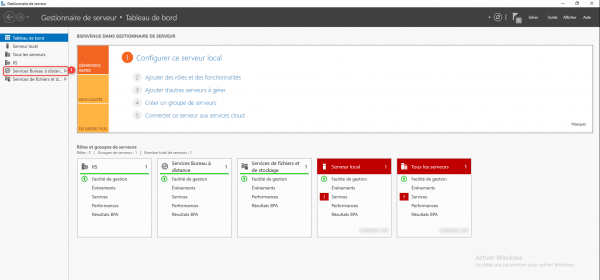
Von diesem Teil aus können alle Remote-Desktop-Dienste verwaltet werden.
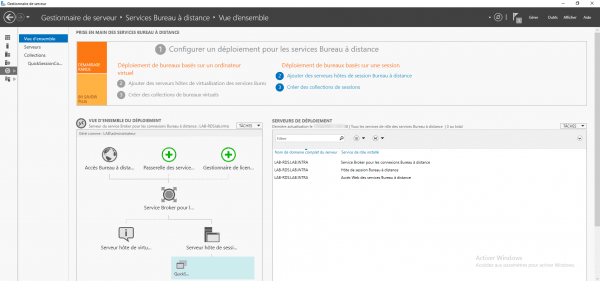
Im Screenshot oben sehen wir die automatisch konfigurierte Sammlung. Für einen schnellen Überblick steht ein zusammenfassendes Diagramm der RDS-Bereitstellung zur Verfügung.
Sammlungen
Klicken Sie im Abschnitt „Remotedesktopdienste-Verwaltung“ auf Sammlungen 1.
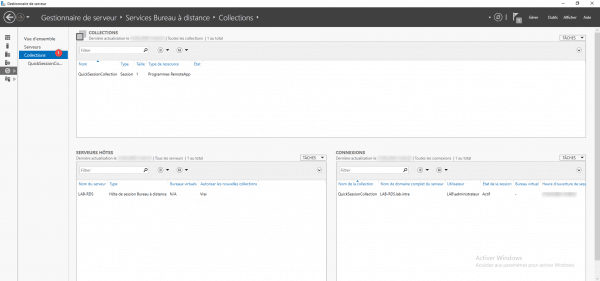
In diesem Teil sehen wir die Sammlungen und den Remote-Desktop-Sitzungshostserver. Wir sehen die QuickSessionCollection-Sammlung.
Tipp: Es ist möglich, mehrere RDS-Server im selben Servermanager zu verwalten.
Klicken Sie auf die QuickSessionCollection 1-Sitzung, um auf die Details zuzugreifen.
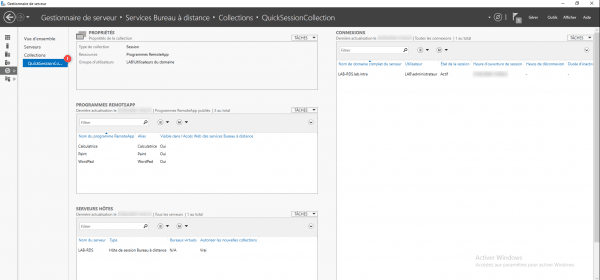
In diesem Abschnitt wird eine Übersicht über die Konfiguration angezeigt. Wir können sehen, dass die Sammlung für alle Benutzer in der Domäne verfügbar ist und dass 3 RemoteApps veröffentlicht sind.
Installieren und Konfigurieren des Lizenzservers
Klicken Sie in der Bereitstellungsübersicht auf Lizenzmanager 1, um den Installationsassistenten zu starten.
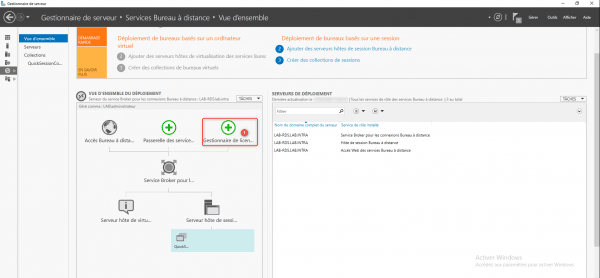
Wählen Sie den RDS-Server 1 aus und klicken Sie auf Weiter 2.
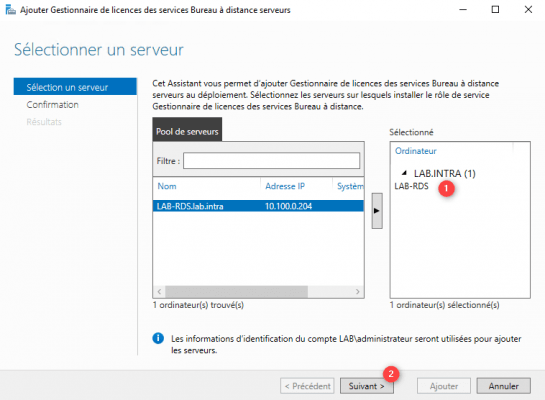
Bestätigen Sie die Installation des Lizenzservers, indem Sie auf Hinzufügen 1 klicken.
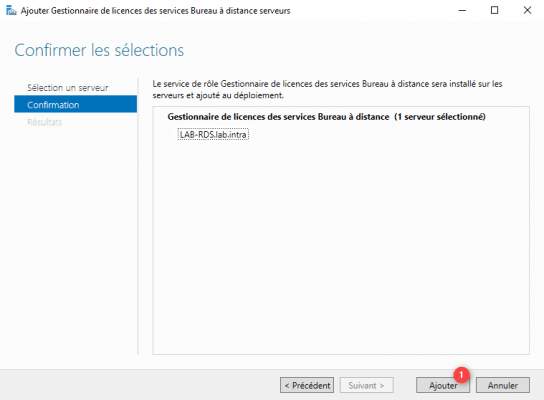
Sobald die Installation abgeschlossen ist, beenden Sie den Assistenten, indem Sie auf Schließen 1 klicken.
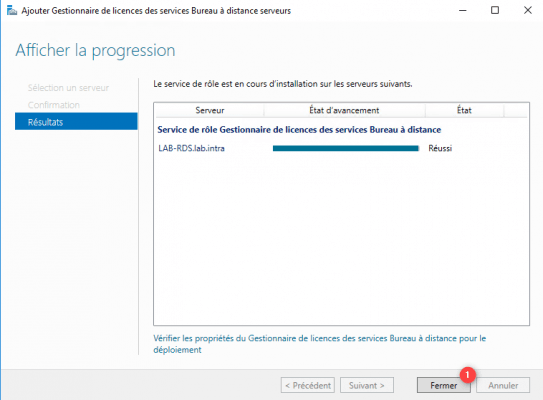
Im RDS-Bereitstellungsdiagramm ist der Lizenzmanager verfügbar 1 und wir können sehen, dass er auf dem LAB-RDS-Server 2 installiert ist.
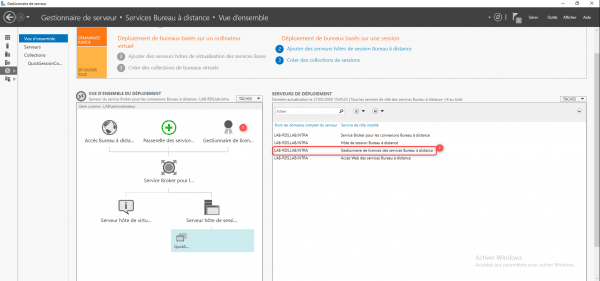
Sie müssen nun den Lizenzierungsmodus konfigurieren. Der Lizenzierungsmodus hängt von der Art Ihrer CAL ab. Klicken Sie auf AUFGABEN 1 und dann auf Bereitstellungseigenschaften ändern 2.
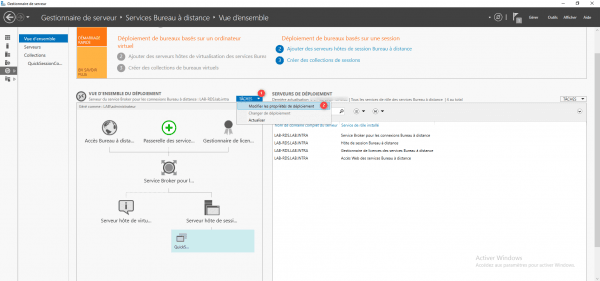
Gehen Sie zum Lizenzmanager 1, wählen Sie den Lizenztyp 2 und klicken Sie dann auf „Übernehmen“ 3 und OK 4, um die Konfiguration zu validieren.
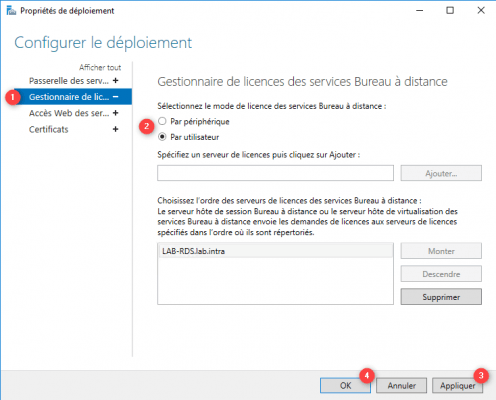
Wir können sehen, dass der Server automatisch zu den verfügbaren Lizenzservern hinzugefügt wurde.
Verwenden Sie Remotedesktopdienste (RDS)
In diesem Teil erfahren Sie, wie Sie Remotedesktopdienste verwenden.
Verbindung im Remote-Desktop-Modus herstellen
Starten Sie auf einem Computer einen RDP-Client und geben Sie den DNS-Namen des RDS-Servers und des Domänenbenutzers ein.
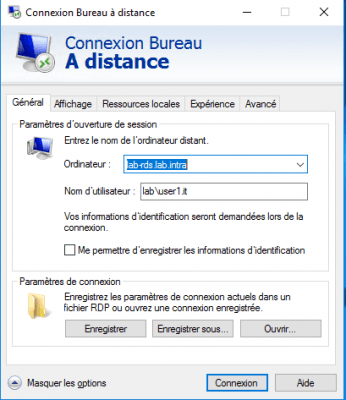
Geben Sie das Kontokennwort ein und validieren Sie die Zertifikatswarnungen. Der Desktop sollte auf dem RDS-Server geöffnet werden.
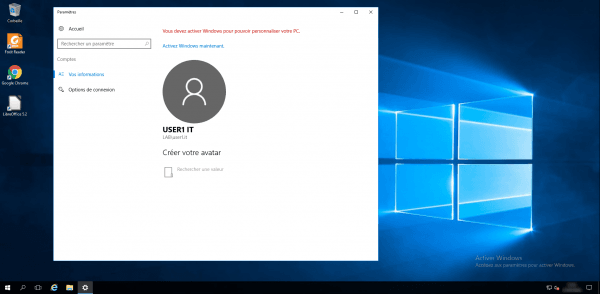
Webzugriff auf die RemoteApp
RemoteApps sind Anwendungen, die vom Server gestartet werden. Der Benutzer sieht die Anwendung nur so, als ob sie lokal auf seinem Computer ausgeführt würde.
Starten Sie auf einem Computer einen Browser und geben Sie die URL ein https://fqdn-server-rds/rdweb.
Geben Sie auf der Authentifizierungsseite die Informationen eines Benutzers aus der Domäne 1 ein und klicken Sie auf die Schaltfläche Registrieren 2.
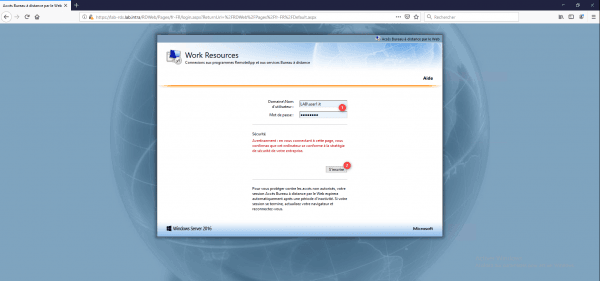
Klicken Sie auf die Anwendung, die Sie ausführen möchten, (und/oder) laden Sie die RDP-Datei herunter und führen Sie sie aus.
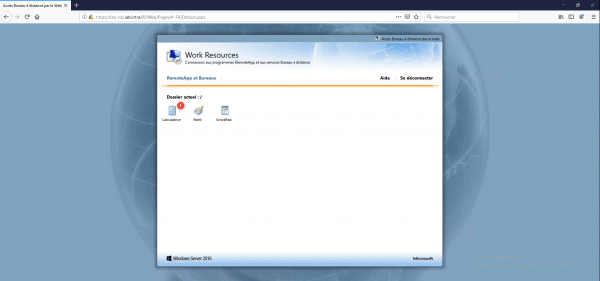
Warten Sie, während Sie sich anmelden und die Anwendung öffnen …
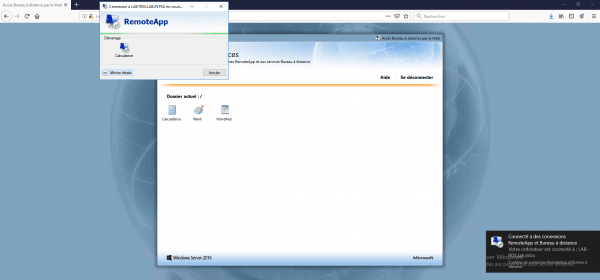
Die Anwendung (der Taschenrechner) wird vom Server ausgeführt. In der Taskleiste sehen wir, dass auf ihrem Symbol ein rundes Logo angezeigt wird, um anzuzeigen, dass die Anwendung von einem RDS-Server gestartet wird.
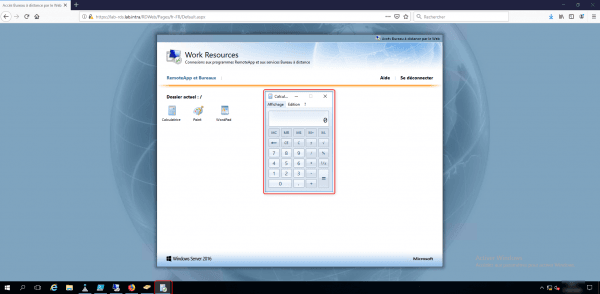
Jetzt wissen Sie, wie Sie Remotedesktopdienste mit einem einzelnen Server bereitstellen.