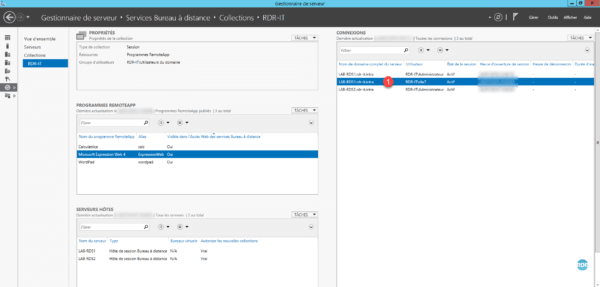Verwendung der RDS-Farm – Client
Dans cette partie, nous allons voir comment exploiter la ferme RDS avec un client.
Während der verschiedenen Schritte erhalten Sie immer wieder die folgenden Meldungen, die nicht jedes Mal detailliert beschrieben werden:
Identifikation: Geben Sie den Benutzernamen und das Passwort eines Kontos ein, das zur Verbindung mit der RDS-Sammlung berechtigt ist.
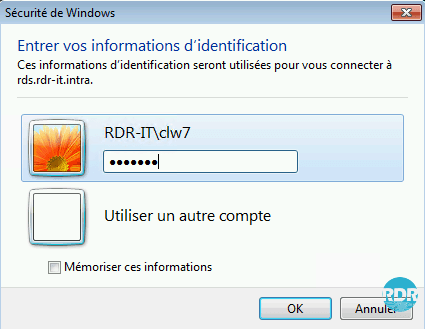
Zertifikatsicherheitswarnung: Klicken Sie auf „Ja“, um die Warnung zu überspringen und das Kontrollkästchen zu aktivieren, um die Anforderung nicht mehr zu erhalten. Während einer Verbindung ist es möglich, dass die Nachricht im Falle eines Wechsels von einem Host zu einem anderen durch den Broker mehrmals empfangen wird.
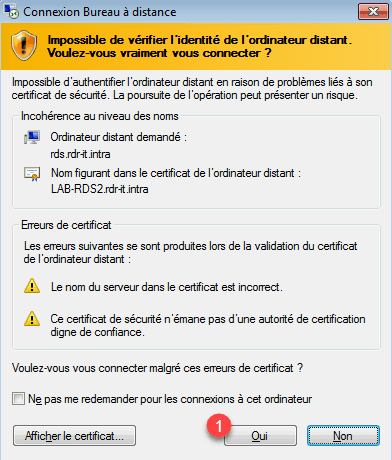
Zuvor wurde das Gateway-Zertifikat auf dem Test-Client-Arbeitsplatz installiert. Hier finden Sie ein Tutorial zum Bereitstellen eines Zertifikats mithilfe eines GPO.
Um das Zertifikat manuell auf einem Computer zu installieren, fügen Sie es nach dem Export auf dem Client-Computer ein, doppelklicken Sie darauf, um den Installationsassistenten zu starten, und legen Sie es im Speicher der vertrauenswürdigen Stammzertifizierungsstelle des Computers ab.
Mögliche Verbindungsmethoden:
- Anbindung an das Büro über das Webportal
- Herstellen einer Verbindung über den Windows-RDC-Client mithilfe eines DNS-Eintrags
- Windows-RDC-Clientverbindung mit Gateway über DNS-Eintrag
- Herstellen einer Verbindung zu RemoteApp-Anwendungen über Webzugriff
- RemoteApp direkt von Windows
- Windows 10: Verwenden Sie die Remotedesktop-App
Anbindung an das Büro über das Webportal
Diese Lösung ist die bevorzugte Methode. Wir gehen zum Webportal, um die RDP-Datei herunterzuladen, mit der Sie eine Verbindung zur Serversammlung herstellen können.
Öffnen Sie auf einem Computer einen Internetbrowser und geben Sie die Webzugriffs-URL ein (https://nom-fqdn.dom/rdweb). Geben Sie im Portal die Zugangsdaten (Benutzer/Passwort) 1 eines verbindungsberechtigten Kontos ein und klicken Sie auf Registrieren 2.
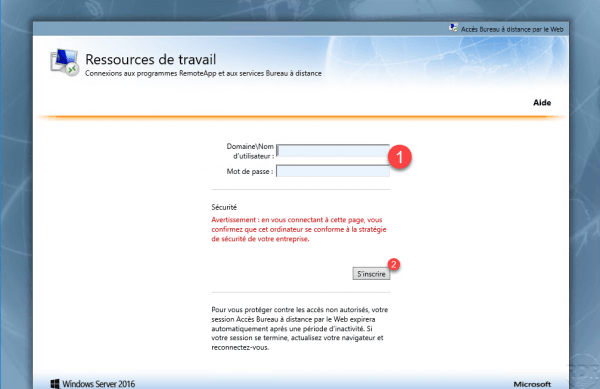
Klicken Sie auf das Symbol, das den Remote-Desktop darstellt 1 und öffnen oder speichern Sie dann je nach verwendetem Internetbrowser die Datei 2. (Wenn die Datei gespeichert ist, führen Sie sie aus).
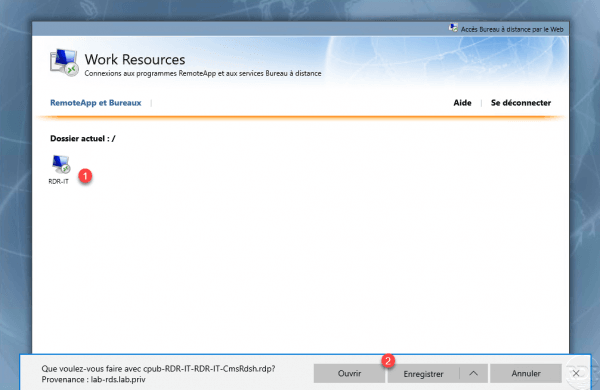
Eine Warnmeldung wird angezeigt. Klicken Sie auf Verbindung 1.
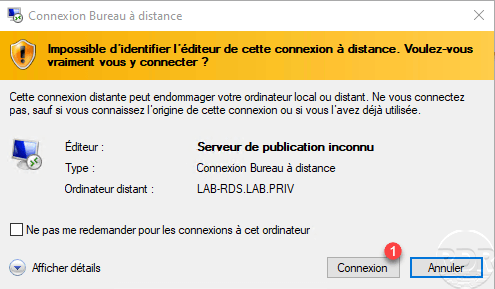
Geben Sie die Anmeldeinformationen eines Benutzers ein, der berechtigt ist, sich anzumelden und Sicherheitswarnmeldungen für Zertifikate zu validieren.
Warten Sie, während Sie sich anmelden…
Die Sitzung ist auf dem Server geöffnet.
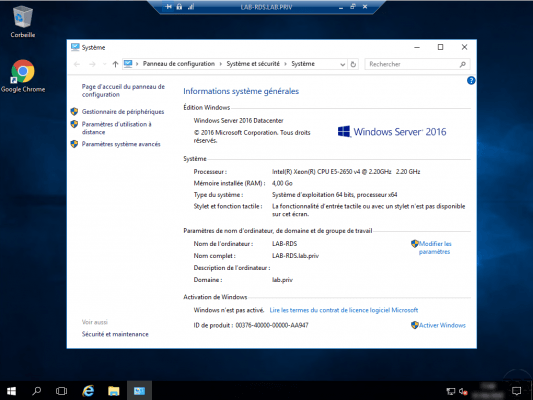
Es ist durchaus möglich, die RDP-Datei herunterzuladen, umzubenennen und zu verwenden, ohne das RdWeb-Portal nutzen zu müssen. Die Datei kann über ein GPO auf anderen Computern bereitgestellt werden.
Verbindung über den Windows RDC-Client
Diese Methode ist zu verwenden, wenn Sie den DNS-Eintrag erstellt haben, der allen Hostservern in derselben Sammlung gemeinsam ist
Starten Sie den Client, geben Sie den RDS-Farmalias 1 ein und klicken Sie auf Verbindung 2.
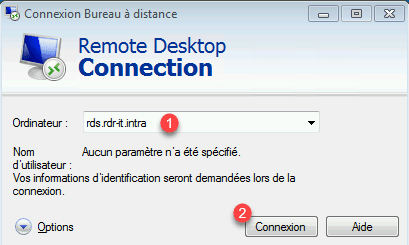
Geben Sie Ihr Passwort ein und validieren Sie die Zertifikatsanfragen.
Die Sitzung wird auf dem Sammlungshostserver geöffnet.
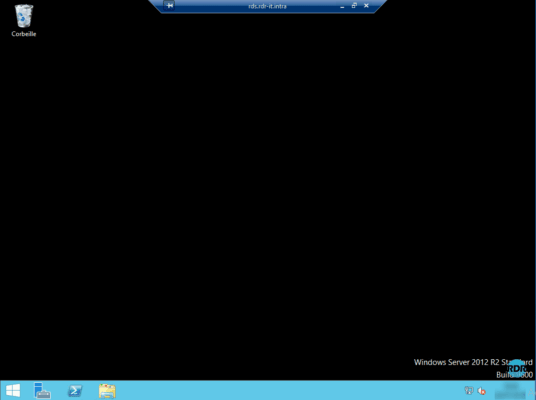
Verbindung über Windows RDC-Client mit Gateway
Starten Sie den Client, geben Sie den RDS-Farmalias 1 ein und klicken Sie auf Optionen 2.
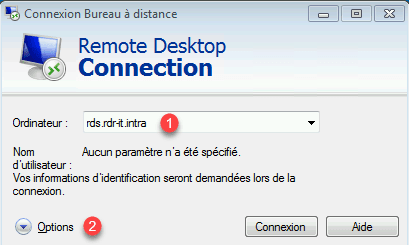
Gehen Sie zur Registerkarte Verbindung 1 (falls diese nicht sichtbar ist, klicken Sie auf die Pfeile) und klicken Sie auf Einstellungen… 2.
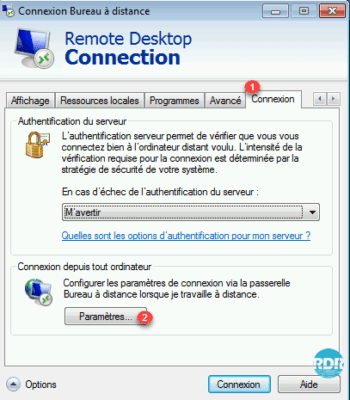
Aktivieren Sie „Diese Remotedesktop-Gateway-Servereinstellungen verwenden“ 1, geben Sie die für das Gateway definierte URL ein 2, A, um die Passage durch das Gateway zu erzwingen, deaktivieren Sie das Kontrollkästchen. Aktivieren Sie das Kontrollkästchen 3 Meine Remotedesktop-Gateway-Anmeldeinformationen für den Remotecomputer verwenden und klicken Sie auf OK 4.
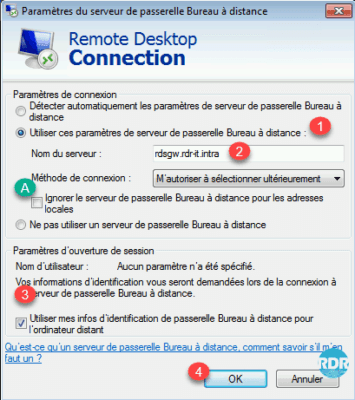
Kehren Sie zur Registerkarte Allgemein 1 zurück und klicken Sie auf Verbindung 2.
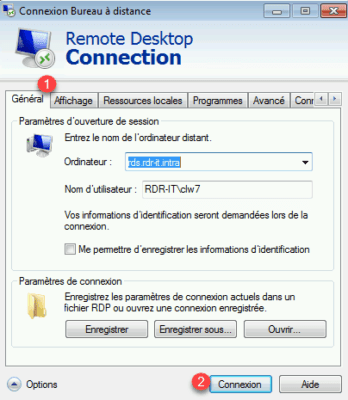
Im Passwort-Anfragefenster sehen wir die Server 1, auf denen der Benutzer identifiziert wird. Geben Sie die Bezeichner 2 ein und klicken Sie auf OK 3.
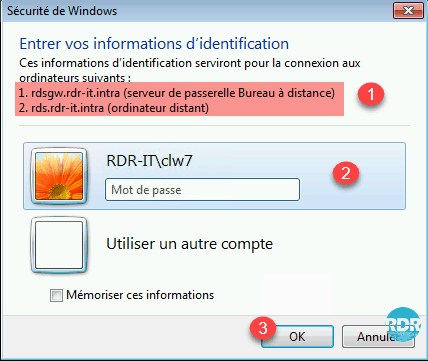
Sobald Sie mit dem Server verbunden sind, klicken Sie auf die Taste 1 und es ist möglich, den Durchgang durch das Gateway 2 zu überprüfen.
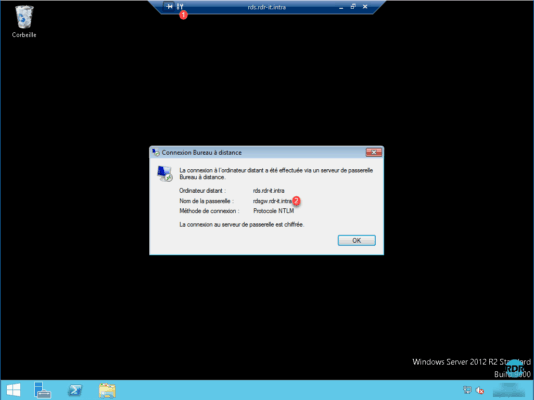
Geben Sie den Broker-Server zurück und öffnen Sie die Gateway-Verwaltungskonsole. Wechseln Sie zum Ordner Analysis 1. Die Verbindung ist sichtbar.
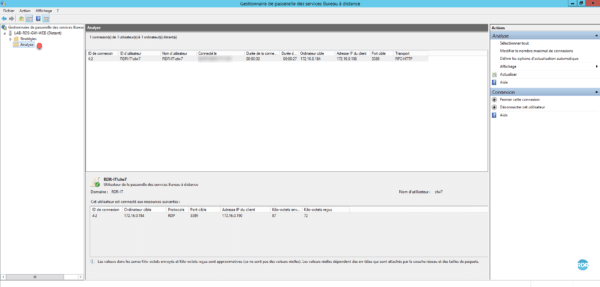
RemoteApp über Web Access
Starten Sie auf einem Client-Computer einen Browser, vorzugsweise IE, und geben Sie die URL https://rdsgw.rdr-it.intra/rdweb für den Webzugriff ein
Geben Sie die Anmeldeinformationen 1 ein und klicken Sie auf Registrieren 2.
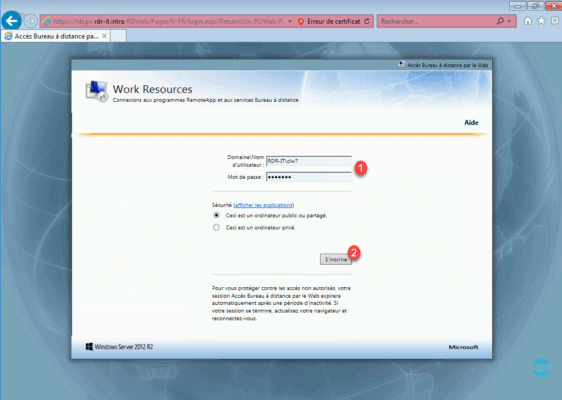
Nach der Anmeldung wird eine Seite mit verfügbaren Anwendungen angezeigt 1. Klicken Sie auf ein Programm, um es zu starten (Microsoft Expression Web 4).
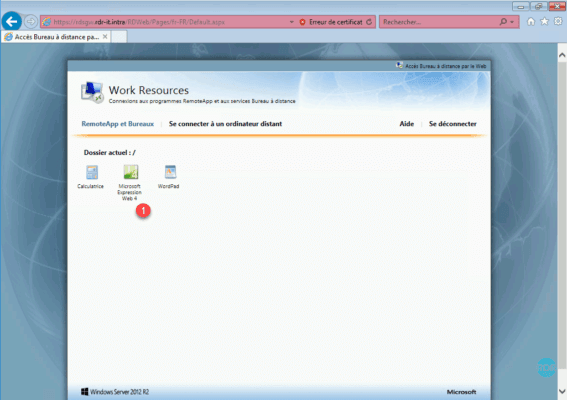
Eine Sicherheitswarnung wird angezeigt und bietet auch die Möglichkeit, die umgeleiteten Geräte auszuwählen. Klicken Sie auf Verbindung 1.
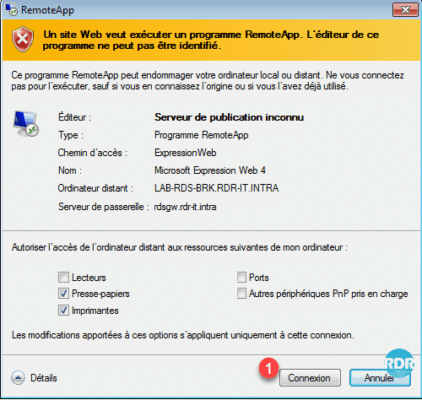
Geben Sie Ihre Anmeldeinformationen ein und validieren Sie die Zertifikatswarnungen.
Die Anwendung wird mit dem Eindruck gestartet, dass sie direkt auf der Workstation geöffnet ist. Das in der Taskleiste sichtbare 1-Badge der Anwendung weist darauf hin, dass sie sich in RemoteApp befindet.Die Anwendung wird mit dem Eindruck gestartet, dass sie direkt auf der Workstation geöffnet ist. Das in der Taskleiste sichtbare 1-Badge der Anwendung weist darauf hin, dass sie sich in RemoteApp befindet.
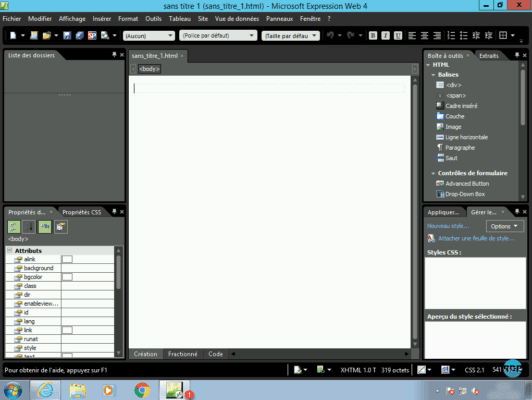
RemoteApp direkt von Windows
Unter Windows ist es möglich, den Zugriff auf die RemoteApp so zu konfigurieren, als ob sie auf dem Arbeitsplatzrechner installiert wäre.
Öffnen Sie auf dem Client die Systemsteuerung und klicken Sie je nach Windows-Version auf Remoteverbindungen 1 oder RemoteApp- und Remotedesktopverbindungen.
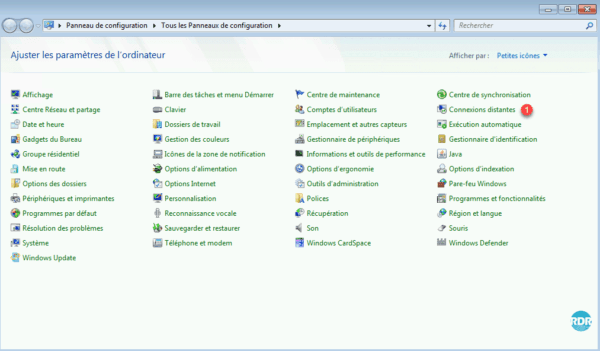
Klicken Sie auf Neue Verbindung mit RemoteApp- und Remotedesktop-1-Verbindungen einrichten.
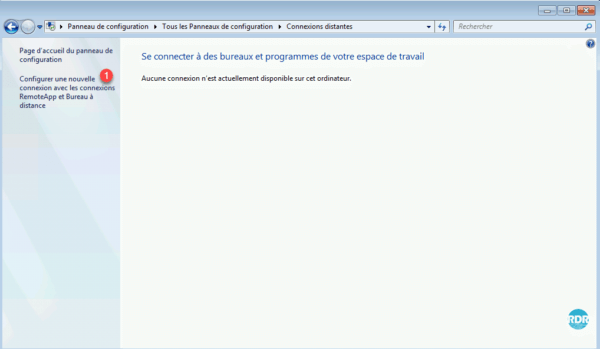
Geben Sie die RemoteApp-Zugriffs-URL 1 in der Form https://url-acces-web/rdweb/feed/webfeed.aspx ein und klicken Sie auf Weiter 2.
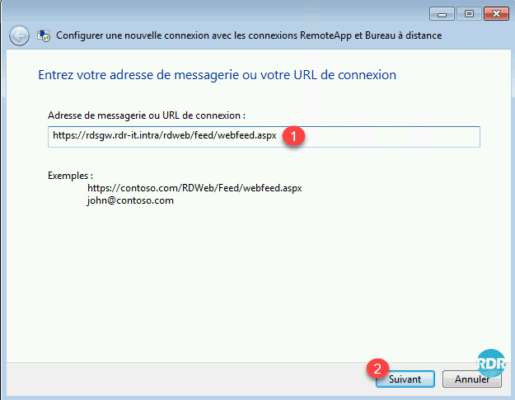
Klicken Sie auf Weiter 1, um mit der Konfiguration zu beginnen.
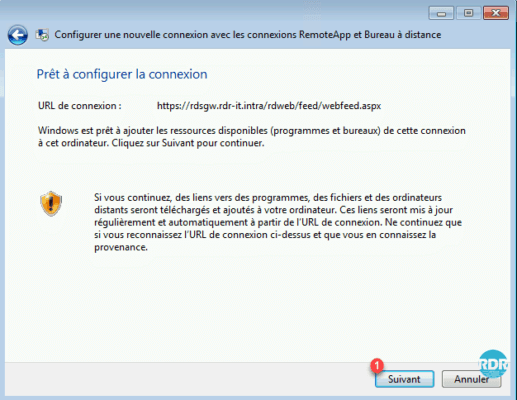
Geben Sie Ihre Anmeldeinformationen ein und validieren Sie die Zertifikatswarnungen.
Klicken Sie auf Fertig stellen 1.
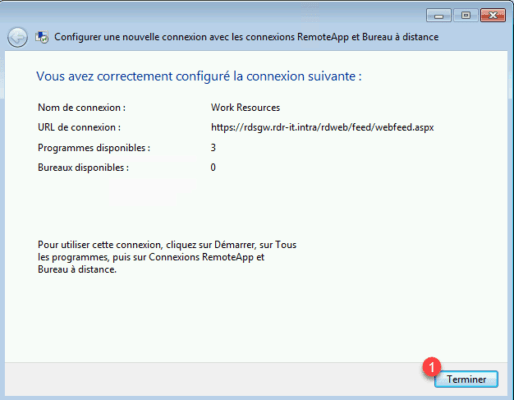
Die RemoteApp-Programme werden auf der Workstation „installiert“. Der Zugriff erfolgt entweder über diese Seite der Systemsteuerung oder über das Startmenü.
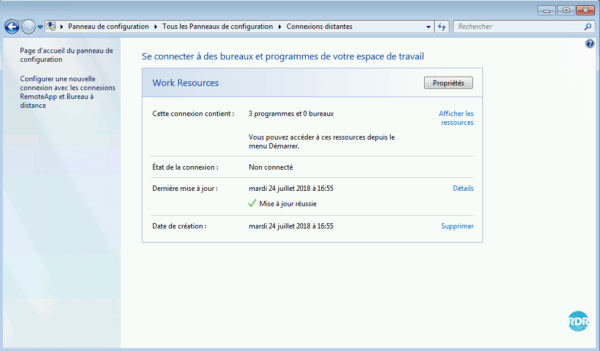
Programme 1 aus dem Startmenü.
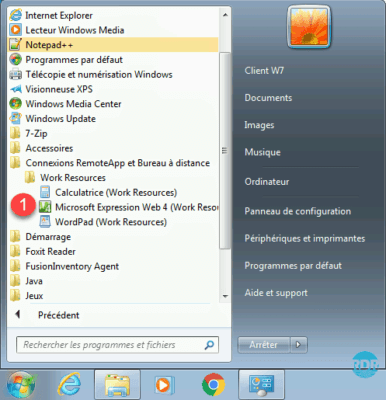
Über ein Symbol im Benachrichtigungsbereich können Sie auch die auf der Workstation konfigurierten RemoteApps verwalten.
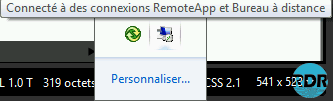
Es ist möglich, die Konfiguration von RemoteApps mithilfe eines GPO zu automatisieren.
Aktivieren Sie die Einstellung und geben Sie die Web Access-Server-URL in das Feld „Standardverbindungs-URL-Einstellungen angeben“ ein, das sich unter „Benutzerkonfiguration/Richtlinien/Administrative Vorlagen/Windows-Komponenten/Remotedesktopdienste/Verbindungen, RemoteApp-Programme und Remotedesktopdienste“ befindet.
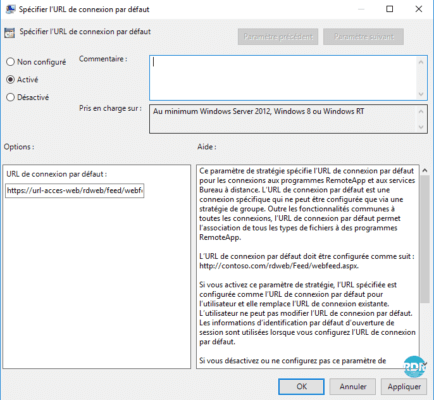
Ergänzungen:
Öffnen Sie in einer „Desktop“-Umgebung und wenn die UPDs konfiguriert sind, den Windows-Datei-Explorer und gehen Sie zum Ordner C\:Users 1. Der UPD des angemeldeten Benutzers ist gemountet und verfügt über den Anmeldenamen des Benutzers.
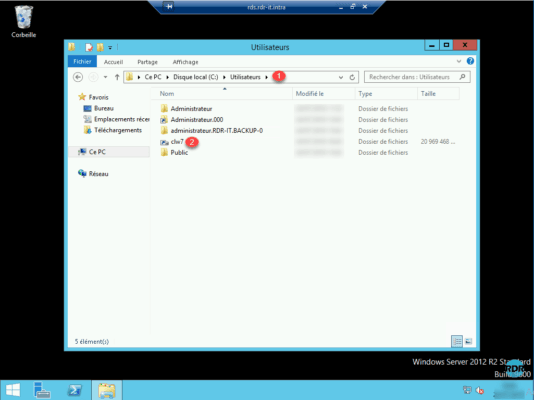
Auf dem Server, der die UPDs hostet, gibt es jetzt VHDXs mit der ID 1, die der ID des Benutzers entspricht.
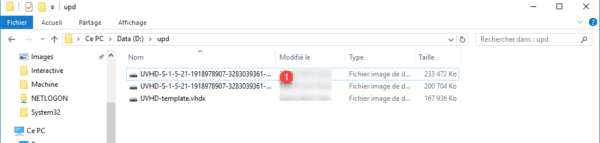
Gehen Sie auf dem Broker-Server zu den Sammlungsdetails. Im Feld VERBINDUNGEN sehen wir den Benutzer, der seine Sitzung 1 geöffnet hat. Durch einen Rechtsklick darauf sind mehrere Aktionen möglich, unter anderem die Übernahme der Sitzungskontrolle, um einer Person im Problemfall Unterstützung zu leisten.