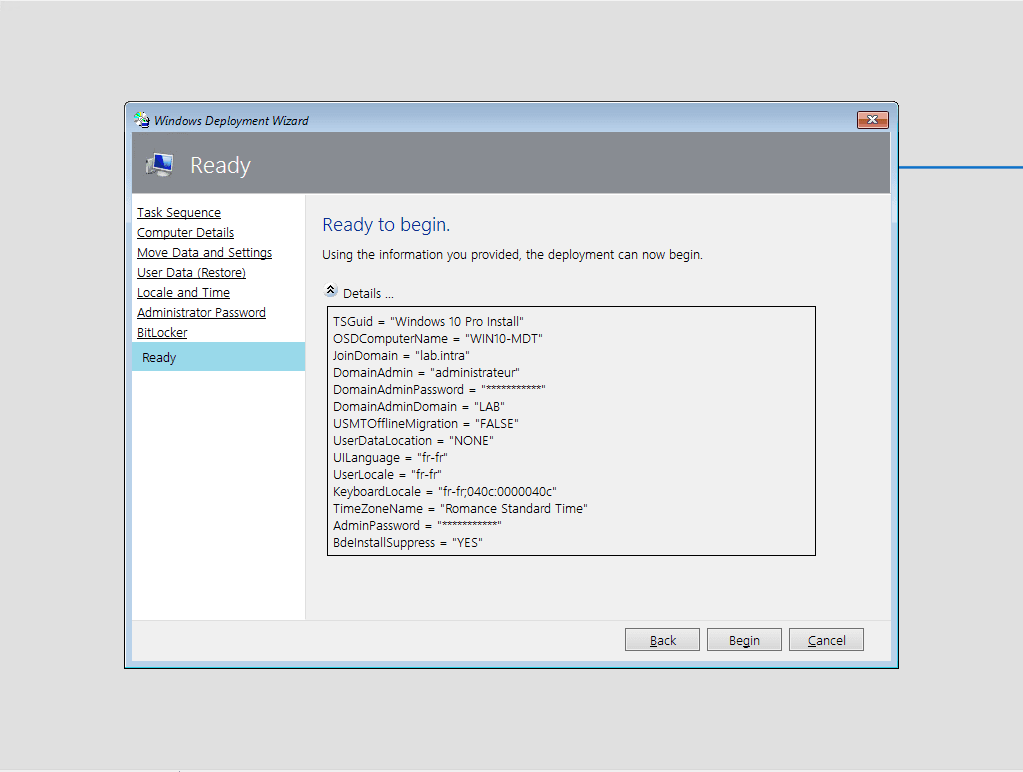Einführung
In diesem Tutorial erfahren Sie, wie Sie MDT (Microsoft Deployment Toolkit) installieren und konfigurieren, ein kostenloses Bereitstellungstool von Microsoft. Anschließend erfahren Sie, wie Sie Windows 10 bereitstellen.
MDT ermöglicht die Bereitstellung von Desktop- und Serverversionen von Windows.
Die Verwaltung von MDT erfolgt über eine MMC-Konsole, in der wir eine Netzwerkfreigabe mit allen Elementen konfigurieren, die die Bereitstellung und Anpassung von Windows ermöglichen.
Im Gegensatz zu WDS (Windows Deployment Services) bietet MDT keine PXE-Boot-Umgebung, sondern wir generieren eine Pre-Boot-Umgebung (WinPE) im ISO- und WIM-Format.
Um die WinPe-Umgebung zu nutzen, gibt es mehrere mögliche Lösungen:
- ISO brennen
- Erstellen Sie einen bootfähigen USB-Stick.
- Präsentieren Sie die ISO direkt auf Hyper-V/VMware/Idrac…
- Fügen Sie WIM zu WDS hinzu.
Voraussetzungen für die Installation von MDT
Hardware-Anforderungen
Um MDT einzurichten, benötigen Sie einen Computer (virtuell oder physisch), auf dem vorzugsweise ein Windows-Server installiert ist (es ist möglich, MDT unter Windows 10 zu installieren).
MDT verbraucht wenig CPU- und RAM-Ressourcen; es muss jedoch ausreichend Speicherplatz für die Speicherung von Bildern und Treiberanwendungen bereitgestellt werden, die bereitgestellt werden sollen.
Es wird empfohlen, mindestens eine 1-GB-Verbindung zu haben.
Softwarevoraussetzungen
Auf dem Computer, auf dem MDT installiert werden soll, müssen Windows ADK und das WinPE-Add-In für Windows ADK installiert werden.
Sie müssen zuerst Windows ADK und dann die WinPE-Umgebung installieren, da es sich um ein zusätzliches Modul handelt, wenn ADK nicht installiert ist und es nicht möglich ist, die WinPE-Umgebung zu installieren.
Da die Installation der beiden Komponenten grundlegend ist, werde ich nicht alle Schritte im Detail beschreiben.
Warnung
Seit dem Schreiben dieses Tutorials wurden mehrere Windows ADK- und Windows PE-Updates veröffentlicht.
Um korrekt mit MDT zu arbeiten, empfehle ich Ihnen, die ADK- und Windows PE-Version für Windows 10, Version 2004, herunterzuladen. Diese Version der ADK- und Windows PE-Komponenten verhindert in keiner Weise die Bereitstellung von Windows 11 mit MDT
Windows ADK installieren
Herunterladen Windows ADKauf der Microsoft-Website.
Führen Sie die Download-Datei (adksetup.exe) aus.
Wählen Sie beim Starten des Assistenten „Windows Deployment and Assessment Kit installieren – Windows 10 auf Computer 1“ und klicken Sie auf „Weiter“ 2.
Gehen Sie die verschiedenen Schritte des Assistenten durch, wählen Sie die Funktionen aus, wählen Sie die Funktionen wie im Screenshot unten 1 aus und klicken Sie auf „Installieren“ 2.
Bestätigen Sie die Ausführung des MSI, warten Sie dann während der Installation und schließen Sie nach Abschluss den Assistenten.
Installieren des Windows PE-Add-Ons für das ADK
Herunterladen Windows PE add-on for the ADK auf der Microsoft-Website.
Führen Sie die Download-Datei (adkwinpesetup.exe) aus.
Wählen Sie beim Starten des Assistenten die Installationsoption 1 und klicken Sie auf Weiter 2.
Wählen Sie die Env-Komponente aus. (Windows PE) 1 und klicken Sie auf „Installieren“ 2.
Warten Sie während der Installation, die Zeit hängt von der Internetverbindung ab….
Am Ende der Installation verlassen Sie den Assistenten, indem Sie auf Schließen 1 klicken.
Installieren des Microsoft Deployment Toolkit – MDT
Laden Sie MDT herunter
Herunterladen MDT auf der Microsoft-Website.
Installieren des Microsoft Deployment Toolkit
Führen Sie die Download-Datei aus (MicrosoftDeploymentToolkit_x64.msi).
Klicken Sie beim Starten des Assistenten auf Weiter 1.
Aktivieren Sie das Kontrollkästchen 1, um die Lizenz zu akzeptieren, und klicken Sie auf Weiter 2.
Behalten Sie die Standardkomponenten bei, ändern Sie ggf. den Installationspfad (die Konfiguration des Image-Speicherorts erfolgt anschließend). Klicken Sie auf Weiter 1.
Wählen Sie, ob Sie Informationen an Microsoft melden möchten 1 und klicken Sie auf Weiter 2.
Klicken Sie auf „Installieren 1“.
Klicken Sie auf Ja 1, um das Installationsprogramm zu autorisieren.
Warten Sie während der Installation…
Sobald die MDT-Installation abgeschlossen ist, klicken Sie auf „Fertig stellen“ 1, um den Assistenten zu schließen.
MDT: Konfigurieren der Bereitstellungsfreigabe – DeploymentShare
Der erste Konfigurationsschritt (der nur einmal durchgeführt werden muss) ist die Konfiguration der Netzwerkfreigabe, auf der Windows-Bilder, -Anwendungen und -Treiber gespeichert werden. Die WinPE-Installationsumgebung wird aus den Eigenschaften der Bereitstellungsfreigabe generiert.
Es ist möglich, mehrere Freigaben über dieselbe Konsole zu konfigurieren.
Konfigurieren der Bereitstellungsfreigabe
Öffnen Sie die über das Startmenü verfügbare MDT-Verwaltungs-MMC-Konsole.
Klicken Sie mit der rechten Maustaste auf Bereitstellungsfreigaben 1 und klicken Sie auf Neue Bereitstellungsfreigabe
Geben Sie den physischen Standort auf Server 1 an und klicken Sie auf Weiter 2>
Geben Sie den Namen der Freigabe 1 ein und klicken Sie auf Weiter 2.
Am Ende des Freigabenamens wird ein $ hinzugefügt, um ihn im Windows-Netzwerk unsichtbar zu machen.
Geben Sie eine Beschreibung für die Freigabe 1 ein und klicken Sie auf Weiter 2.
Klicken Sie auf Weiter 1, um die Standardoptionen zu bestätigen.
In einem weiteren Tutorial erfahren Sie, wie Sie die gesamte Bereitstellungssequenz anpassen.
Eine Konfigurationszusammenfassung wird angezeigt. Klicken Sie auf Weiter 1, um die Bereitstellungsfreigabe zu erstellen.
Warten Sie, während Sie die Bereitstellungsfreigabe für MDT erstellen und konfigurieren.
Wenn Sie fertig sind, klicken Sie auf Fertig stellen 1, um den Assistenten zu verlassen.
Share 1 ist in der MDT-Konsole im Knoten verfügbar Deployment Shares.
Wenn wir uns den Windows-Explorer ansehen, finden wir im Ordner fast die gleiche Baumstruktur wie in der Konsole.
Ein paar Worte zums Deployment Shares.
Wie wir im vorherigen Screenshot sehen können, ist jeder in der Konsole verfügbare Ordner (außer Monitoring) physisch auf dem Server vorhanden.
Ordner entsprechen Elementen, die für die Bereitstellung verfügbar sind, z. B. Anwendungen, Windows-Images usw.
Es ist möglich, Ordner und Unterordner zu erstellen, um Elemente zu organisieren.
Eigenschaften der Bereitstellungsfreigabe
Um auf die Eigenschaften zuzugreifen, klicken Sie mit der rechten Maustaste auf den Ordner 1 und klicken Sie auf Eigenschaften 2.
Tab General
Auf der Registerkarte „Allgemein“ ist es möglich, den physischen Standort und die UNC zu ändern. Es besteht auch die Möglichkeit, die unterstützten Versionen auszuwählen. In einer neueren Umgebung ist es möglicherweise möglich, die x86-Unterstützung zu deaktivieren.
Tab Rules
Von dieser Registerkarte aus ist es möglich, das Verhalten von WinPE während der Bereitstellung zu ändern und Optionen wie die Tastatur, die Zeitzone usw. vorzukonfigurieren. Außerdem ist es möglich, auf die Datei „bootstrap.ini“ zuzugreifen, in die eine Anpassungsdatei integriert ist das WinPE-Image.
Jedes Mal, wenn die Datei „bootstrap.ini“ geändert wird, muss das WinPE-Image (neu) generiert werden.
Tab WinPE
Auf der Registerkarte „WinPE“ können Sie Boot-Images konfigurieren und anpassen.
Tab Monitoring
Auf dieser Registerkarte können Sie die Überwachung aktivieren, um den Fortschritt der Bereitstellungen über die MDT-Konsole zu verfolgen.
MDT: Generieren Sie das WinPE-Installationsimage
Wir werden sehen, wie das WinPE-Image generiert wird, das die Bereitstellung von Windows mit MDT ermöglicht.
Konfigurieren der WinPE-Umgebung
Klicken Sie in der Verwaltungskonsole mit der rechten Maustaste auf die Freigabe 1 und klicken Sie auf Eigenschaften.
Gehen Sie zur Registerkarte Windows PE 1, wählen Sie die Version 2 und die zu generierenden Bilder 3 aus und gehen Sie dann zur Registerkarte Funktionen 4.
Im obigen Screenshot konfiguriere ich das X64-Image, das im WIM- und ISO-Format generiert wird.
Auf der Registerkarte „Funktionen“ können Sie zusätzliche Komponenten zur WinPE-Umgebung hinzufügen. Sobald die Konfiguration abgeschlossen ist, klicken Sie auf Übernehmen 1 und OK 2, um das Eigenschaftenfenster zu schließen.
Auf der Registerkarte „Treiber und Patches“ können Sie die zu injizierenden Treiber auswählen. Standardmäßig werden alle Netzwerktreiber und Speichercontroller zum Image hinzugefügt.
Generieren Sie ein WinPE-Image
Klicken Sie mit der rechten Maustaste auf Freigabe 1 und klicken Sie auf Bereitstellungsfreigabe aktualisieren 2, um den Assistenten zu starten.
Klicken Sie beim Starten des Assistenten auf Weiter 1.
Da es sich um die erste Bildgenerierung handelt, wird diese vollständig sein. Um bei Änderungen und Neugenerierung Zeit zu sparen, wird das Bild entsprechend den Änderungen aktualisiert. Es ist möglich, eine vollständige Generierung erneut durchzuführen, indem Sie die Option „Boot-Images vollständig neu generieren“ auswählen.
Eine Zusammenfassung der Aktion wird angezeigt. Klicken Sie auf Weiter 1.
Warten Sie, während WinPE-Images erstellt werden …
Sobald die Generierung abgeschlossen ist, klicken Sie auf Fertig stellen 1, um den Assistenten zu schließen.
Gehen Sie mit Windows Explorer zum Boot-Ordner der Bereitstellungsfreigabe, um die generierten Bilder abzurufen.
Das WIM-Format-Image kann mit WDS zur Verwendung in PXE verwendet werden und die ISO-Datei kann gebrannt, auf einen USB-Stick gespeichert oder in Hyper-V/VMware verwendet werden.
MDT: Fügen Sie ein Windows-Image hinzu
In diesem Teil erfahren Sie, wie Sie MDT ein Windows-Image hinzufügen.
Laden Sie die neueste Version von Windows 10 im ISO-Format herunter Media Creator Tool.
Konvertieren Sie die ESD-Datei zum Import in MDT in das WIM-Format.
Erstellen Sie einen Ordner
Um Windows-Images zu organisieren, werden diese in einem Ordner gespeichert.
Klicken Sie mit der rechten Maustaste auf Betriebssystem 1 und klicken Sie auf Neuer Ordner 2.
Benennen Sie den Ordner 1 und klicken Sie auf Weiter 2.
Klicken Sie auf Weiter 1, um die Erstellung des Ordners zu bestätigen.
Sobald der Ordner erstellt wurde, beenden Sie den Assistenten, indem Sie auf Fertig stellen 1 klicken.
Der Ordner ist in der MDT-Konsole zugänglich.
Importieren Sie ein Windows-Image in MDT
Klicken Sie in der Konsole mit der rechten Maustaste auf den Ordner 1, in dem das Image gespeichert werden soll, und klicken Sie auf Betriebssystem importieren 2.
Wählen Sie den Bildtyp. Um eine Datei im WIM-Format zu importieren, wählen Sie Benutzerdefinierte Bilddatei 1 und klicken Sie auf Weiter 2.
Geben Sie den Speicherort der zu importierenden WIM-Datei 1 an und klicken Sie auf Weiter 2.
Klicken Sie auf Weiter 1.
Klicken Sie erneut auf Weiter 1, ändern Sie ggf. den Ordnernamen.
Eine Zusammenfassung wird angezeigt. Klicken Sie auf Weiter 1, um das Betriebssystem in MDT zu importieren.
Beim Importieren warten…
Sobald das MDT-Image in Windows importiert wurde, beenden Sie den Assistenten, indem Sie auf Fertig stellen 1 klicken.
Das Bild wurde zur MDT-Konsole hinzugefügt.
MDT: Fügen Sie eine Tasksequenz hinzu
Eine Tasksequenz enthält eine Reihe von Aktionen, die auf dem Computer ausgeführt werden sollen, auf dem sie ausgeführt wird:
- Windows-Bereitstellung
- Anwendungsinstallation
- Sysprep
- Sicherung
- ….
Um das Windows-Image bereitstellen zu können, muss eine Tasksequenz erstellt werden.Um das Windows-Image bereitstellen zu können, muss eine Tasksequenz erstellt werden.
Klicken Sie mit der rechten Maustaste auf Tasksequenzen 1 und dann auf Neue Tasksequenz 2.
Geben Sie eine ID 1 in die Tasksequenz-ID ein, benennen Sie die Sequenz 2 und klicken Sie dann auf Weiter 3.
Wählen Sie die Vorlage „Standard-Client-Tasksequenz“ 1 und klicken Sie auf „Weiter“ 2.
Wählen Sie das Windows-Image 1 aus, das installiert werden muss, und klicken Sie auf Weiter 2.
Wählen Sie „Zu diesem Zeitpunkt keinen Produktschlüssel angeben“ 1 und klicken Sie auf „Weiter“ 2.
Klicken Sie auf Weiter 1, um die Betriebssystemeinstellungen zu übergeben.
Geben Sie das Passwort des lokalen Administratorkontos 1 ein und klicken Sie auf Weiter 2.
Wir werden sehen, dass während der Bereitstellung das Passwort abgefragt wird. Es ist notwendig, die Direktive SkipAdminPassword=YES in der Datei CustomSetting.ini zu konfigurieren, um das Passwort zu berücksichtigen.
Eine Zusammenfassung der Tasksequenz wird angezeigt. Bestätigen Sie die Erstellung, indem Sie auf Weiter 1 klicken.
Sobald die Sequenz erstellt wurde, klicken Sie auf Fertig stellen 1.
Die Sequenz wird hinzugefügt.
Mit den Eigenschaften der Tasksequenz können Sie sie umbenennen und deaktivieren, sodass sie während der Bereitstellung ausgeblendet werden kann. Auf der Registerkarte „Tasksequenz“ können Sie alle Schritte sehen, die beim Anwenden der Sequenz ausgeführt werden, z. B. Formatierung, Wiederherstellung usw. Es ist möglich, Aktionen wie das Hinzufügen eines Skripts anzupassen. Die Registerkarte „Betriebssysteminformationen“ bietet Informationen zum Betriebssystem im Zusammenhang mit der Tasksequenz.
MDT: Windows-Bereitstellung
Nachdem MDT nun konfiguriert ist, sehen wir die Windows-Bereitstellung.
Für das Tutorial verwende ich eine virtuelle Maschine unter Hyper-V, die so konfiguriert ist, dass sie vom CD/DVD-Laufwerk mit der generierten Winpe-ISO bootet.
Starten Sie das WinPE-Image und warten Sie, während es geladen wird …
Konfigurieren Sie die Tastatur 1 und klicken Sie auf „Bereitstellungsassistenten ausführen“, um das neue Betriebssystem zu installieren 2.
Geben Sie die Benutzeranmeldeinformationen 1 ein, die zur Verbindung mit der MDT-Freigabe berechtigt sind, und klicken Sie auf OK 2.
Wählen Sie die Tasksequenz 1 aus und klicken Sie auf Weiter 2.
Konfigurieren Sie den Computernamen und ob er zur Domäne 1 hinzugefügt werden soll, und klicken Sie auf Weiter 2.
Klicken Sie auf Weiter 1.
Wenn eine Windows-Installation vorhanden ist, besteht die Möglichkeit, Benutzerprofile zu speichern.
Klicken Sie auf Weiter 1, um mit der Profilwiederherstellung fortzufahren.
Es ist möglich, durch eine Backup-Tasksequenz gesicherte Daten wiederherzustellen.
Konfigurieren Sie Sprachoptionen und Zeitzone 1 und klicken Sie auf Weiter 2.
Geben Sie das Passwort 1 für das lokale Administratorkonto ein und klicken Sie auf Weiter 2.
Klicken Sie auf Weiter 1, um mit der BitLocker-Konfiguration fortzufahren.
Eine Zusammenfassung der Bereitstellung wird angezeigt. Klicken Sie auf „Starten“ 1, um sie zu starten.
Warten Sie während der Bereitstellung, der Computer wird mehrmals neu gestartet.
Sobald die Bereitstellung abgeschlossen ist, wird ein Fenster mit dem Ergebnis angezeigt. Klicken Sie auf Fertig stellen 1, um es zu schließen.
Der Computer ist bereit.
Abschluss
In diesem Tutorial haben wir gesehen, wie MDT mit der Windows-Bereitstellung installiert und verwendet wird. Das Tutorial gibt Ihnen einen Überblick darüber, was mit dem Microsoft Deployment Toolkit möglich ist.