In diesem Tutorial erkläre ich, wie man eine Gruppenrichtlinie (GPO) konfiguriert, um Updates über Windows Update zu deaktivieren.
Warnung
Es wird nicht empfohlen, Windows-Updates zu deaktivieren, wenn Sie nicht über eine Patch-Management-Lösung verfügen.
Klicken Sie in der Gruppenrichtlinien-Verwaltungskonsole mit der rechten Maustaste auf Gruppenrichtlinienobjekt und klicken Sie auf Neu 1.
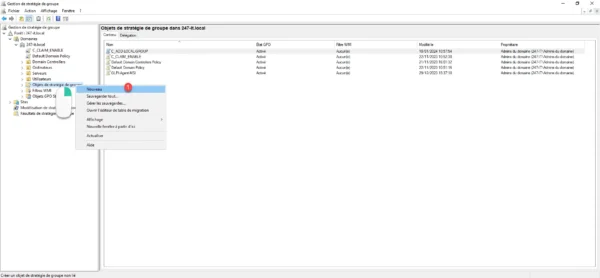
Benennen Sie die Gruppenrichtlinie 1 und klicken Sie auf OK 2, um das Gruppenrichtlinienobjekt zu erstellen.
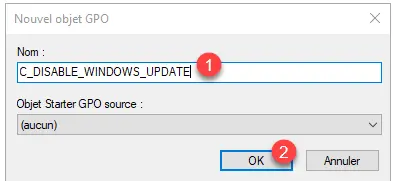
Wir bearbeiten nun die soeben erstellte Gruppenrichtlinie, klicken mit der rechten Maustaste darauf und klicken auf Ändern 1.
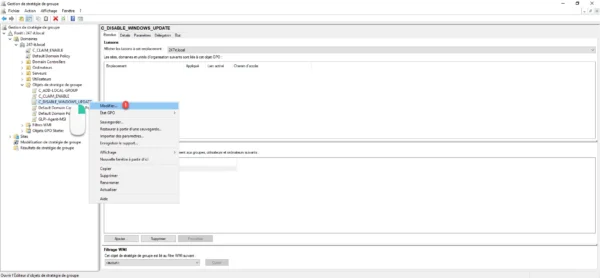
Abhängig von der Version Ihrer ADMX-Dateien befindet sich die Einstellung: Konfiguration des Dienstes „Automatische Updates“ nicht am selben Ort:
- Computerkonfiguration / Richtlinien / Administrative Vorlagen / Windows-Komponenten / Windows Update
- Computerkonfiguration / Richtlinien / Administrative Vorlagen / Windows-Komponenten / Windows Update / Endbenutzererfahrung verwalten
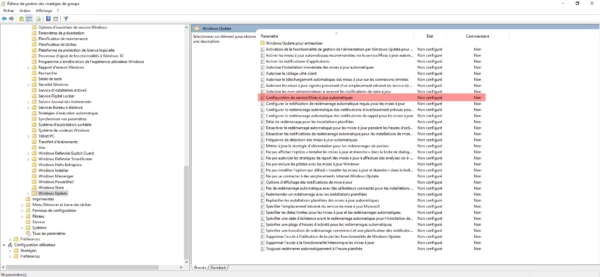

Öffnen Sie die Einstellung: Dienst für automatische Updates konfigurieren per Doppelklick.
Um Windows Update-Updates zu deaktivieren, müssen Sie die Einstellung auf „Deaktiviert“ 1 ändern, bestätigen, indem Sie auf „Übernehmen“ 2 klicken und dann auf die Schaltfläche „OK“ 3 klicken.
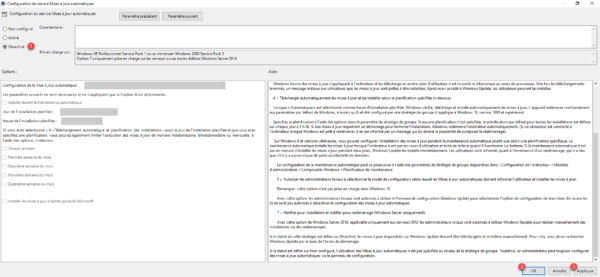
Bei vielen Gruppenrichtlinieneinstellungen haben „Nicht konfiguriert“ und „Deaktiviert“ das gleiche Verhalten, jedoch nicht für die Konfiguration von Updates.
Die Einstellung für die Konfiguration des Dienstes für automatische Updates wurde in „Deaktiviert“ geändert.
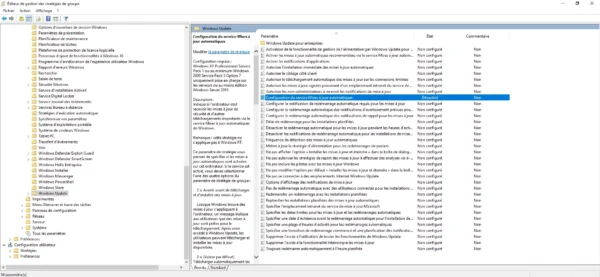

Schließen Sie den Gruppenrichtlinien-Editor.
Hier ist die Übersicht über das Gruppenrichtlinienobjekt, mit dem Sie Windows Update-Updates deaktivieren können.
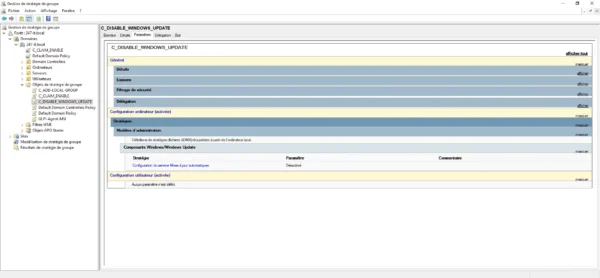
Jetzt verknüpfen wir das Gruppenrichtlinienobjekt, damit es auf die Computer angewendet wird. Klicken Sie mit der rechten Maustaste auf die Stelle, an der das Gruppenrichtlinienobjekt angewendet werden soll, und klicken Sie auf Vorhandenes Gruppenrichtlinienobjekt verknüpfen 1.

Wählen Sie GPO 1 und klicken Sie auf OK 2.
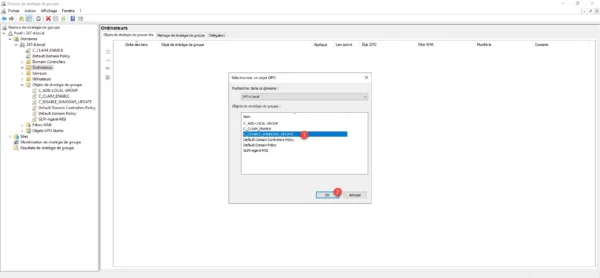
Die Gruppenrichtlinie ist mit der Organisationseinheit Computer verknüpft.
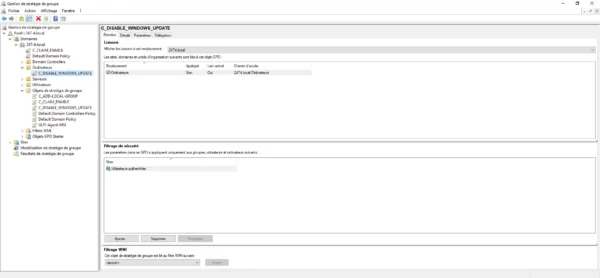
Warten Sie, während die Einstellungen auf den verschiedenen Computern in der Flotte aktualisiert werden.
Sie können die Anwendung auf Computern überprüfen, indem Sie sich die angewendete Konfiguration ansehen:
- Windows 10: Klicken Sie auf Konfigurierte Update-Richtlinien anzeigen
- Windows 11: Erweiterte Optionen / Update-Richtlinie konfiguriert.
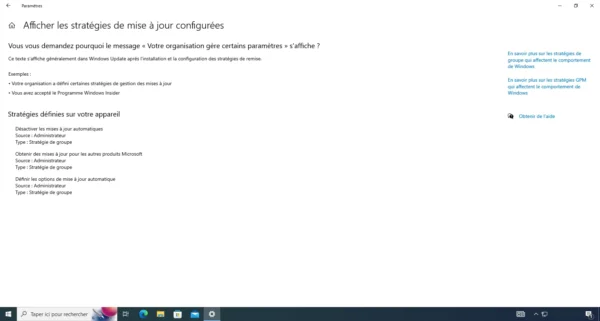
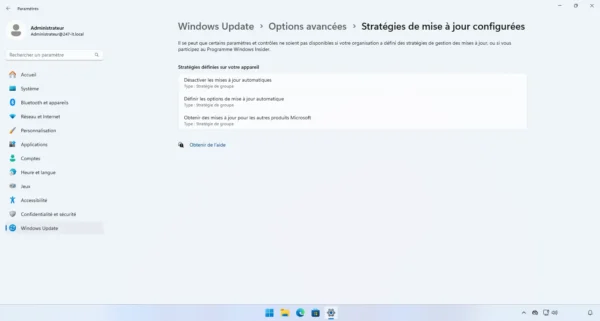
Jetzt wissen Sie, wie Sie Windows Update mithilfe von Gruppenrichtlinien deaktivieren.
In diesem Tutorial habe ich Windows 10 und 11 als Beispiel genommen, aber das gilt auch für Windows Server.
Im Internet finden Sie auch eine andere Alternative, nämlich Updates auf einem „gefälschten“ WSUS-Dienst zu konfigurieren. Ich finde diese Lösung weniger „sauber“ als diese.