In diesem Tutorial erkläre ich, wie man GLPI 10 installiert.
Präsentation von GLPI
GLPI ist die Abkürzung für Gestionnaire Libre de Parc Informatique, Es handelt sich um eine in PHP geschriebene Open-Source-Software, die eine MySQL- oder MariaDB-Datenbank verwendet.
GLPI wird heute von der Firma Teclib veröffentlicht, die GLPI unter einer Open-Source-Lizenz vertreibt. Es besteht die Möglichkeit, Dienste der Firma Teclib für Hosting, Support und exklusive Plugins zu abonnieren.
GLPI ist eine ITSM-Software, die Folgendes ermöglicht:
- Vorfall- und Problemmanagement (Tickets).
- Automatische Inventarisierung von Computern und verschiedenen Geräten durch Agenten.
- Finanzverwaltung
- Projektmanagement
- …
Voraussetzungen für die Installation von GLPI 10
Um GLPI zu installieren, benötigen Sie:
- Ein Webserver (Apache, Nginx, Litespeed, IIS)
- PHP 7.4 bis 8.2
- Eine Datenbank (MariaDB oder MYSQL)
Es ist auch möglich, GLPI auf einem Linux- oder Windows-Server auszuführen.
Link zur Dokumentation : https://glpi-install.readthedocs.io/fr/latest/prerequisites.html
Umgebung, die in diesem Tutorial verwendet werden soll
In diesem Tutorial habe ich beschlossen, GLPI auf einem Ubuntu-Server (Linux) zu installieren und die verschiedenen notwendigen Dienste (Web/PHP/Datenbank) in einem Container mit Docker auszuführen.
Da auf diesem Server mehrere Websites vorhanden sind, kann auf GLPI über einen Nginx-Reverse-Proxy zugegriffen werden.
Ich werde also 3 Container verwenden:
- Nginx
- PHP
- MariaDB
Die Containerbilder, die ich verwende, sind Bilder, die ich selbst erstellt habe.
Alle Dateien finden Sie hier: https://git.rdr-it.io/tuto/glpi10-install
Umweltvorbereitung
Auf meinem Server arbeite ich im Ordner: /containers/glpi10/.
Ich habe auch einen DNS-Eintrag für die GLPI-Zugriffs-URL erstellt.
Ich beginne mit dem Klonen des Repositorys:
sudo git clone https://git.rdr-it.io/tuto/glpi10-install .
Bearbeiten Sie die .env-Datei
sudo nano .envÄndern Sie mindestens die beiden Variablen, die die Passwörter der Datenbankbenutzer enthalten.
Ich werde auch den Nginx-Port auf 50001 und den Datenbank-Port auf 50002 ändern
Bearbeiten Sie die Nginx-Konfigurationsdatei:
sudo nano config/nginx.confÄndern Sie in der Datei die Variable server_name in die URL, die Sie an GLPI übergeben möchten
Wenn Sie einen Nginx-Reverse-Proxy verwenden, müssen Sie außerdem die folgende Datei bearbeiten:
sudo nano reverse-proxy/nginx-vhostErsetzen Sie in dieser Datei NGINX-GLPI-PORT durch den in der .env-Datei für Nginx konfigurierten Port und ändern Sie auch den Wert von server_name.
Erstellen Sie den symbolischen Link für den Nginx-Reverse-Proxy:
sudo ln -s /path/of/glpi/reverse-proxy/nginx-vhost /etc/nginx/sites-enabled/glpiTesten Sie die Reverse-Proxy-Konfiguration:
sudo nginx -tWenn alles in Ordnung ist, laden Sie die Nginx-Konfiguration neu
sudo systemctl reload nginxWenn Sie certbot installiert haben, generieren Sie ein SSL-Zertifikat
sudo certbotWir werden nun die Bilder herunterladen und die Container starten, um die Ordner zu erstellen.
Bilder herunterladen
sudo docker compose pullContainer starten:
sudo docker compose upÜberprüfen Sie, ob keine Fehler angezeigt werden.
Stoppen Sie Container mit Ctrl+C.
Unsere verschiedenen Dienstleistungen stehen bereit.
Laden Sie GLPI 10 herunter und entpacken Sie es
Wir werden nun GLPI 10 herunterladen, dazu holen wir uns die neueste Version von Github.
GLPI herunterladen:
sudo wget https://github.com/glpi-project/glpi/releases/download/10.0.11/glpi-10.0.11.tgzEntpacken Sie das Archiv:
sudo tar -xvzf glpi-10.0.11.tgzVerschieben Sie den Inhalt des glpi-Ordners (entpacken) in den Webserver-Ordner
sudo mv glpi/* /containers/glpi/www/Überprüfen Sie, ob die Dateien verschoben wurden:
ll /containers/glpi/www/Um kein rechtliches Problem zu haben, werden wir den Besitzer der Ordner und Dateien ändern, da die Befehle mit sudo übergeben werden, der Besitzer ist root.
sudo chown www-data:www-data /containers/glpi/www/ -RWenn Sie die Tutorial-Container verwenden, starten Sie sie:
sudo docker compose up -dGLPI 10 installieren
Rufen Sie in einem Internetbrowser die für GLPI definierte URL auf.
Sie sollten zum GLPI-Installationsassistenten gelangen.
Wählen Sie die Sprache 1 und klicken Sie auf OK 2.
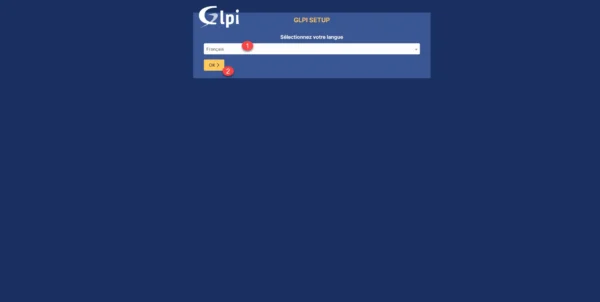
Akzeptieren Sie die Lizenz, indem Sie auf die Schaltfläche Weiter 1 klicken.
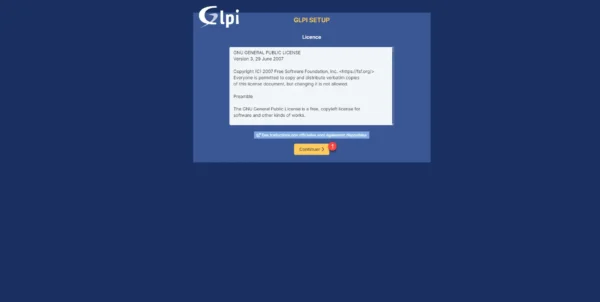
Klicken Sie auf die Schaltfläche „Installieren 1“.
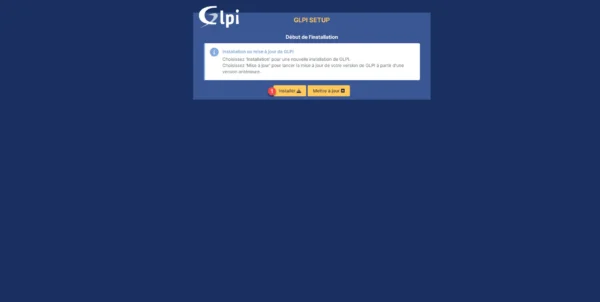
Es wird eine Umgebungsprüfung durchgeführt. Wenn kein Blockierungsproblem festgestellt wird, klicken Sie auf Weiter 1.

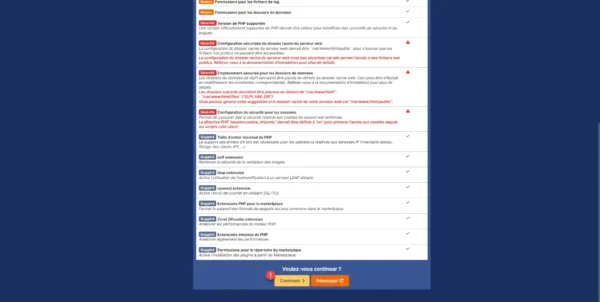
Geben Sie die Datenbankverbindungsinformationen 1 ein und klicken Sie auf Weiter 2.
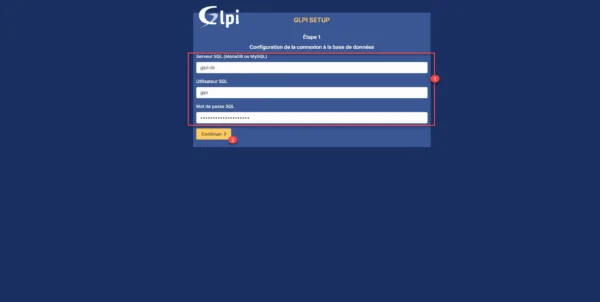
Wählen Sie die Datenbank 1 aus und klicken Sie auf die Schaltfläche Weiter 2.
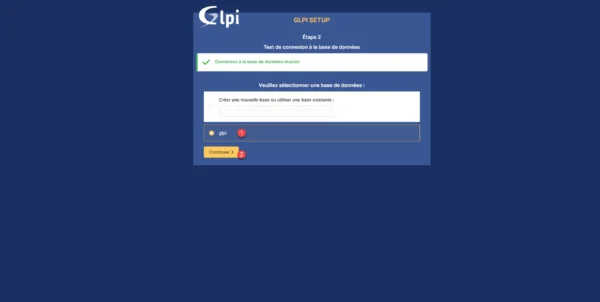
Eine Meldung weist darauf hin, dass die Datenbank initialisiert wurde. Klicken Sie auf Weiter 1.
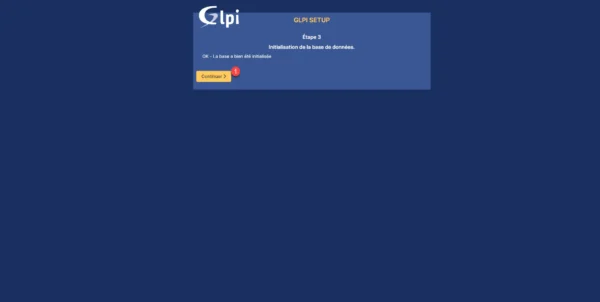
Im letzten Schritt werden Sie um Ihr Einverständnis zum Senden von Statistiken gebeten. Klicken Sie nach Ihrer Auswahl auf Weiter 1.
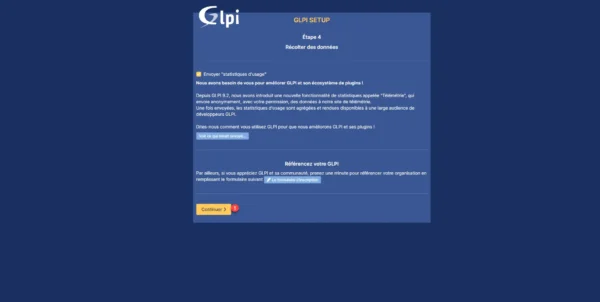
Klicken Sie in Schritt 5 auf Weiter 1.

Die Installation von GLPI 10 ist abgeschlossen, standardmäßig werden 4 Benutzerkonten erstellt. Klicken Sie auf GLPI 1 verwenden.
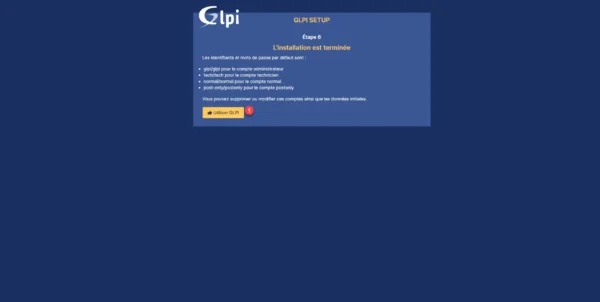
Wir gelangen zum GLPI-Authentifizierungsformular.
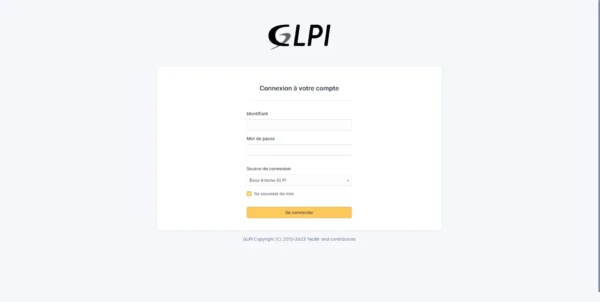
Verwenden Sie zum Anmelden das glpi/glpi-Konto.
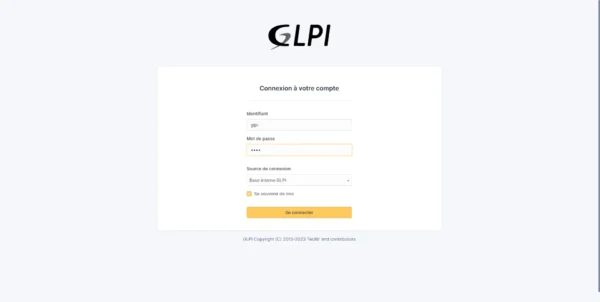
Sie sind mit der GLPI 10-Installation verbunden.

Dieses GLPI 10 gewidmete Tutorial endet hier. Um hier fortzufahren, können Sie Folgendes tun:
- Ändern Sie das Passwort des GLPI-Benutzerkontos
- Ändern Sie das Passwort anderer Standardkonten oder löschen Sie sie.
- Installationsordner löschen
Auf der Website finden Sie mehrere Tutorials zu GLPI, die für GLPI 9.X geschrieben wurden.
Ein großer Teil dieser Tutorials ist auf GLPI 10 anwendbar. Der große Unterschied zwischen GLPI 9.X und 10 besteht in der Designänderung und dem nativen Inventar (was wir bald sehen werden).