Dans ce tutoriel, je vais vous expliquer comment installer le rôle AD-Domain-Service sur un serveur Windows et configurer celui-ci pour créer une nouvelle foret ( et domaine) Active Directory.
Si vous préférez utiliser l’interface graphique de Windows Server : Active Directory : installation et configuration d’un contrôleur de domaine
On va principalement utiliser PowerShell pour installer ADDS sur les serveurs mode Core, c’est à dire les serveurs sans interface graphique. L’utilisation de PowerShell permet aussi de gagner du temps car il y a moins d’interaction utilisateur et pour finir, on peut automatiser avec un script.
Avant de commencer penser à :
- Nommer correctement le serveur
- Mettre une adresse IP fixe
Comme pour l’installation en mode graphique, cela va se passer en deux étapes :
- Installation de la fonctionnalité AD-Domain-Service (ADDS)
- Promotion du serveur en tant que contrôleur de domaine
Installation du rôle AD Domain Service – ADDS
Pour installer le rôle, on va utiliser la Cmdlet Install-WindowsFeature.
Install-WindowsFeature -name AD-Domain-Services -IncludeManagementTools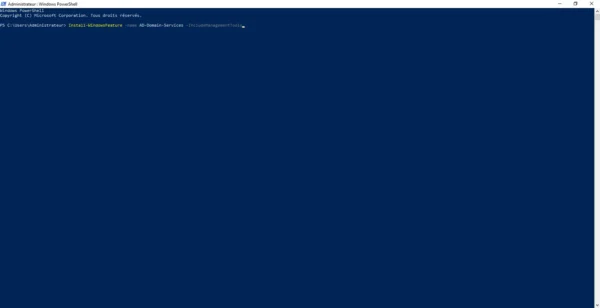
Patienter pendant l’installation …
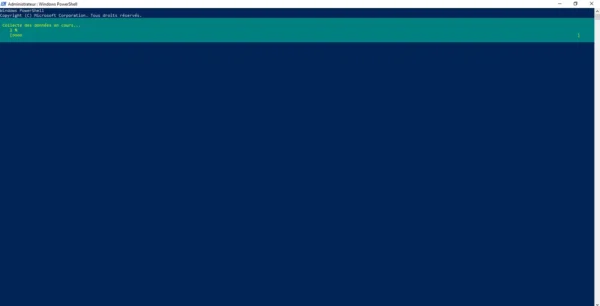
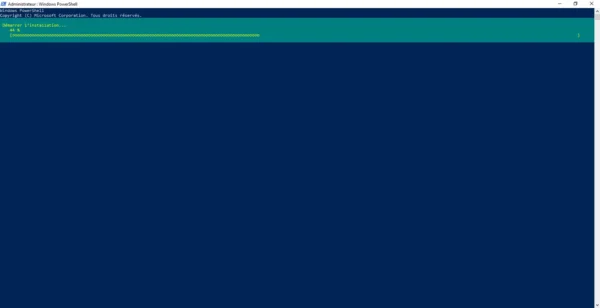
L’installation des composants du rôle ADDS est terminée.
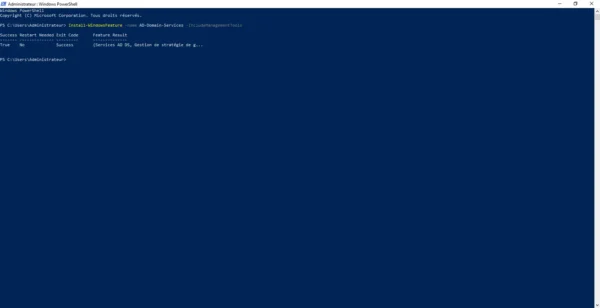
On va maintenant passer à promotion de notre serveur comme contrôleur de domaine
Promotion du serveur en tant que contrôleur de domaine
Pour effectuer cette opération on va utiliser la Cmdlet Install-ADDSForest, lors de la promotion du premier contrôleur de domaine dans les fait on va aussi créer la forêt Active Directory, c’est pour cela que l’on utiliser la Cmdlet Install-ADDSForest.
Pour la création du domaine on va passer 4 paramètres :
- -DomainName : 247-it.local qui va être le nom DNS du domaine
- -DomainNetBIOSName : 247-IT qui est le nom NETBIOS du domaine
- -InstallDNS : $true qui va permettre l’installation du rôle DNS sur le contrôleur de domaine
- -SafeModeAdministratorPassword : c’est le mot de passe du mode restauration du contrôleur de domaine
Pour créer le domaine voici la commande :
Install-ADDSForest -DomainName 247-it.local -DomainNetBIOSName 247-IT -InstallDNS:$true -SafeModeAdministratorPassword (ConvertTo-SecureString "Passw0rd4DSRM" -AsPlainText -Force)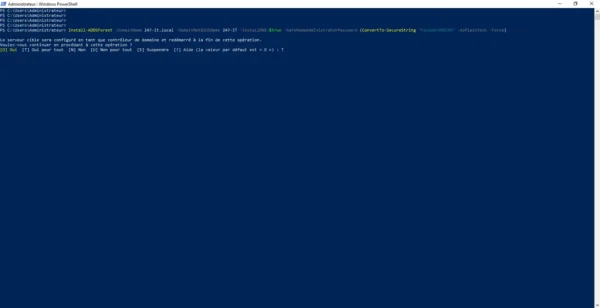
Comme vous pouvez le voir, une confirmation est demandée
Patienter durant la création du domaine …
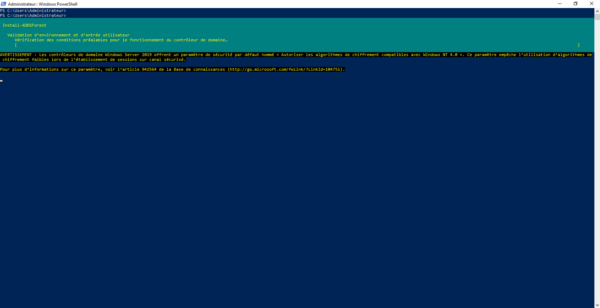
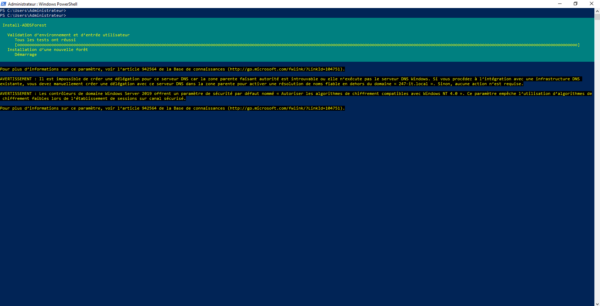
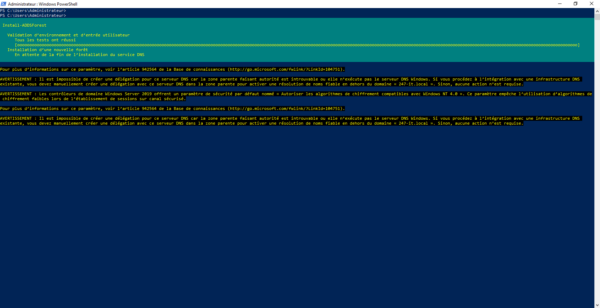
Quand l’installation est terminée, une fenêtre s’affiche indiquant que l’ordinateur va redémarrer.
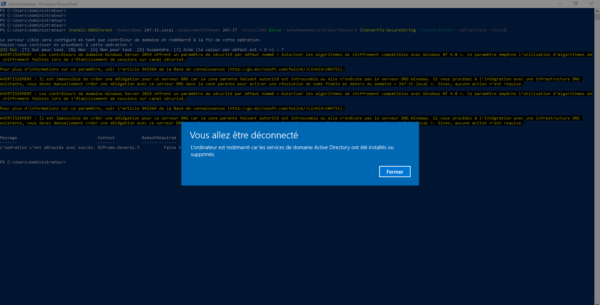
Une fois le serveur redémarré, celui ci est contrôleur de domaine :
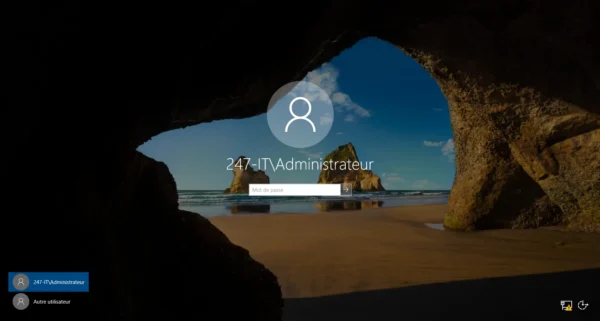
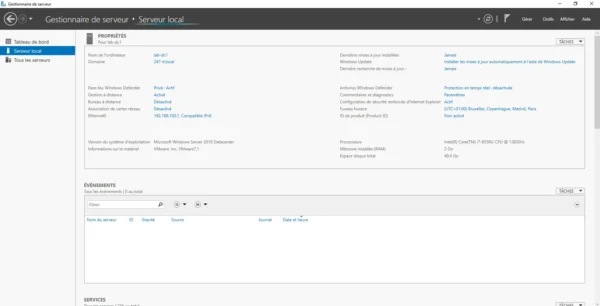
Pour rendre plus lisible la commande du scripts on peut séparer les paramètres dans un tableau et ensuite passer les paramètres :
Le tableau des paramètres :
$ParamsADDSForest = @{
DomainName = "247-it.local"
DomainNetbiosName = "247-IT"
SafeModeAdministratorPassword = (ConvertTo-SecureString "Passw0rd4DSRM" -AsPlainText -Force)
InstallDns = $true
}La commande pour installer la forêt :
Install-ADDSForest @ParamsADDSForestScript PowerShell pour déployer ADDS et créer le domaine
Si vous souhaitez automatisé le déploiement d’un contrôleur de domaine et la création de la forêt, voici le script que j’utilise (principalement pour les labs) ;
Vous pouvez maintenant déployer des domaines Active Directory avec PowerShell, ce qui permet de gagner pas mal de temps sur ce type d’opération.