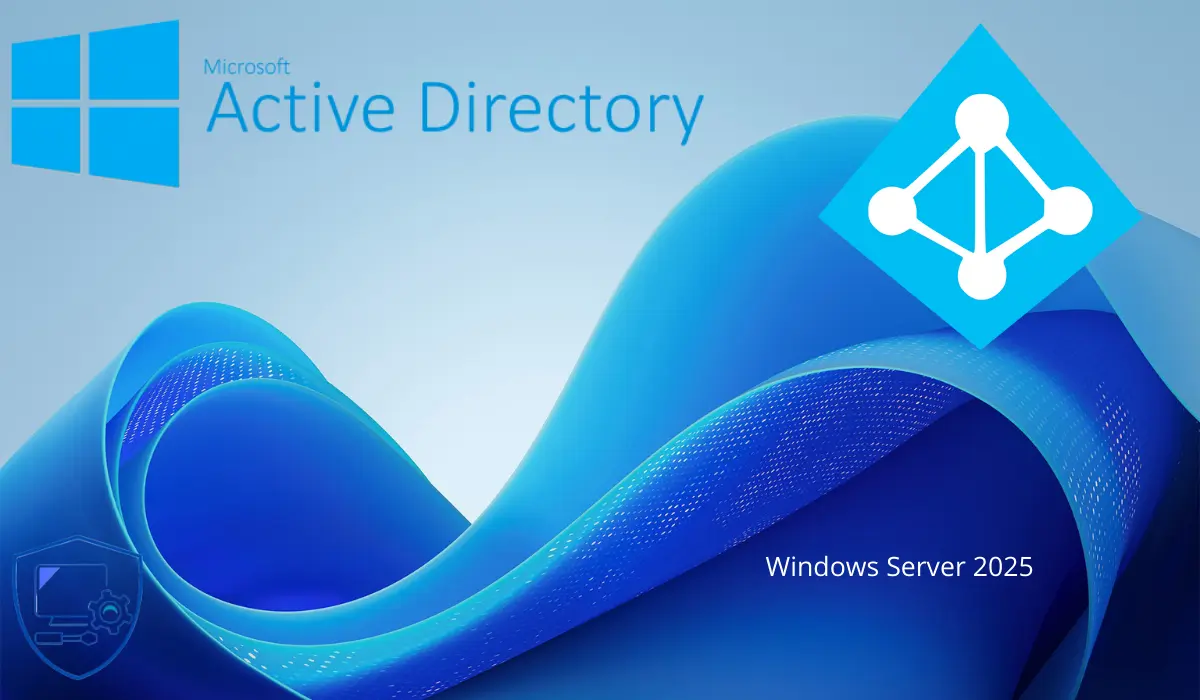
Dans ce nouveau tutoriel dédié à Windows Serveur 2025 et au rôle ADDS qui permet d’installer un contrôleur de domaine, nous allons voir comment installer ce rôle et créer un nouveau domaine Active Directory.
Avant de rentrer dans la partie technique, voici les nouveautés apportés par Windows Serveur 2025 au rôle ADDS :
- Une modification dans la base de données de l’Active Directory qui fait passer la taille de page de 8k à 32k.
- Mise à jour du schéma
- Fonctionnalité de réparation d’objets AD
- Nouveau niveau fonctionnel du domaine et de la forêts
- Plusieurs amélioration au niveau de la sécurité
- Support de NUMA pour obtenir de meilleur performance
Vous trouverez la liste des modifications ici : https://learn.microsoft.com/fr-fr/windows-server/get-started/whats-new-windows-server-2025#active-directory-domain-services
On peut dire que Windows Serveur 2025 est riche en mise à jour sur l’Active Directory dont ca dernière vrai évolution est sortie avec Windows Serveur 2016 soit 9 ans.
Prérequis sur la configuration serveur avant de commencer
Ayant traiter à plusieurs reprise l’installation et la configuration du rôle ADDS sur Windows Serveur, je vais simplement vous faire un rappel « rapide » de ce vous devez faire avec d’installer le rôle ADDS sur votre serveur Windows :
- Nommer le serveur correctement, ne pas le laisser avec son nom par défaut
- Configurer une adresse IP fixe sur le serveur
- Installer les mises à jour Windows
Pour l’ajout d’un contrôleur de domaine Windows Serveur 2025, il faut en plus :
- Assurer vous que le serveur Windows Serveur 2025 arrive bien à résoudre le nom de domaine Active Directrory
Installer le rôle ADDS sur Windows Serveur 2025
Lancer l’assistant d’ajout de rôle et de fonctionnalités, depuis le Gestionnaire de serveur, cliquer sur Ajouter des rôles et des fonctionnalités 1.
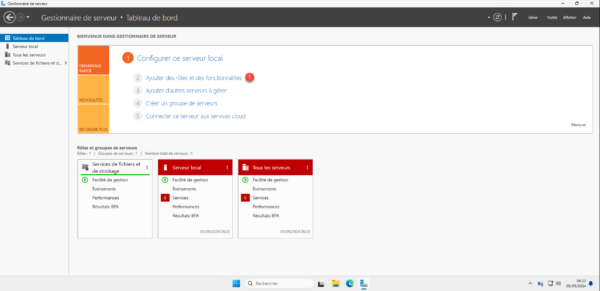
Au lancement de l’assistant, cliquer sur le bouton Suivant 1.
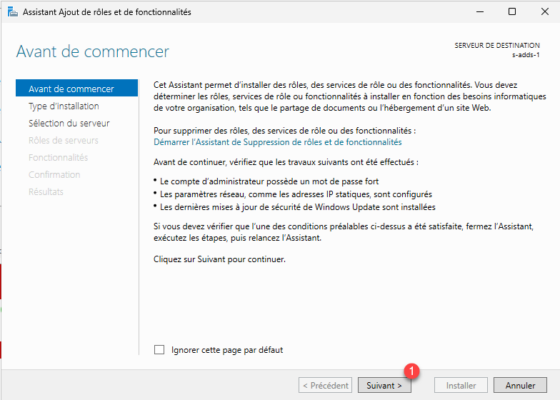
Sélectionner le type d’installation : Installation basée sur un rôle ou une fonctionnalité 1 puis cliquer sur Suivant 2.
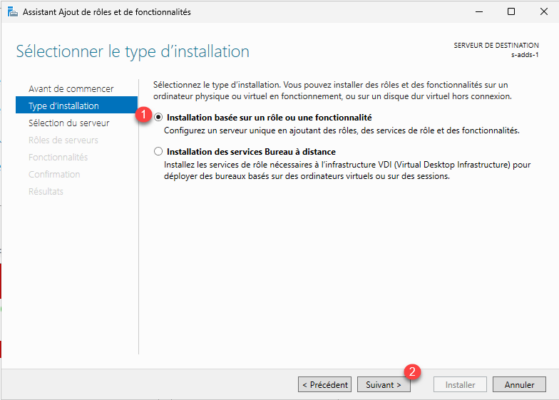
Sélectionner le serveur 1 où sera effectuée l’installation du rôle ADDS et cliquer sur Suivant 2.
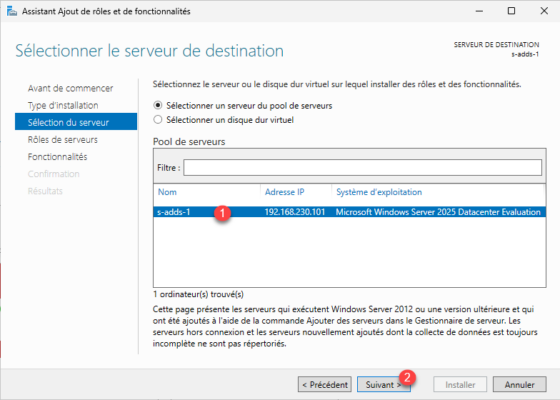
Dans la liste, rechercher le rôle Services de domaine Active Directory 1 et cocher la case.
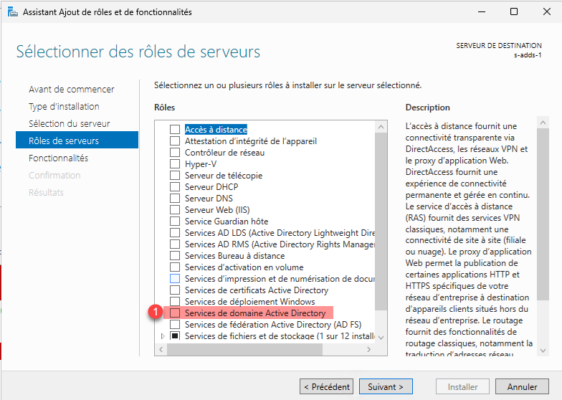
Au moment où l’on coche la case Services de domaine Active Directory, une nouvelle fenêtre s’ouvre pour installer les outils d’administration, cliquer sur le bouton Ajouter des fonctionnalités 1.
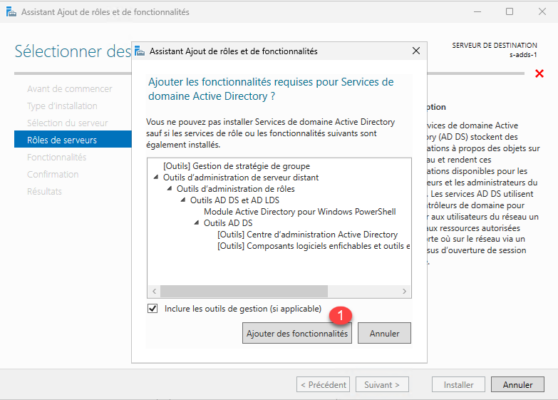
La case du Service de domaine Active Directory est sélectionnée, cliquer sur le bouton Suivant 1.
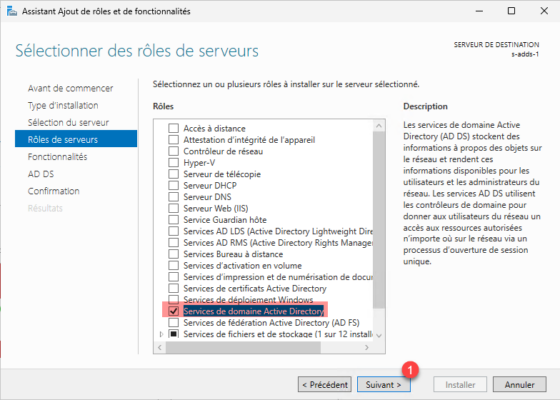
Passer la liste des fonctionnalités en cliquant sur Suivant 1.
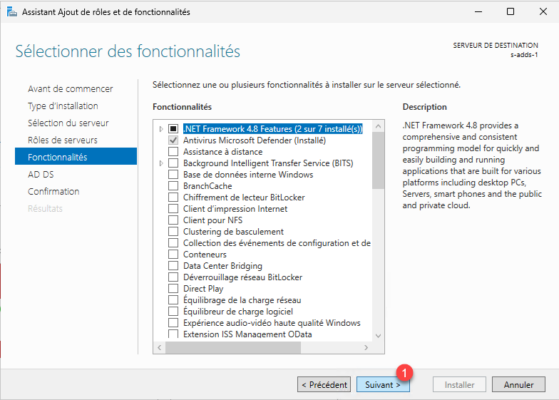
Une description du rôle AD DS s’affiche, cliquant sur Suivant 1.
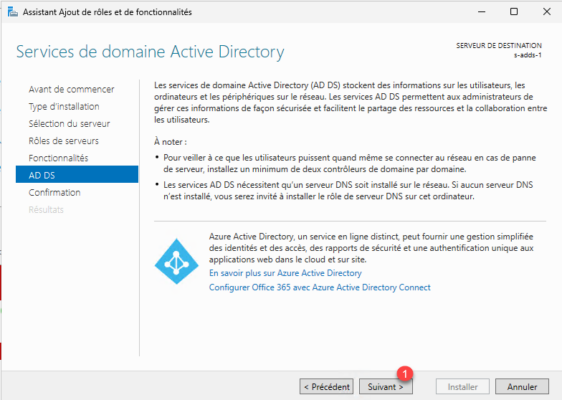
Un résumé de l’installation qui va être effectuée est affichée, cliquer sur le bouton Installer 1.
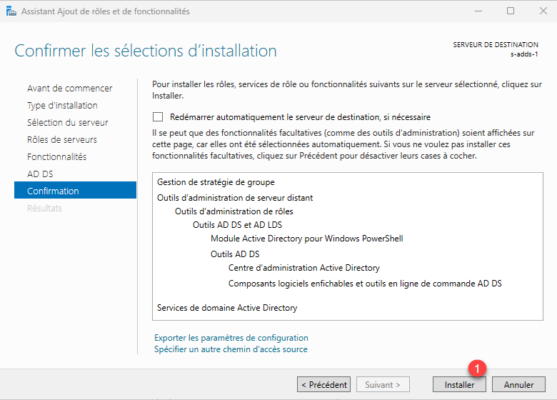
Patienter pendant l’installation du rôle et des fonctionnalités liés à l’Active Directory sur Windows Serveur 2025. L’installation terminée, fermer l’assistant.
Création d’un domaine Active Directory sur Windows Serveur 2025
Les composants sont installés, nous allons passer à la Promotion du serveur en tant que contrôleur de domaine et de se fait créer notre domaine Active Directory.
Depuis sur le Gestionnaire de serveur, cliquer sur l’icone de notification 1 puis cliquer sur Promouvoir ce serveur en contrôleur de domaine 2.
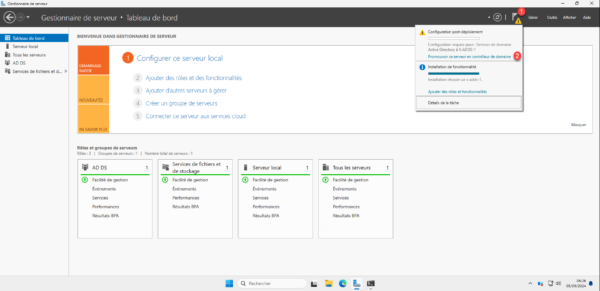
Choisir l’opération : Ajouter une nouvelle foret 1, entrer le nom de domaine 2 souhaité puis cliquer sur Suivant 3.
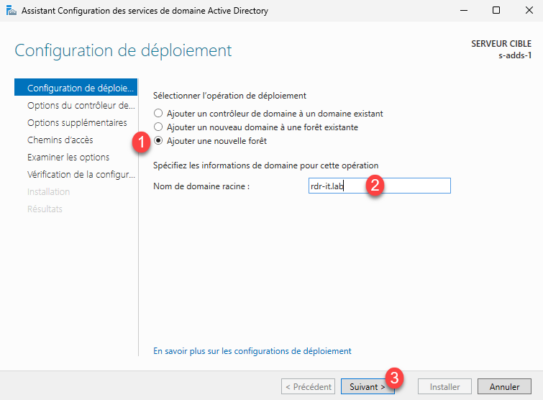
Normalement à cette étape, vous devez seulement indiquer le mot de passe DSRM 1 puis cliquer sur Suivant 2.

Passer les options DNS en cliquant sur Suivant 1.
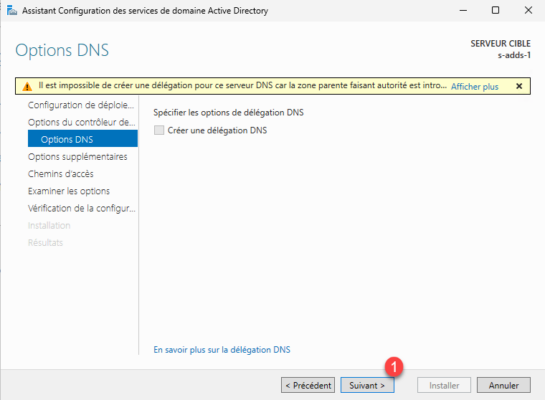
L’assistant va configurer le nom NetBios du domaine 1, cliquer sur Suivant 2.
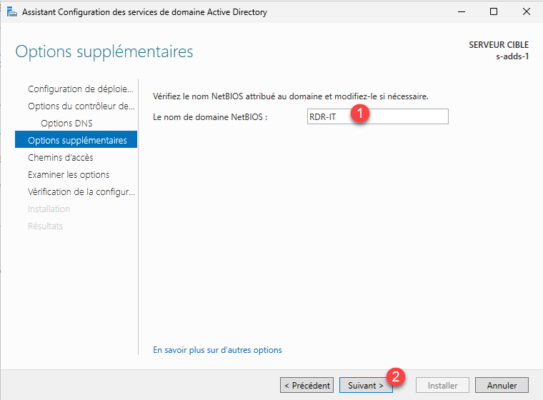
A cette étape, vous avez la possibilité de modifier l’emplacement des fichiers , cliquer sur Suivant 1.
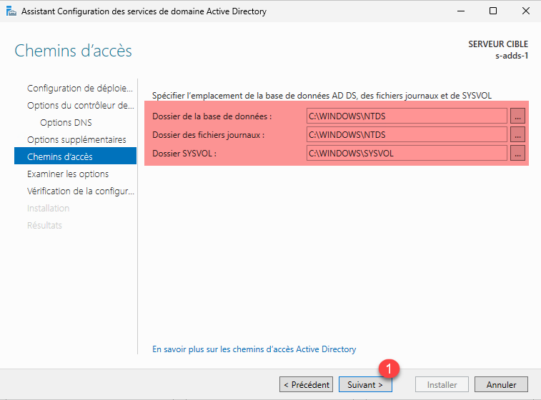
Un résumé de la configuration du futur domaine Active Directory s’affiche, cliquer sur Suivant 1.
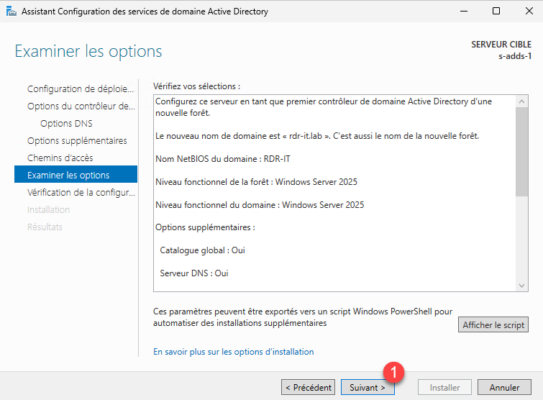
Patienter pendant la vérification … s’il n’y pas d’erreur bloquante cliquer sur Installer 1.
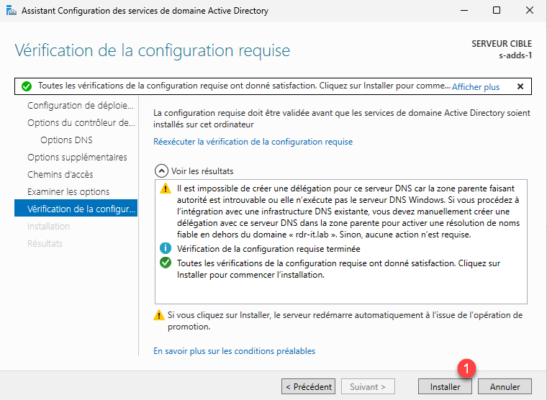
Patienter pendant la promotion en tant que contrôleur du domaine du serveur, le serveur devrait redémarrer plusieurs fois.
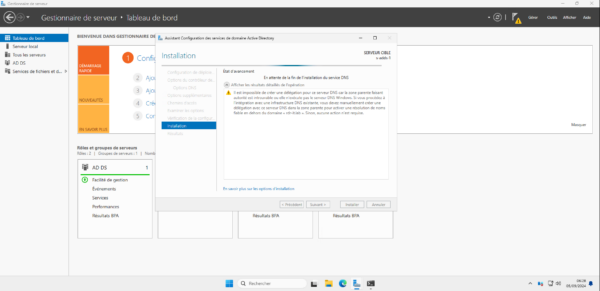
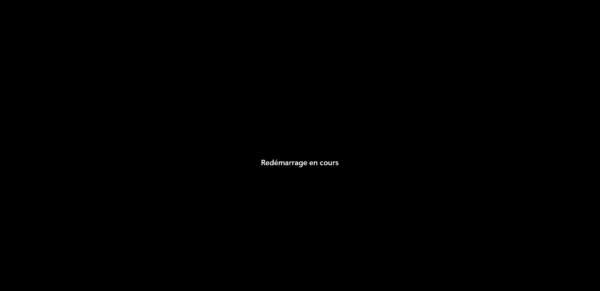
Après plusieurs redémarrage, on peut voir que notre serveur est maintenant contrôleur de domaine et membre de celui-ci.
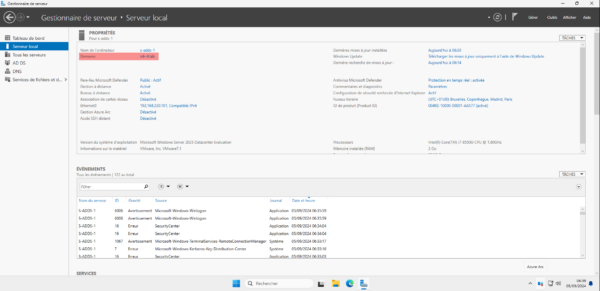
Comme sur les versions précédentes de Windows Serveur, on a toujours les mêmes consoles d’administrateurs :
- Utilisateurs et ordinateurs Active Directory
- ADAC
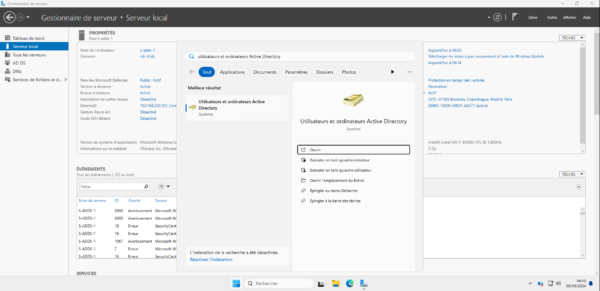
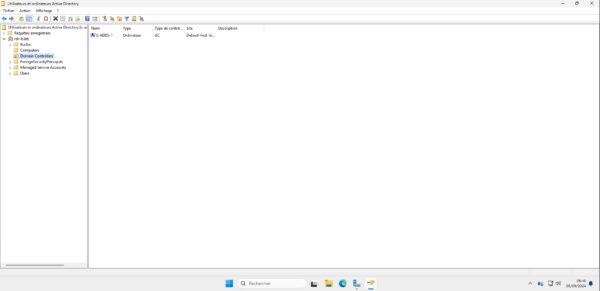
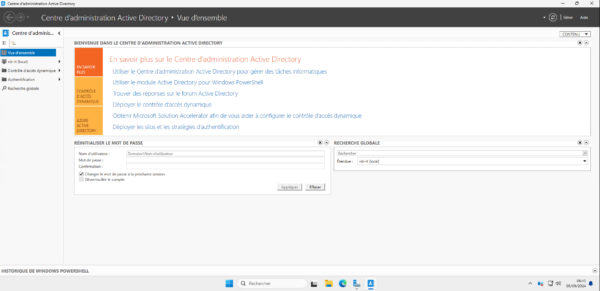
Si c’est votre première contrôleur de domaine, je vous laisse parcourir le site que propose de plusieurs tutoriels et un cours.
Ajouter un contrôleur de domaine Windows Serveur 2025 dans un domaine existant
Pour cette partie, je ne vais pas refaire un tutoriel complet car cela à déjà était traité dans le tuto suivant : Ajouter un contrôleur de domaine AD DS dans un domaine existant.
Pour commencer, vous devez installer le rôle Services de domaine Active Directory sur votre serveur Windows Serveur 2025, le serveur doit avoir un IP fixe et sa configuration DNS doit lui permettre de résoudre le nom DNS du domine.
Après l’installation vous avez deux possibilités :
- C’est le premier DC Windows Serveur 2025 de votre forêt, il faut ajouter le compte que vous allez utiliser pour Promouvoir le contrôleur de domaine dans le groupe Administrateurs de l’entreprise et Administrateurs du schéma, une fois cela fait, il est impératif de retirer l’utilisateur des groupes.
- Ce n’est pas le premier DC Windows Serveur 2025, rien de spéciale à faire.
Dans ce tutoriel dédié à Windows Serveur 2025, on a vu comment installer le rôle : services de domaine Active Directory et comment créer un domaine Active Directory.
Si vous êtes habitué à gérer des environnements Active Directory, Windows Serveur 2025 ne devrait pas beaucoup changer votre habitude dans le quotidien.
Si vous le pouvez et que votre environnement le peu, il peut également être intéressant de monter de niveau fonctionnel le domaine et la foret pour profiter des dernière amélioration. Pour passer au niveau Windows Serveur 2025, vous devez avoir seulement des contrôleurs de domaine Windows Serveur 2025.