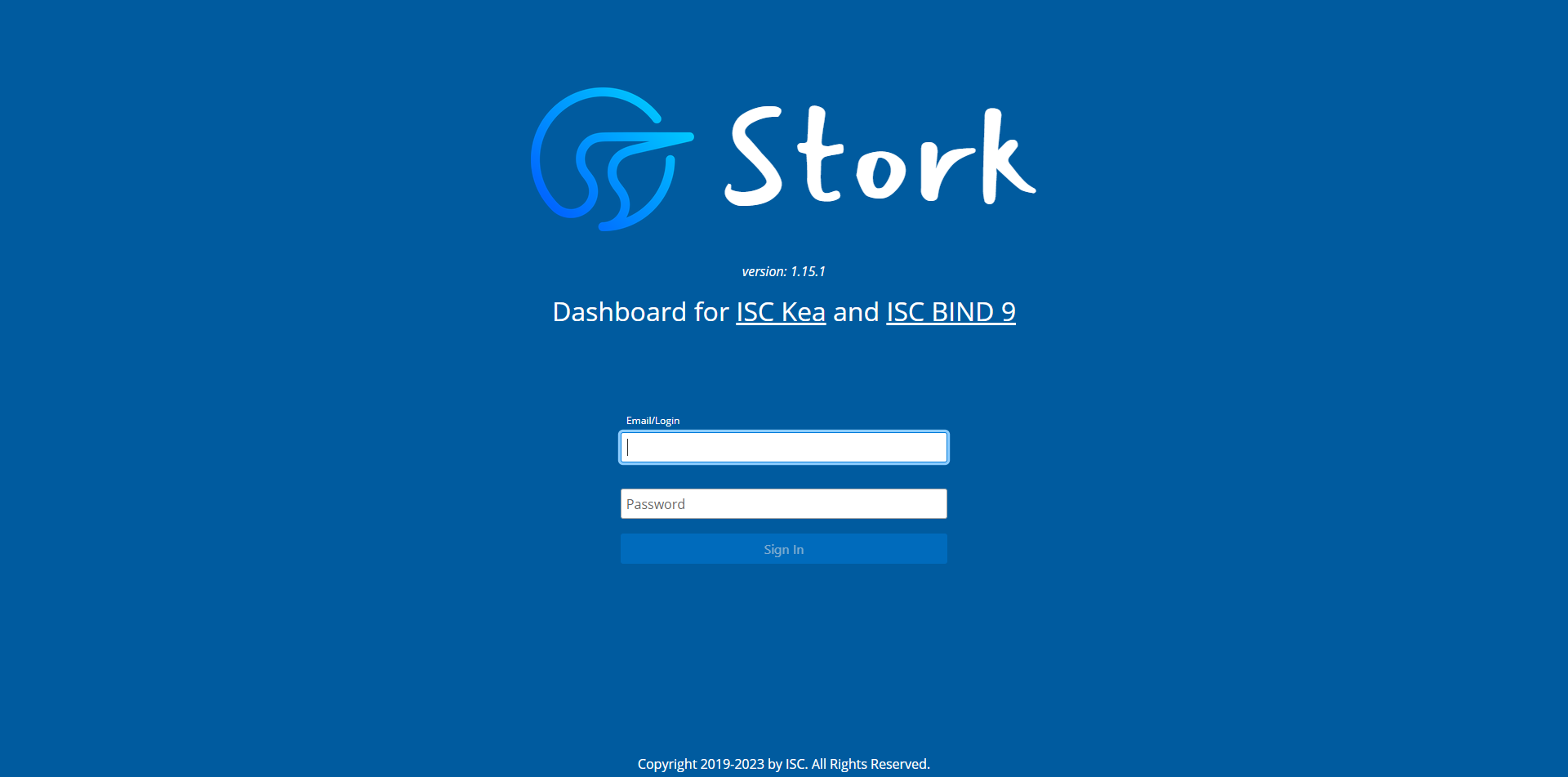
Dans ce tutoriel, on va voir comment installer le serveur DHCP ISC Kea et le tableau de Stork qui permet d’avoir une interface web de visualisation et d’administration pour les services DHCP et Bind9.
Dans le tutoriel : Ubuntu : installer et configurer un serveur DHCP avec KEA – isc-kea, j’ai traité l’installation et du la configuration de serveur DHCP, je vais donc aborder dans ce tutoriel, principalement l’installation de Stork et la configuration.
Présentation de Stork
Stork est un service Web qui permet à travers un site Internet d’avoir un tableau de bord de supervision et de mangement (dans sa version payante) des service DHCP Kea et DNS Bind9.
Il existe deux versions :
- Gratuite : qui permet simplement d’avoir un accès de supervision du ou des serveurs DHCP et Bind9 avec la possibilité de rechercher des baux d’adresse.
- Payante : qui permet de configurer le ou les serveurs DHCP depuis l’interface Web.
Stork peut être installé sur le serveur DHCP ou sur un serveur distant, la communication se fait à l’aide d’un agent.
Installation de ICS-KEA
Avant d’installer Stork, on va commencer par installer les services DHCP KEA, dans ce tutoriel, je vais utiliser les dépôts officiels afin d’avoir une version à jour.
Pour commencer on ajoute les dépôts KEA :
curl -1sLf 'https://dl.cloudsmith.io/public/isc/kea-2-4/setup.deb.sh' | sudo -E bash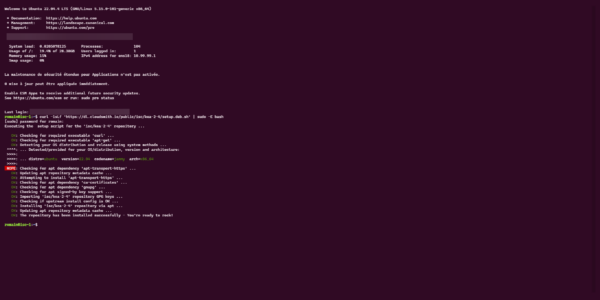
Mettre à les jours la liste des paquets :
sudo apt updateInstaller les services DHCP ICS-KEA :
sudo apt-get install isc-kea -y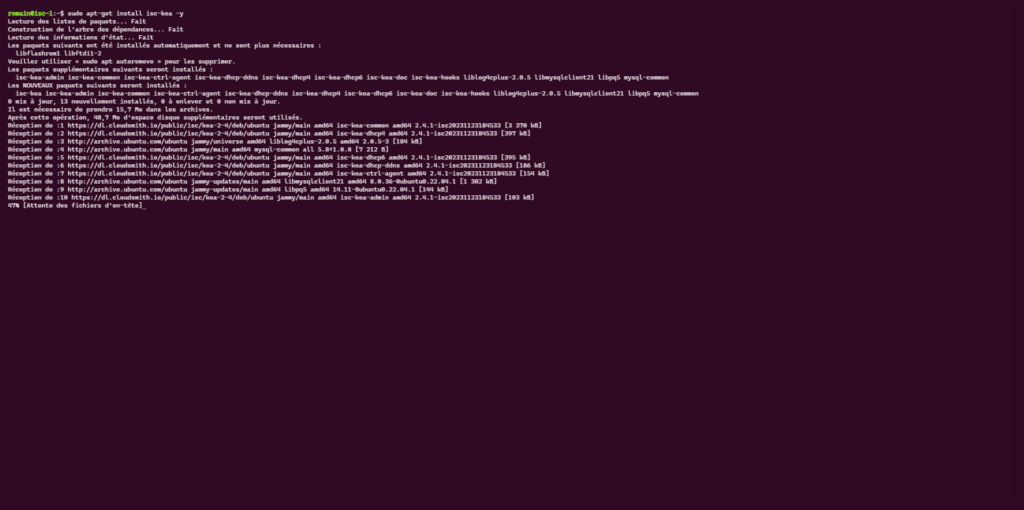
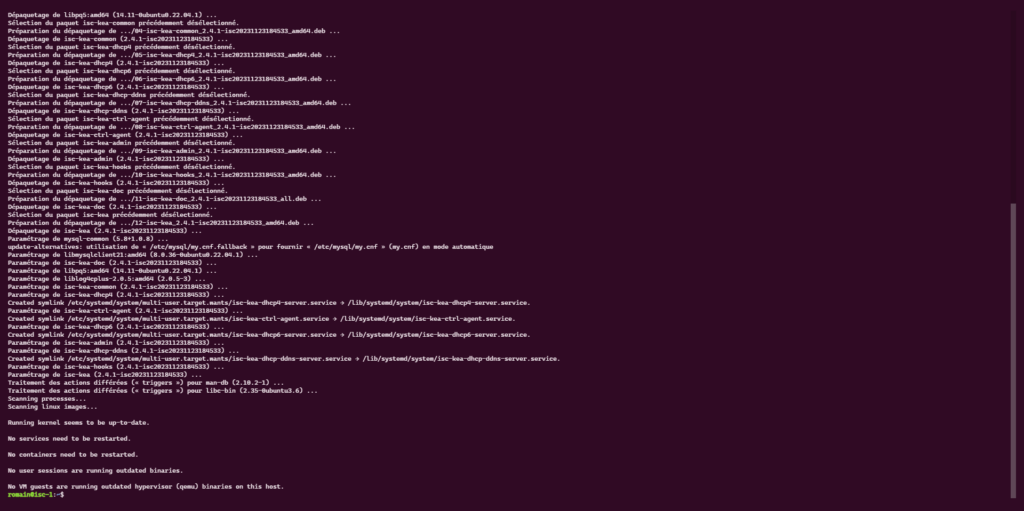
Pour la configuration de base du service DHCP, je vous laisse voir le tutoriel : Ubuntu : installer et configurer un serveur DHCP avec KEA – isc-kea
Pour l’intégration avec Stork, des modifications doivent être apporter que nous verrons par la suite.
Installation de Stork
Pour fonctionner Stork à besoin d’une base de donnée, ici j’ai fais le choix d’utiliser Postgresql.
On commence par installer Postgresql :
sudo apt-get install postgresql -y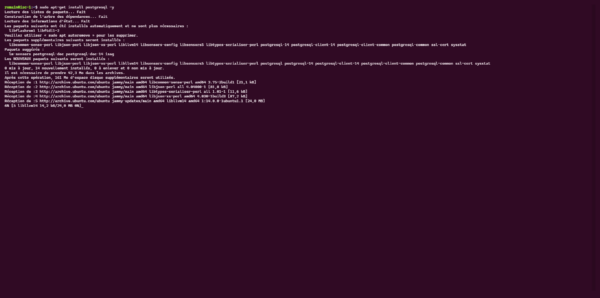
Vérifier que Postgresql soit démarré :
sudo systemctl status postgresql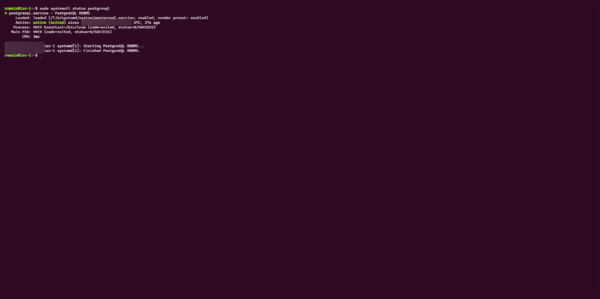
Ajouter les dépôts de Stork :
curl -1sLf 'https://dl.cloudsmith.io/public/isc/stork/cfg/setup/bash.deb.sh' | sudo bash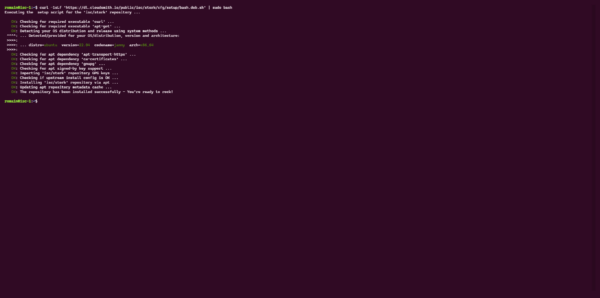
Installer le serveur Stork :
sudo apt-get install isc-stork-server -y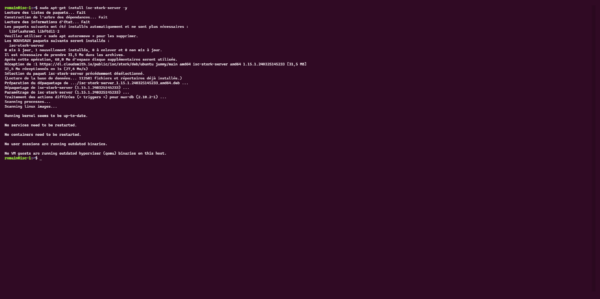
On va maintenant créer la base de données pour Stork et pour cela on va utiliser un utilitaire depuis l’utilisateur postgres.
Changer d’utilisateur :
sudo su - postgresLancer la création de la base de données :
stork-tool db-create --db-name stork --db-user stork-server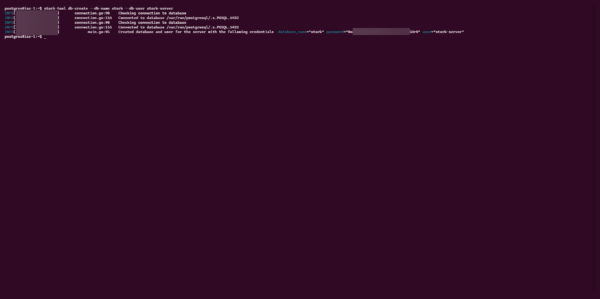
En retour, la commande vous donne les informations de configuration de la base de données, noter les, car nous allons les utiliser pour configurer le serveur Stork.
Retourner sur l’utilisateur courant.
Editer le fichier /etc/stork/server.env pour configurer les informations de connexion à la base de données Posgresql.
sudo nano /etc/stork/server.env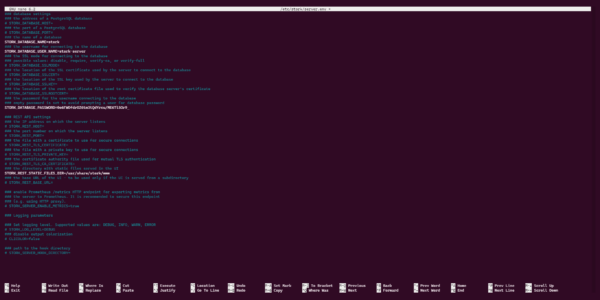
Modifier les variables STORK_DATABASE_NAME, STORK_DATABASE_USER_NAME et STORK_DATABASE_PASSWORD avec les informations retournées lors de la création de la base de données.
La configuration du serveur Stork est terminé.
Activer le service pour qu’il démarre automatiquement :
sudo systemctl enable isc-stork-serverDémarrer le service ;
sudo systemctl start isc-stork-serverVérifier que le serveur Stork fonctionne :
sudo systemctl status isc-stork-server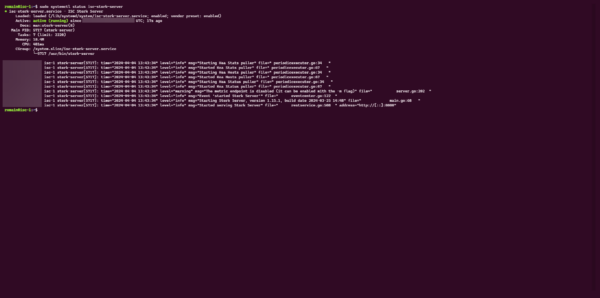
Depuis un navigateur Internet, aller sur l’adresse suivante : http://ip-server:8080
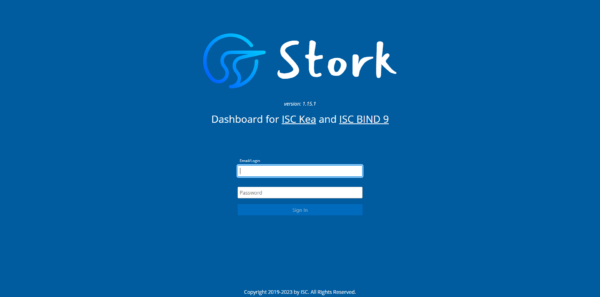
Les identifiants par défaut sont admin/admin
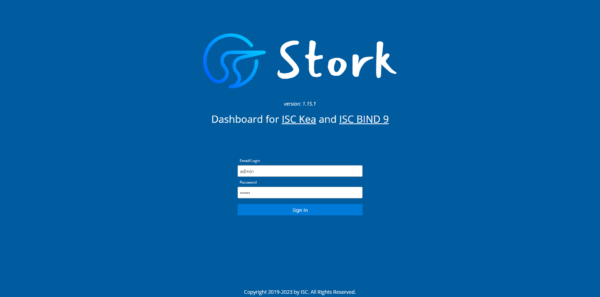
On arrive sur le tableau de bord qui est pour le moment vide car aucun serveur DHCP et DNS sont configurés.
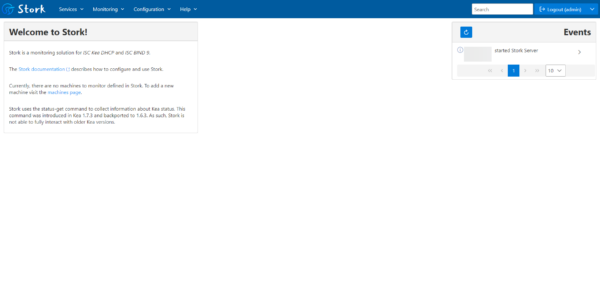
Commencer à vous familiariser avec l’interface, voici quelques captures en vracs.
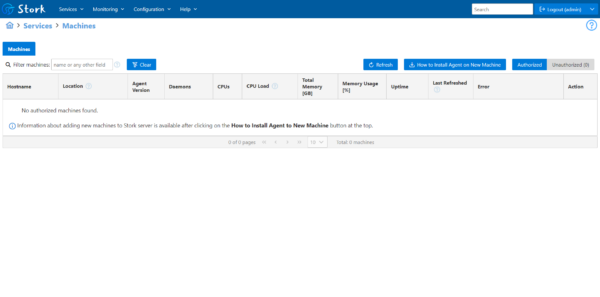
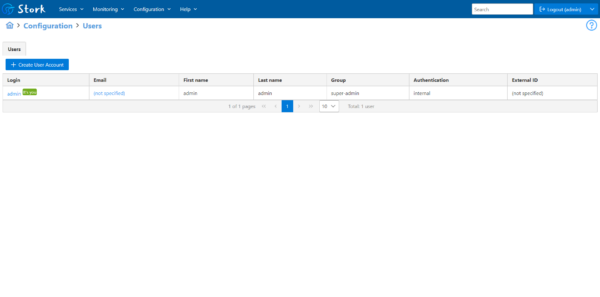
Installation de l’agent Stork
Maintenant, on va installer l’agent Stork qui permet la communication entrer le serveur Stork et les serveurs DHCP et DNS.
Même si Stork et le serveur DHCP est installé sur le même serveur, il est nécessaire d’installer l’agent.
Avertissement
Par défaut l’agent utilise le port 8080 qui est le même que le serveur Stork, il faut donc modifier le port de l’agent.
Installer l’agent Stork :
sudo apt-get install isc-stork-agent -y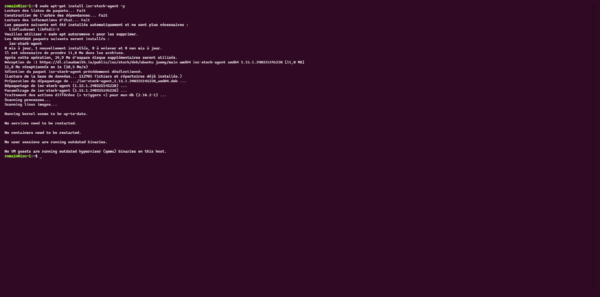
Si l’agent et le serveur Stork sont sur la même machine, on va changer le port de l’agent, Editer le fichier /etc/stork/agent.env.
sudo nano /etc/stork/agent.envChanger la variable STORK_AGENT_PORT :
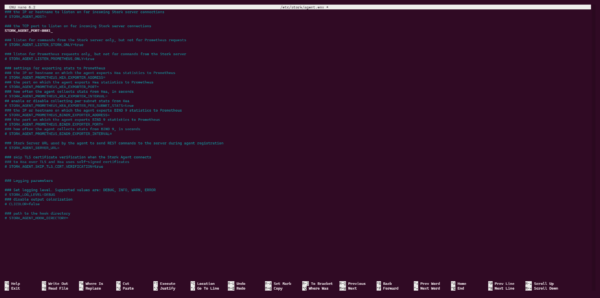
Activer le démarrage automatique de l’agent :
sudo systemctl enable isc-stork-agentDémarrer l’agent :
sudo systemctl start isc-stork-agentVérifier que le service de l’agent est bien démarré :
sudo systemctl status isc-stork-agent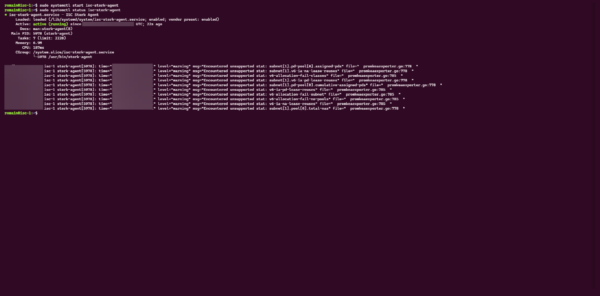
Enregistrer l’agent Stork sur le serveur Stork
Pour enregistrer l’agent utiliser la commande suivante :
sudo su stork-agent -s /bin/sh -c 'stork-agent register --server-url http://ip-stork-server:8080'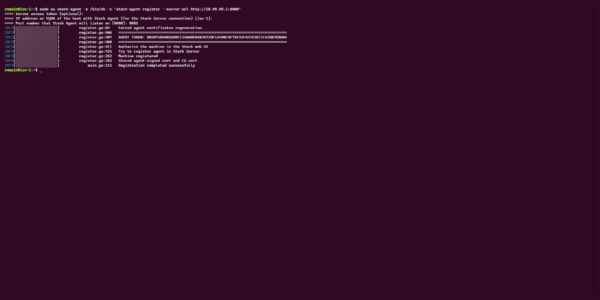
Si l’agent est installé sur le même serveur, entrer le numéro de port quand celui-ci est demandé.
Aller sur l’interface Web du serveur Stork dans Services / Machines, aller voir les agents non autorisé en cliquant sur Unauthorized 1, cliquer sur le « burger » 2 d’action puis sur Autorize 3.
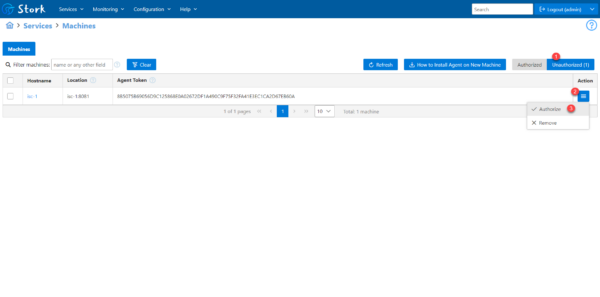
Patienter quelques minutes le temps que les informations remontent.
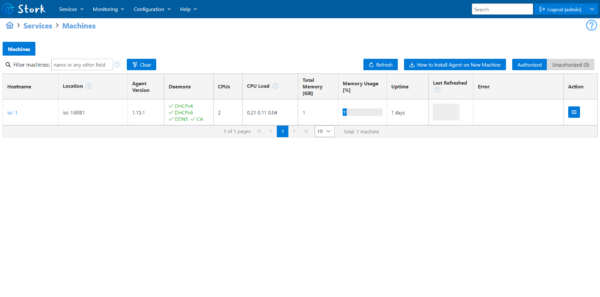
En actualisation la page, le menu DHCP doit s’afficher et le Dashboard doit afficher les informations du serveur DHCP.
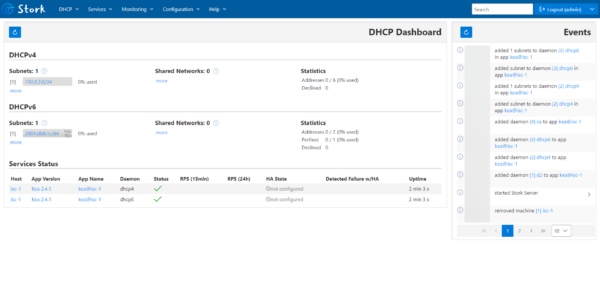
Voici quelques captures :
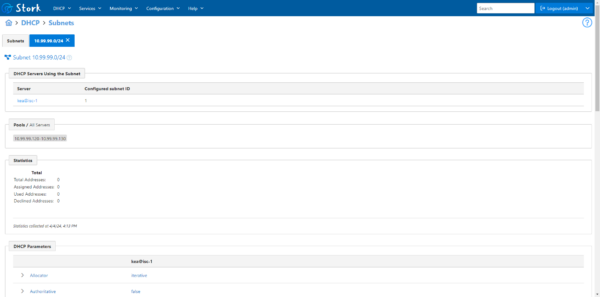
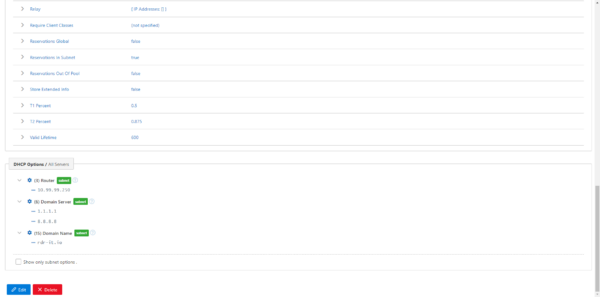
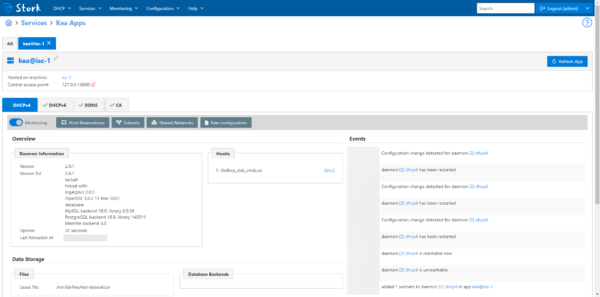
Si vous avez configurer des étendues les informations de celle-ci devraient remonter dans Stork.
Configuration du serveur DHCP pour Stork
Pour finir ce tutoriel, on va voir la configuration du serveur DHCP pour que les informations statistiques remontent dans Stork ainsi que les baux DHCP.
Pour faire simple voici la configuration utiliser dans ce tutoriel :
Par rapport au premier tutoriel, il faut configurer les crochets (Hook) lignes 4 à 11 et la partie sur les baux DHCP (lease-database) ligne 23 à 28.
Vous savez comment installer et utiliser Stork avec les services DHCP KEA.
Dans un prochain tutoriel, nous verrons comment ajouter Bind9.