Dans ce tutoriel, je vais vous expliquer comment créer une sous autorité de certification avec Windows AD CS.
Les sous-autorité de certification sont sous utilisées sur les pare-feux (firewall) quand on met en place le déchiffrement SSL, le fait de généré une sous CA avec Windows AD CS permet de s’affranchir du déploiement du certificat du firewall si vous avez déjà déployé le certificat racine.
Avant de commencer, vérifier que le modèle Autorité de certification secondaire est actif, c’est à dire présent dans Modèles de certificats depuis la console d’administration AD CS.
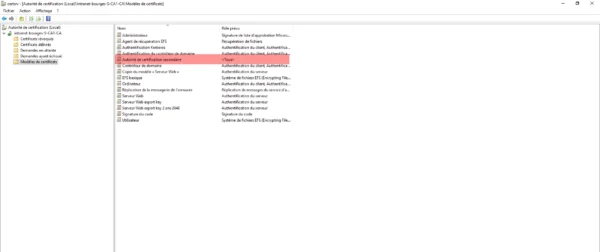
Générer le demande de certificat pour l’autoritaire seconde
Ouvrir la console MMC de gestion des certificats avec le compte Ordinateur local sur le serveur AD CS, on va commencer par faire une demande de certificat, c’est à dire générer le CSR.
Faire un clic droit sur le dossier Personnel, puis aller sur Toutes les tâches / Opération avancées et cliquer sur Créer une demande personnalisée 1.
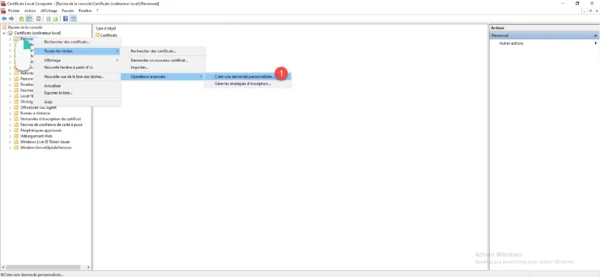
Au lancement de l’assistant, cliquer sur le bouton Suivant 1.
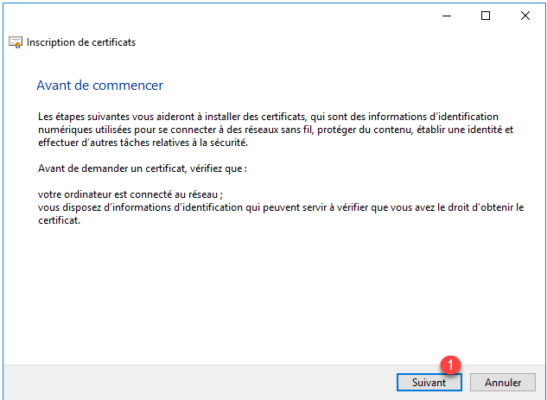
Cliquer ensuite sur Suivant 1.
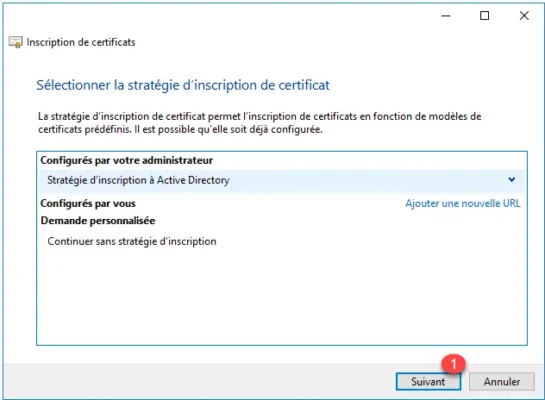
Sélectionner Autorité de certification secondaire 1 puis cliquer sur Suivant 2.
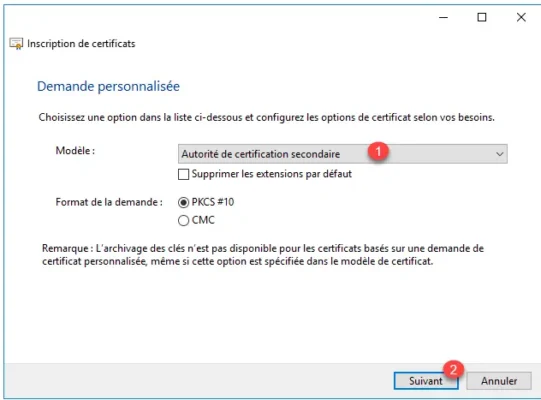
Déplier les Détails et cliquer sur le bouton Propriétés 1.
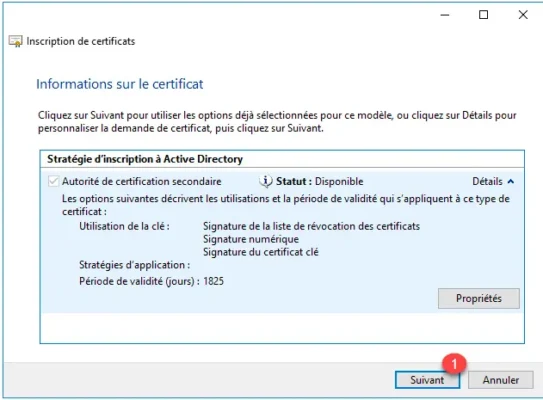
Personnaliser la demande dans les onglets Objet et Général.
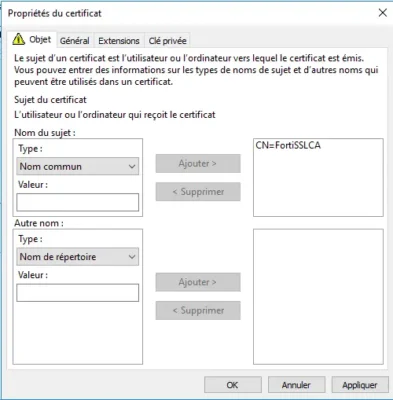
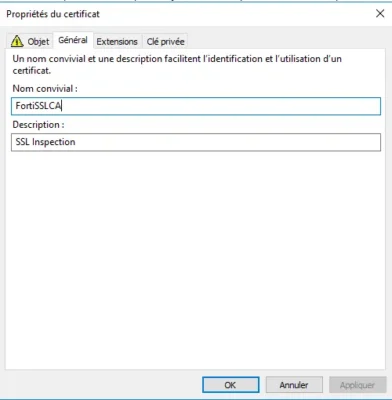
Aller sur l’onglet Clé privée 1, cocher la case Permettre l’exportation de la clé privée 2 puis cliquer sur les bouton Appliquer 3 et OK 4.
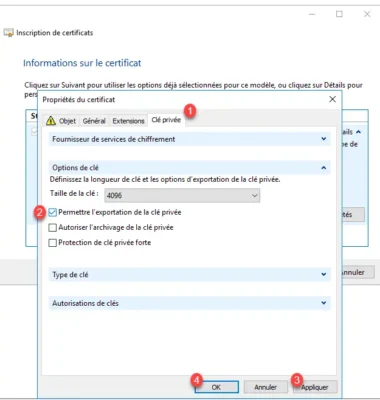
De retour aux Informations sur le certificat, cliquer sur le bouton Suivant 1.
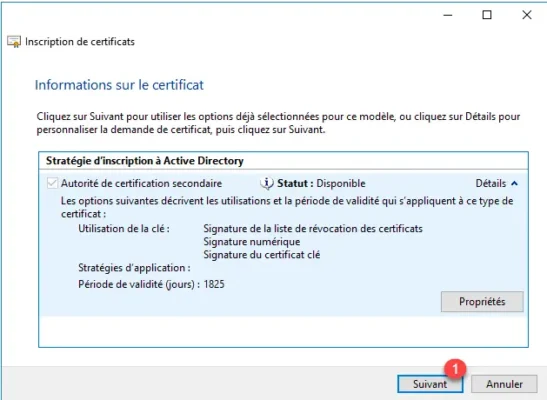
Indiquer l’emplacement et le nom du fichier de demande 1 pour le certificat et cliquer Terminer 2.
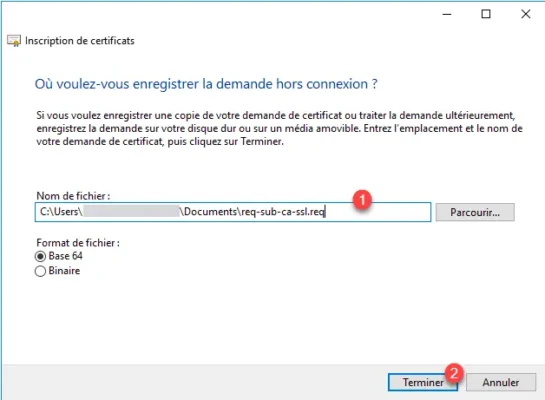
La demande est générée, on va maintenant la soumettre à l’autorité de certifications ADCS.
Importer la demande dans l’autorité de certification ADCS
Aller sur la console d’administration ADCS, faire un clic droit sur le nom de l’autorité de certification, puis aller sur Toutes les tâches et cliquer sur Soumettre une nouvelle demande 1.
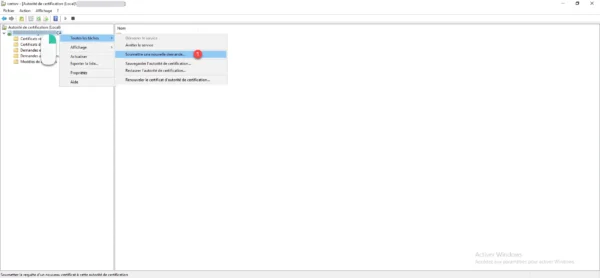
Aller chercher le fichier de la requête pour le soumettre.
Ensuite, enregistrer le fichier de réponse de l’autorité de certification.
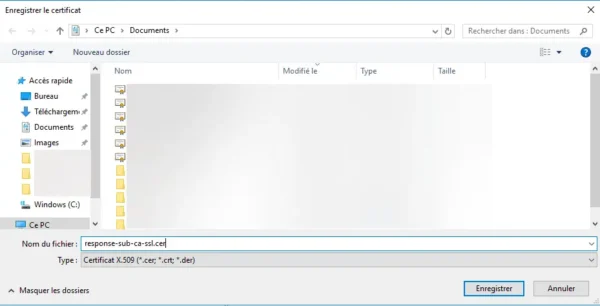
Importer la réponse de l’autorité de certification
Il faut maintenant importer le fichier de réponse pour accéder au certificat de la sous autorité de certification.
Retourner sur la console de gestion des certificats de l’ordinateur, aller dans l’emplacement Personnel / Certificat. Faire un clic droit dans la zone central puis aller sur Toutes les tâches et cliquer sur Importer 1.
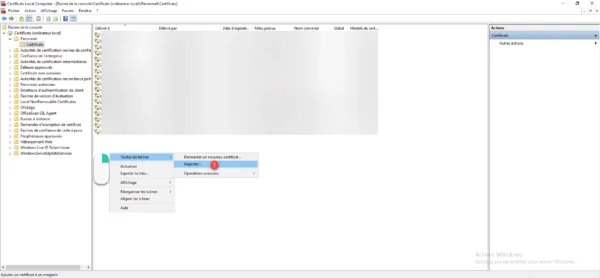
Au lancement de l’assistant, cliquer sur Suivant 1.
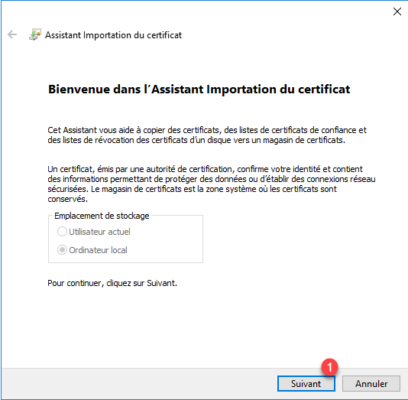
Aller chercher le fichier de réponse 1 et cliquer sur Suivant 2.
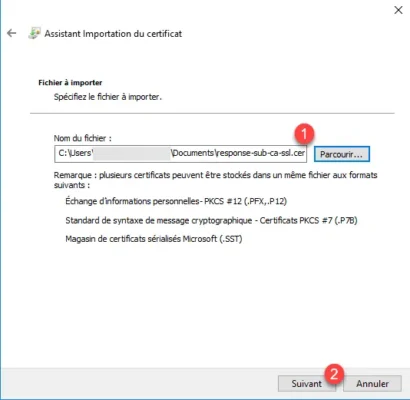
Laisser le magasin Personnel, cliquer sur Suivant 1.
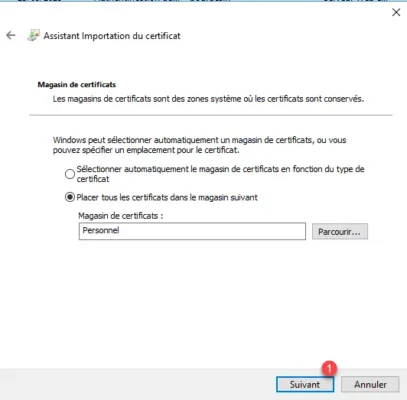
Cliquer sur le bouton Terminer pour finaliser l’import du certificat.
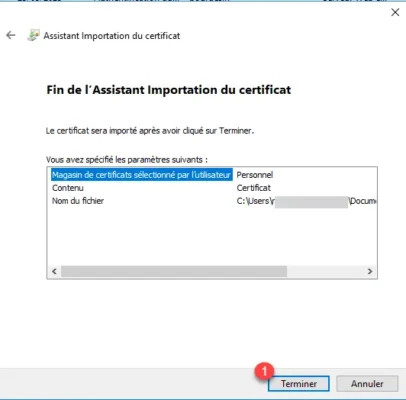
Une nouvelle fenêtre s’ouvre indiquant que l’importation a réussi, cliquer sur OK pour la fermer.
Le certification de l’autorité secondaire est maintenant dans le magasin Personnel.
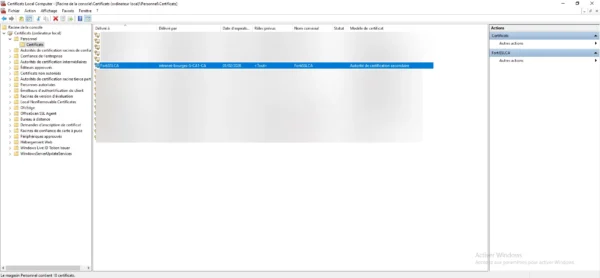
Exporter le certificat de la sous autorité de certification
Dernière étape, exporter le certificat afin de pouvoir l’utiliser.
Faire un clic droit dessus puis aller sur Toutes les tâches et cliquer sur Exporter 1.
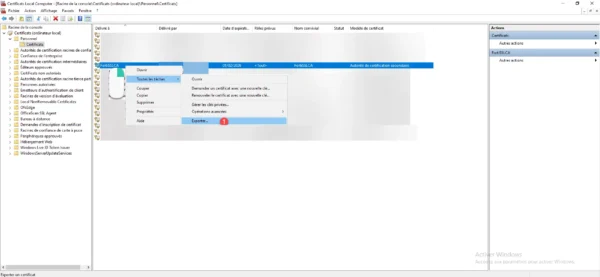
Au l’ouverture de l’assistant, cliquer sur Suivant 1
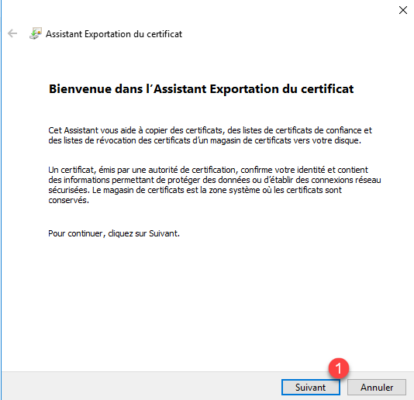
Sélectionner Oui, exporter le clé privée 1 et cliquer sur le bouton Suivant 2.
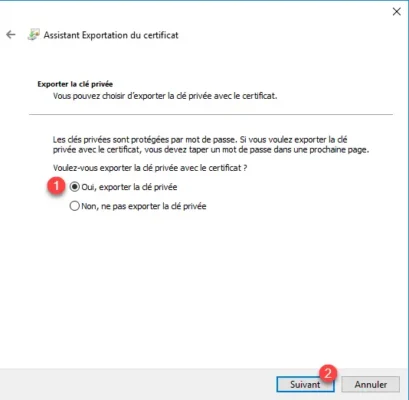
Choisir le format PFX 1 et cliquer sur Suivant 2.
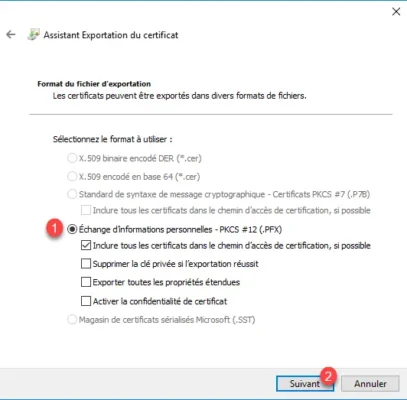
Indiquer le mot de passe du fichier PFX 1 puis cliquer sur Suivant 2.
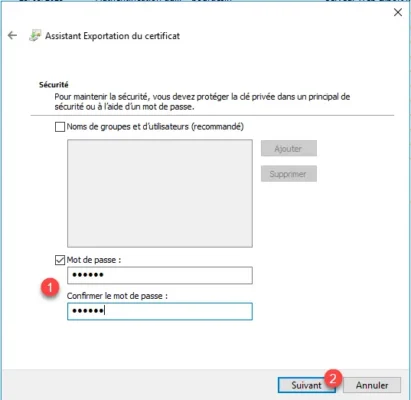
Indiquer l’emplacement et le nom du fichier 1 pour l’export et cliquer sur le bouton Suivant 2.
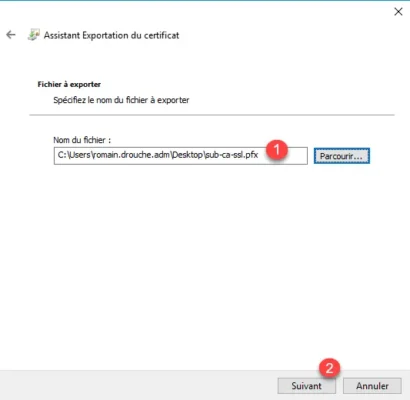
Cliquer sur Terminer 1 pour fermer l’assistant.
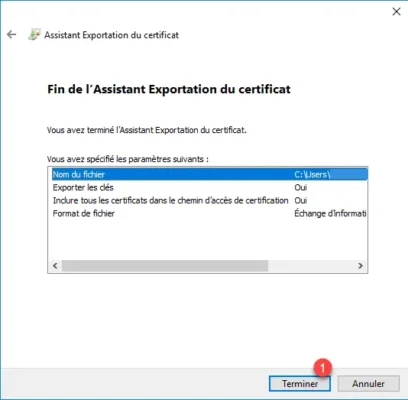
Fermer la fenêtre qui indique que l’exportation a réussi.
Le fichier pfx du certificat est disponible.
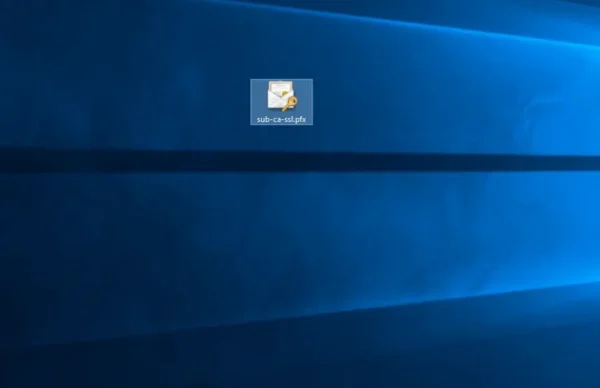
Vous savez comment générer une autorité de certification secondaire à partir d’ADCS.