Dans ce tutoriel, je vais vous expliquer comment activer le Bureau à distance (RDP) lors d’un déploiement de Windows avec MDT à l’aide d’un script PowerShell.
Bien souvent quand on a besoin d’un ordinateur virtuel qui fonctionne avec Windows Server, on active le Bureau à distance pour l’administrer.
Quand on utilise MDT, on peut personnaliser la séquence de déploiement et donc ajouter l’activation du Bureau à distance, ce qui nous évite une manipulation à faire et de pouvoir faire l’administration du nouveau serveur directement en RDP.
Pour activer, le Bureau à distance, on va utiliser un « script » PowerShell dans MDT que l’on va intégrer comme un application, ce qui permet de choisir si l’on souhaite activer la publication.
Dans le tutoriel : MDT : exécuter un script PowerShell lors d’un déploiement, le script est exécuté directement dans la séquence de déploiement, ce qui ne permet de choisir si l’on souhaite l’exécuter
Sur le serveur, commencer par créer un dossier (source) qui va contenir le fichier PowerShell. Dans ce dossier, créer un nouveau fichier (Enable-RDP.ps1) avec l’extension .ps1.
Voici le contenu du fichier : Enable-RDP.ps1
Vous devriez avoir un dossier avec le fichier du script :
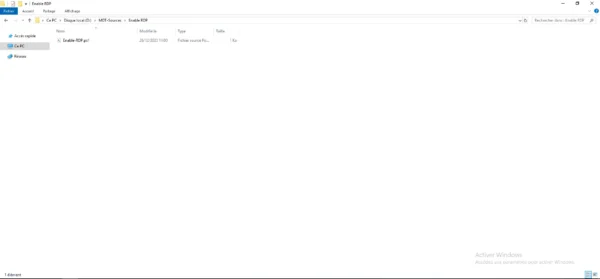
On va maintenant ajouter ce script, comme une application dans MDT.
Dans la console MDT, aller sur le dossiers Applications 1.
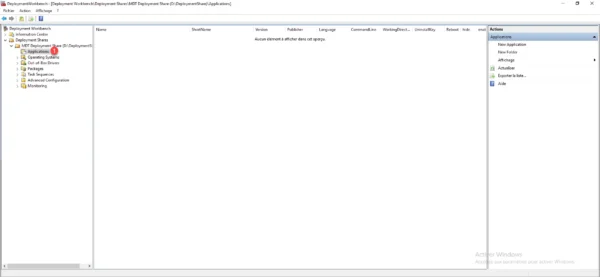
Dans le menu Actions à droite, cliquer sur New Application 1.
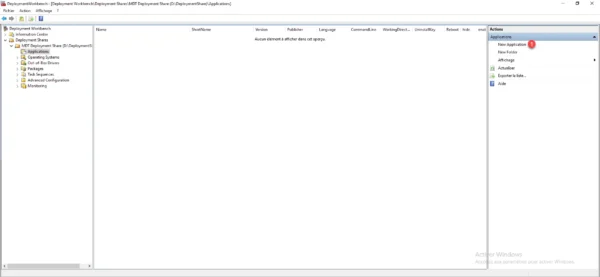
L’assistant d’ajout d’une nouvelle application dans MDT s’ouvre, Sélectionner Application with source files 1 puis cliquer sur le bouton Next 2.
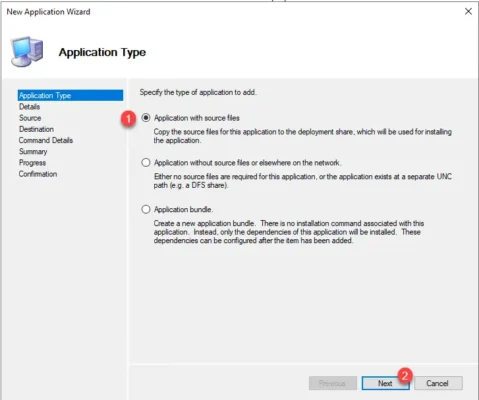
Nommer 1 l’application et cliquer sur Next 2.
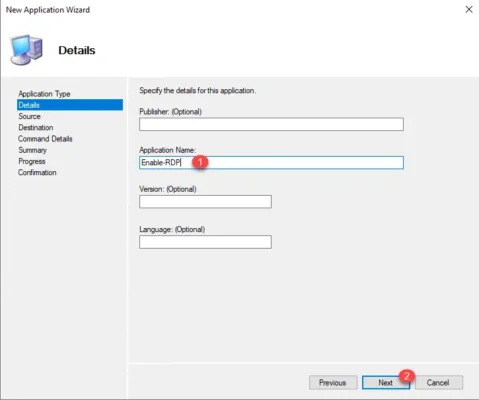
Indiquer le dossier source 1, celui qui contient le script PowerShell puis cliquer sur Next 2.
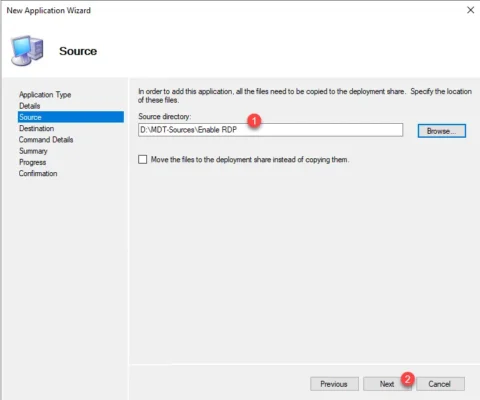
Indiquer le nom du dossier de destination 1 puis cliquer sur Next 2.
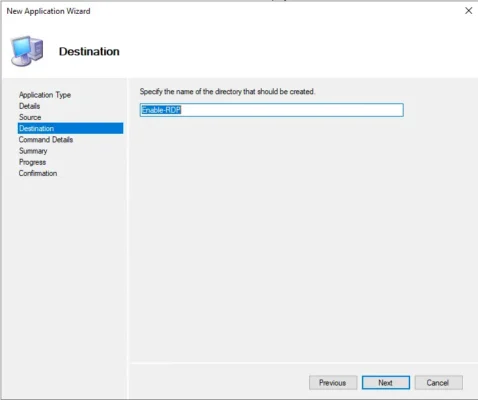
Dans le champ ligne de commande, entrer juste powershell.exe 1 et cliquer sur Next 2.
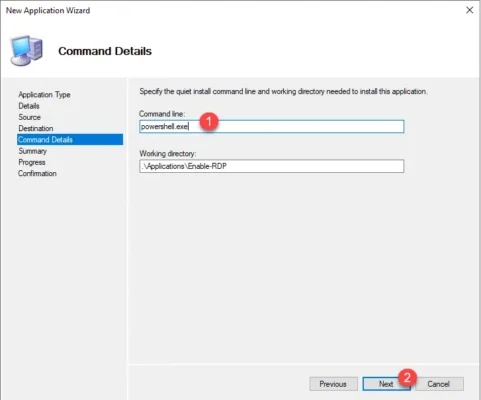
Une fois l’application créée, nous retournerons dans les propriétés de l’application pour la modifier et mettre la bonne ligne de commande.
Un résumé de l’application s’affiche, cliquer sur Next 1.
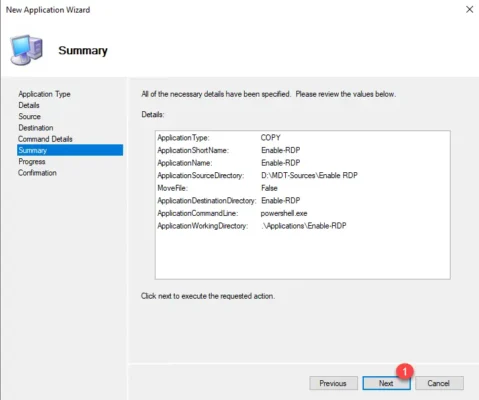
L’application est créée, cliquer sur le bouton Finish 1 pour fermer l’assistant.
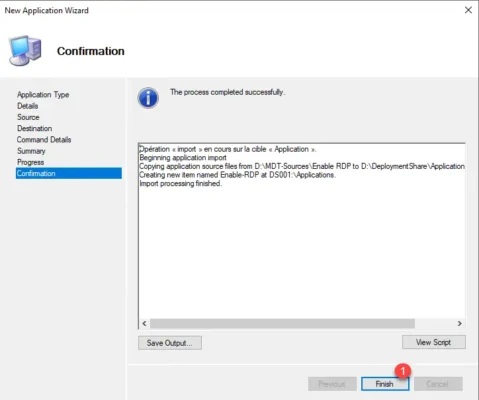
L’application qui contient le script PowerShell est dans la liste.
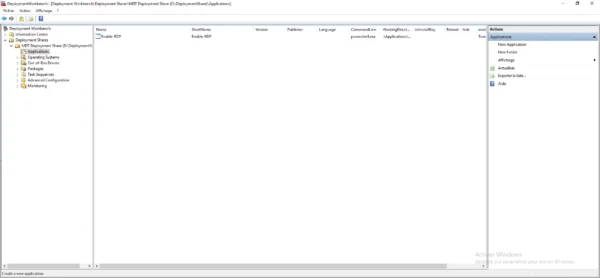
Depuis l’explorateur, aller dans le dossier DeploymentShare\Applications\<Applcation-name>.
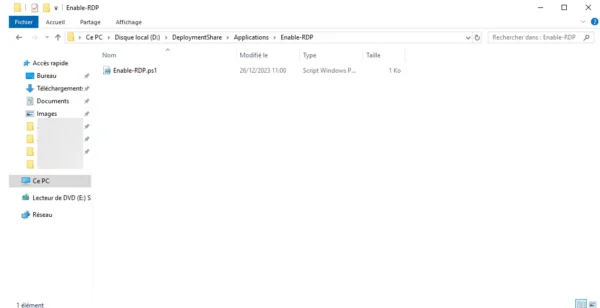
On retrouve le script PowerShell.
Maintenant que l’on a le chemin complet de l’application dans le dossier partagé de MDT, nous allons modifier la ligne de commande afin d’exécuter le script PowerShell.
Depuis la console MDT, faire un clic droit sur l’application et cliquer sur Propriétés 1.
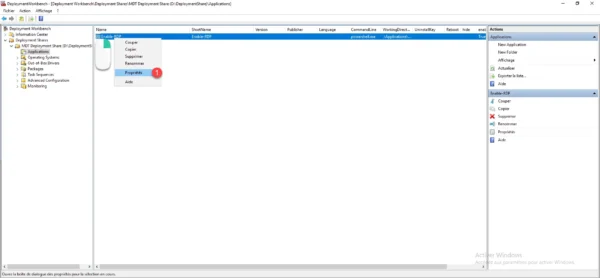
Aller sur l’onglet Détails 1.
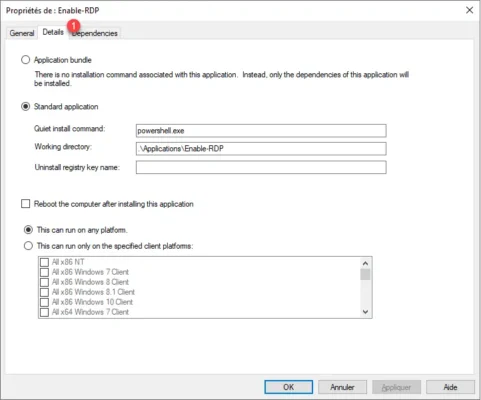
Maintenant, il faut passer la bonne ligne de commande pour exécuter le script, si on passe la commande classique powershell.exe -f "\\path\of\script\file.ps1", nous aurons une erreur car notre script n’est pas signé et il sera considère comme script distant car sur un emplacement réseau.
Il faut donc adapter la commande pour que tout fonctionne, pour cela nous allons ajouter des paramètres.
Exemple générique :
powershell.exe -executionpolicy bypass -noprofile -noninteractive -file "\\server\deployementshare$\applications\application-name\powershell-file.ps1"Pour exécuter le script qui va nous permettre d’activer le bureau à distance :
powershell.exe -executionpolicy bypass -noprofile -noninteractive -file "\\srv-mdt-1\DeploymentShare$\Applications\Enable-RDP\Enable-RDP.ps1"Changer la ligne de commande pour l’exécution du script 1 puis cliquer Appliquer 2 et sur OK 3.
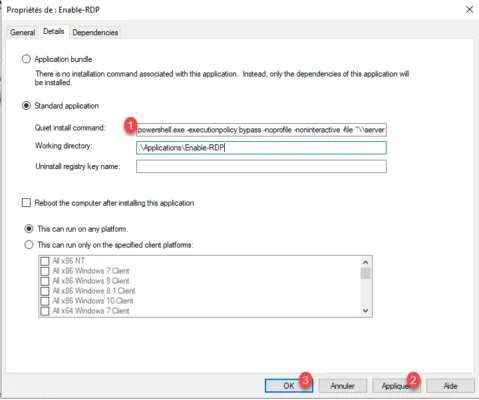
L’application est configurée, le script PowerShell pourra être utilisé lors du déploiement de Windows pour activer le Bureau à distance.
Dans ce tutoriel, on a vu comme exécuter un script PowerShell sur MDT en tant qu’application et comment activer le Bureau à distance et configurer le pare-feu Windows pour autoriser les connexions RDP.